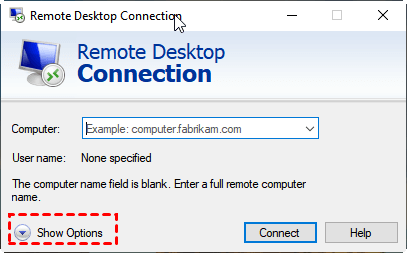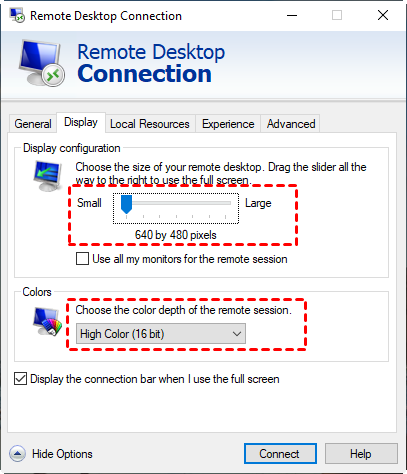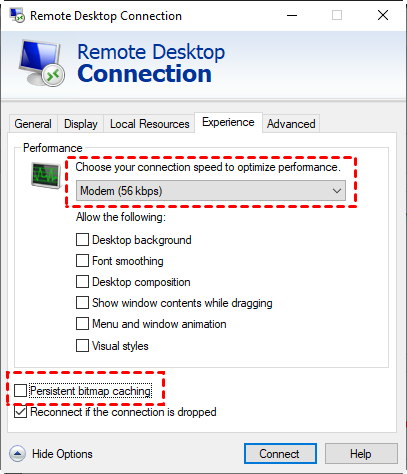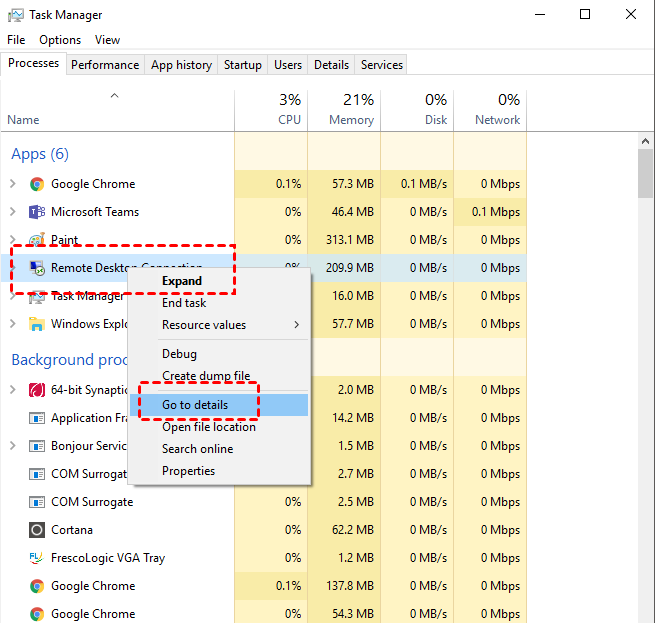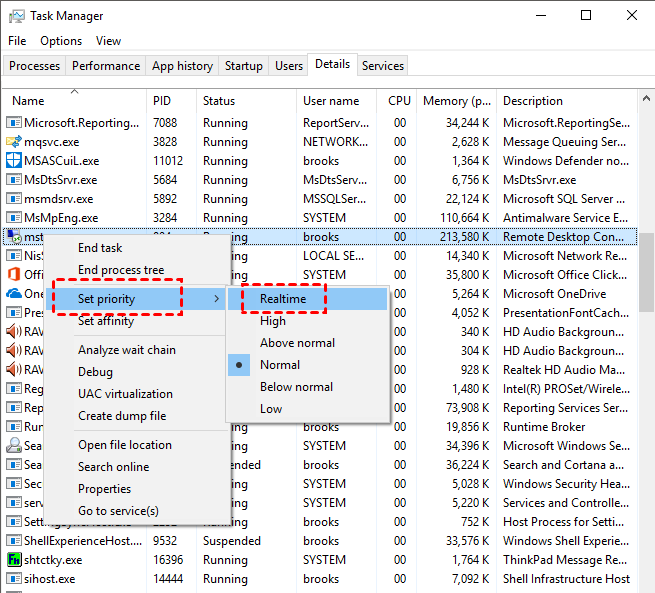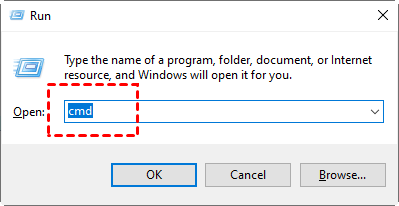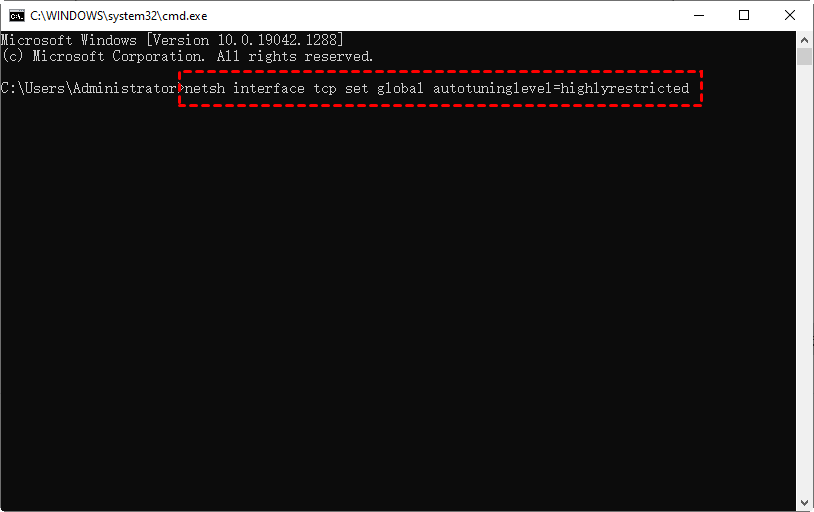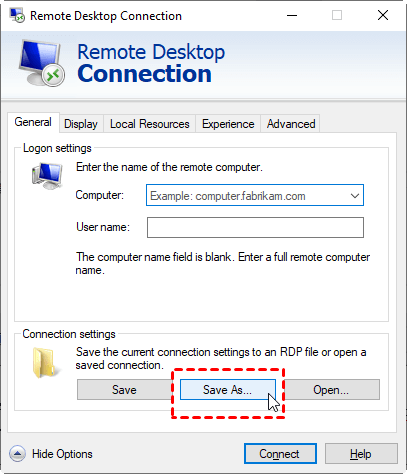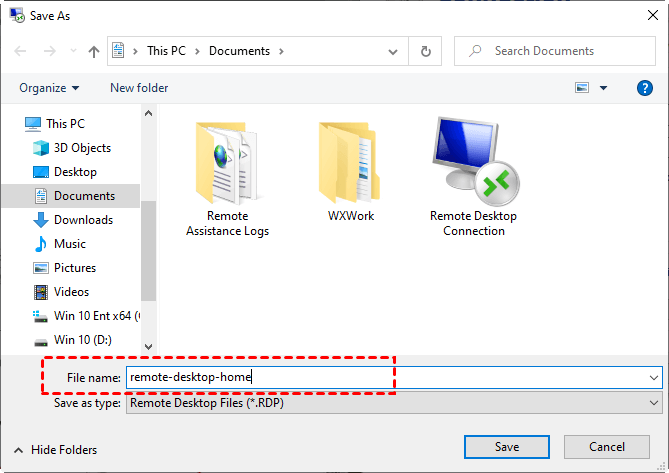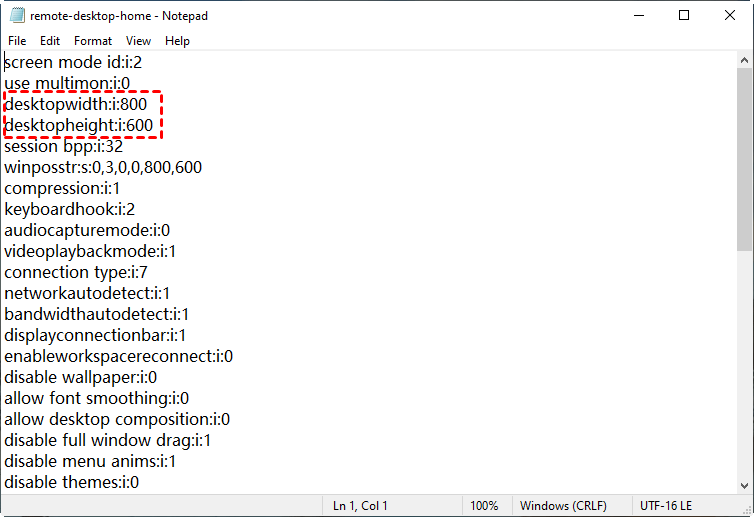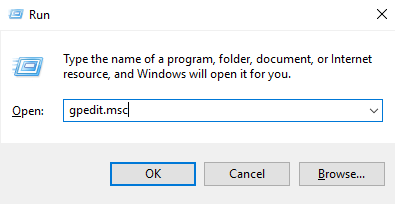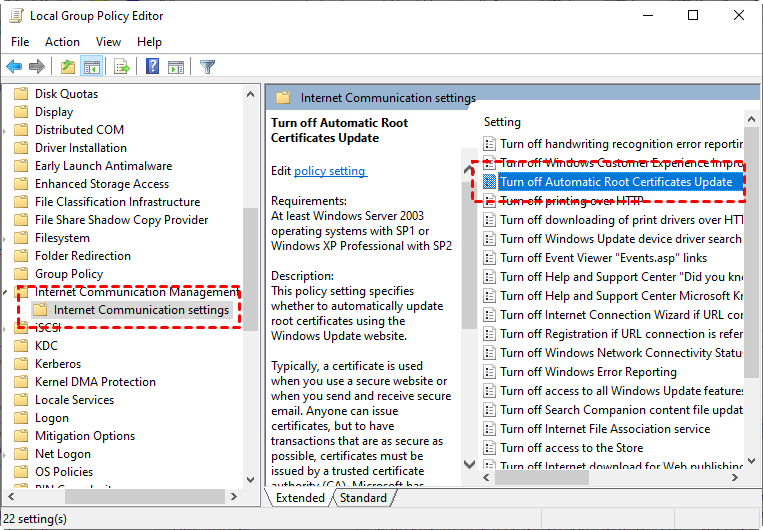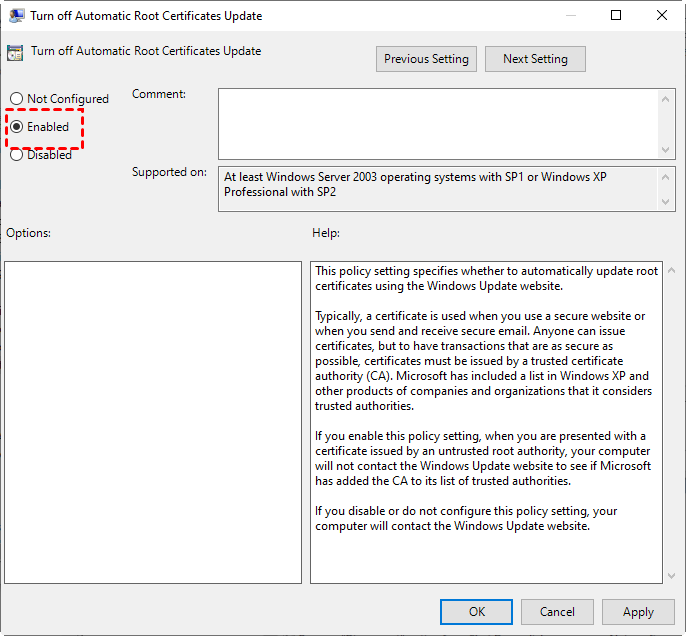- 5 Ways to Fix Remote Desktop Slow on Windows 10, 11
- How to make Remote Desktop faster on Windows 10, 11?
- How to fix Remote Desktop slow on Windows 10, 11 [5 solutions]
- Solution 1. Change RDP settings
- Solution 2. Set the priority of RDP to Realtime
- Solution 3. Run specified command on CMD
- Solution 4. Use notepad to edit the .rdp file
- Solution 5. Configure the policy setting
- Switch to fast & free remote access software: AnyViewer
- Conclusion
- Free Remote Desktop Software
- Still Need Help?
- Замирает/отключается RDP сессия при использовании UDP транспорта
- Зависание RDP сессий при использовании UDP
- Отключить использование протокола UDP для RDP
- Квз тормозит через wifi
5 Ways to Fix Remote Desktop Slow on Windows 10, 11
Want to make Remote Desktop runs faster on Windows 10, 11? In this post, we provide you with five ways to fix Remote Desktop slow on Windows 10, 11.
By Ellie / Last Updated March 10, 2023
How to make Remote Desktop faster on Windows 10, 11?
I always use an HP Windows 10 Pro PC to remotely access a Dell Windows 10 Home PC via RDP. But recently, the two PCs became extremely slow to log in with RDP. The screen display and response of mouse click were both delayed, which drive me crazy, especially when I need RDP urgently. Anyone knows how to make Remote Desktop faster on Windows 10?”
How to fix Remote Desktop slow on Windows 10, 11 [5 solutions]
Remote Desktop is widely used by many users around the world. But sometimes you may hear these words, Remote Desktop is slow, Remote Desktop is blurry, Remote Desktop is frozen, or any other problems. Here in this part, we sort out five ways to help you fix Remote Desktop Connection very slow on Windows 10, 11.
Solution 1. Change RDP settings
Some settings may have a huge impact on the running speed of Remote Desktop. For example, changing the size of “Display Configuration” to something smaller may make it run faster. Therefore, we can change some settings of RDP on the client computer to fix Remote Desktop slow on Windows 10.
Step 1. Search for Remote Desktop Connection in the search box and then open it. Then find and click Show Options.
Step 2. Switch to the Display tab, change the size of the remote desktop into smaller ones. In the Colors column, choose High Color (16 bit).
Step 3. Switch to the Experience tab, change the connection speed into Modern (56 kbps). Then un-tick Persistence bitmap caching.
Solution 2. Set the priority of RDP to Realtime
Another way to make remote desktop faster on Windows 10/11 is to set the priority of RDP to Realtime on the client computer.
Step 1. Press Ctrl + Shift + Esc to open the Task Manager. Then find and right-click Remote Desktop Connection, then click Go to details.
Step 2. Find “mstcsc.exe” in the Task Manager and set priority to Realtime.
Solution 3. Run specified command on CMD
Users can also run the specified command on Command Prompt to fix Remote Desktop slow on Windows 10, 11.
Step 1. Press Win + R and then type in “cmd” to open the Command Prompt.
Step 2. Run the following command: “netsh interface tcp set global autotuninglevel=highlyrestricted”. After this, close the Command Prompt.
Solution 4. Use notepad to edit the .rdp file
According to the feedback from some users, using notepad to edit the .rdp file and adding a specified command also helps to fix Remote Desktop Connection very slow on Windows 10, 11.
Step 1. Open Remote Desktop Connection. On the General tab, find Connection settings and click Save As.
Step 2. Enter the file name you want for the file and then click Save. For example, I save it as “remote-desktop-home” here. And please remember the file location.
Step 3. Find the file you just saved and right-click it. Then open it with Notepad.
Step 4. Add “enablecredsspsupport:i:0” into the file and then save the file.
Solution 5. Configure the policy setting
Some users also reflected that this problem lies in the root certificates. Therefore, you can follow the steps below to enable the automatic root certificates update.
Step 1. Press Win + R and then type in “gpedit.msc” to open the Local Group Policy Editor.
Step 2. Navigate here: Computer Configuration > Administrative Templates > System > Internet Communication Management > Internet Communication settings. On the right pane, find and double-click Turn off Automatic Root Certificates Update.
Step 3. Set it to Enabled and then click OK.
Switch to fast & free remote access software: AnyViewer
If you still feel the Remote Desktop runs slowly after trying the above-mentioned ways, then you can try a Remote Desktop alternative. It is highly recommended to use the fast and free third-party remote access software, AnyViewer. It was created by a skilled technical team to provide you with a reliable and quick remote connection with low delay. Besides, it has the following features:
▪ ✍Quick installation. AnyViewer is quite easy to set up and use.
▪ ✍Fast connection speed. AnyViewer provides users with fast and stable remote connections.
▪ ✍One-click for unattended remote access. AnyViewer allows users to remotely connect to an unattended remote computer.
▪ ✍Instant chat. AnyViewer allows users to chat via text during remote sessions.
▪ ✍File transfer support. AnyViewer allows users to transfer files between computers.
▪ ✍Operation shortcuts. AnyViewer provides a series of shortcuts of essential apps like Task Manager, CMD, This PC, etc.
▪ ✍Multi-sessions. AnyViewer supports controlling multiple computers at the same time.
▪ ✍Multi-monitor. AnyViewer supports multiple monitors and monitors switch.
▪ ✍Mobile support. AnyViewer Mibile supports both iOS and Android devices.
Step 1. Download, install and launch AnyViewer on both computers. Go to Log in, and then click Sign up. (If you already have signed up on its official website, you can log in directly.)
Step 2. Fill in the signup information.
Step 3. Then you can see you successfully logged in to AnyViewer. Your device will automatically be assigned to the account you’ve logged in to.
Step 4. Log in to the same AnyViewer account on the two devices, then click One-click control to achieve unattended remote access.
Notes:✎. It is recommended to upgrade your account to a Professional or Enterprise plan. What can a professional or enterprise plan brings to you: More devices will be allowed to assign to the same account for unattended access. More connection channels for more devices to be able to start remote connection at the same time. One device can connect to more devices simultaneously. Black the remote PC screen and disable the remote keyboard & mouse click to protect privacy. Transfer 1TB files at 10 MB/s.
Conclusion
This post mainly introduces how to fix Remote Desktop slow on Windows 10, 11. You can try the five ways we mentioned here. Besides, here we also provide you with another option. You can switch to the fast and free remote desktop software AnyViewer, which is the best Remote Desktop alternative. AnyViewer runs very fast as long as your network is in a good condition. If you are looking for quick remote desktop software, you can give it a try. By the way, AnyViewer also supports iOS devices, you can remotely access your computer from your iPhone or iPad.
Free Remote Desktop Software
- Unattended Remote Access
- File Transfer between PCs
- Multiple Monitor Supported
- Support Latest Windows 11
Still Need Help?
Have your problem been solved? If not, please input query in the search box below.
Замирает/отключается RDP сессия при использовании UDP транспорта
18.04.2023
itpro
Windows 10, Windows 11, Windows Server 2019, Windows Server 2022
комментариев 8
В современных версиях Windows 10/11 и Windows Server 2022/2019/2016 при подключении к серверу RDP (RDS) кроме стандартного порта TCP/3389, дополнительно используется UDP порт 3389. Когда ваш RDP клиент подключается к серверу, устанавливается несколько сессий. В управляющей TCP (HTTP) сессии передаются клавиатура и мышь, а несколько UDP сессий используются для передачи картинки.
Вы можете проверить, использует ли ваш клиент mstsc режим UDP, если щелкните по значку Connection Info в верхней полоске RDP подключения. В нашем случае протокол UDP используется:
The quality of the connection to the remote computer is excellent and UDP is enabled.
По утверждениям Microsoft использование UDP для RDP сессий позволяет существенно повысить отзывчивость удаленного рабочего стола за счет сокращения ретрансмиссии и возможности работать на нестабильных подключениях с высокими задержками.
Зависание RDP сессий при использовании UDP
В некоторых случаях использование протокола UDP для RDP подключения может вызывать проблемы: периодическое замирание картинки, обрывы RDP сессий, пользователи видят черных экран вместо удаленного рабочего стола, сообщение о внутренней ошибке при RDP подключении и т.д. В таких случаях обычно помогает переподключение к RDP сессии. Но иногда такая проблема происходит очень часто и мешает нормальной работе.
Проблема с замиранием RDP сессий встречается:
- При использовании RDP сессий внутри VPN туннелей ( чаще всего наблюдается при использовании сервера OpenVPN). Это вызывается фрагментированием UDP пакетов (может быть вызвано разными настройками MTU) при пересылке через VPN туннель;
- После обновления до билда 22H2 в Windows 11/10;
- При использовании шлюза Remote Desktop Gateway на Windows Server 2022 и порта 3391 для UDP трафика.
Причем проблема не связана с плохой производительностью RDS сервера как описано в кейсе по ссылке: на сервере достаточно свободных ресурсов, память и CPU не нагружены.
Отключить использование протокола UDP для RDP
Для решения проблемы с зависанием RDP сессий при использовании VPN туннелей вы можете попробовать отключить использование протокола UDP.
Можно отключить протокол UDP для RDP через групповые политики.
- Откройте консоль редактора локальной GPO ( gpedit.msc );
- Перейдите в раздел Computer Configuration -> Administrative Templates -> Windows Components -> Remoter Desktop Services -> Remote Desktop Session Host -> Connections;
- Включите параметр политик Select RDP transport protocols и установите Select Transport Type = Use only TCP;
- Перезагрузите RDS/RDP сервер, чтобы применить настройки;
- Подключитесь к RDP серверу и нажмите на значок информации о подключении. Здесь должна появиться надпись:
The quality of the connection to the remote computer is good.

Это означает, что для RDP подключения используется только TCP.
Этот способ позволяет отключить использование UDP на стороне сервера RDP/RDS. Если вы хотите запретить использовать UDP для RDP на стороне клиента, нужно включить параметр Turn off UDP on Client в разделе Computer Configuration -> Administrative Templates -> Windows Components -> Remoter Desktop Services -> Remote Desktop Connection Client.
После внесения изменений, нужно обновить локальные политики командой gpupdate /force и перезапустить клиент mstsc.exe.
Также можно включить этот параметр через реестр (параметр GPO соответствует ключу fClientDisableUDP в реестре):
reg add «HKLM\software\policies\microsoft\windows nt\Terminal Services\Client» /v fClientDisableUDP /d 1 /t REG_DWORD
Квз тормозит через wifi
Сообщения: 28
Благодарности: 1
Доброго времени суток!
Измучался я с решением проблемы по торможению сеанса связи по RDP с этой Windows Server 2012 standart x64. Ситуация какая, работаю я с этим сервером удалённо по RDP, обновления все накаченные на этом сервере до 08.06. 2015. Сетевуха 4 портовая Intel Pro 1000 PT Quard Port LP Server Adapter, два порта объединены в группу, воткнуты в локальный свитч Cisco SG300-28P. Какое то время я могу работать быстро по RDP, потом н ачинаются жуткие подвисания, тормоза по 3-4 сек. отклика, через пару минут становится вроде опять всё норма. Это обычно всё возникает через пару минут после подключения к серверу по RDP. Подключаюсь я с XP, также пробовал и с Windows 7. Те же грабли, всё тоже самое. В начале, когда законектишься уже медленно работает с притормаживанием, через минуту-две-три, вообще работать невозможно. 3 секс отклика на любые действия, торомза страшные, работать просто невозможно, ни с XP, ни Windows 7. Что я пробовал. Естественно поискал в интернете эту информацию и нашёл такие команды:
netsh int tcp set global autotuning=disabled
netsh int tcp set global autotuninglevel=disabled
netsh int tcp set global rss=disabled chimney=disabled
Пробовал и эти:
netsh int tcp set global autotuning=highlyrestricted
netsh int tcp set global autotuninglevel=highlyrestricted
netsh int tcp set global rss=disabled chimney=highlyrestricted
И это пробовал:
netsh int tcp set global autotuning=restricted
netsh int tcp set global autotuninglevel=restricted
netsh int tcp set global rss=disabled chimney=restricted
И под администратором запускал эти команды, перезагружал сервер, естественно. Но ничего не помогло. Не понимаю, в чём грабли, где что нужно отключить. Команды те, что сверху успешно были выполнены, так и писалось «OK»
Пробовал поставить другую сетевуху, простую 1 портовую, те же грабли, всё тоже самое, сильные тормоза в RDP сеансе. По 3 сек. отклика ждёшь, то через пару минут станет нормально, то опять.
Не подскажите как исправить данную проблему? Так как невозможно работать по RDP с этой Windows 2012.