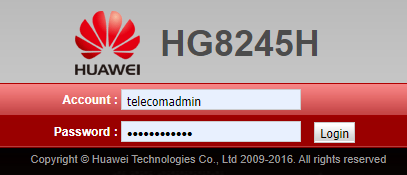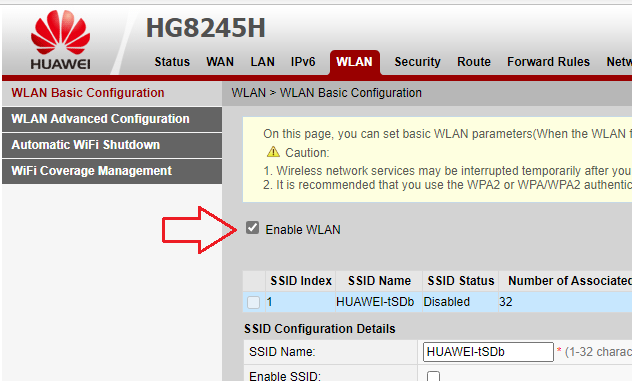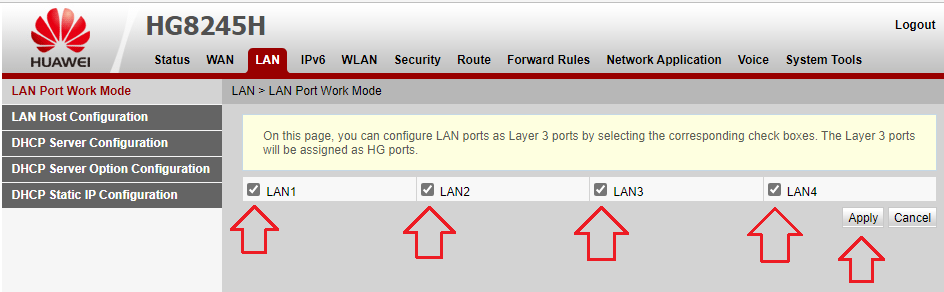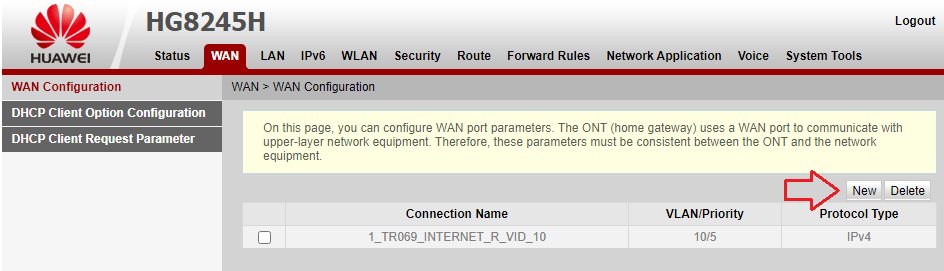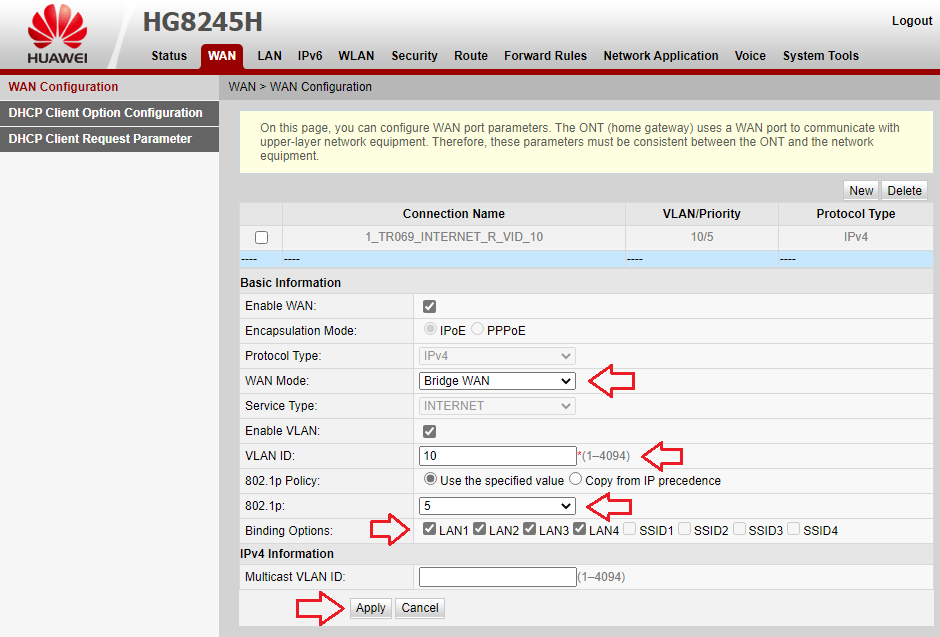Wi fi Роутер Huawei Ws7100 L2tp Билайн • Настройка iptv
На следующем этапе выполняется настройка WiFi подключения домашнего Интернета Билайн. Сделайте следующие шаги: При подобном разделении портов прошивкой роутера, уже заранее определена необходимая скорость передачи данных, которой будет достаточно для эффективной работы цифрового телевидения. В этом случае единственной проблемой может стать необходимость в загрузке и обновлении программного обеспечения роутера, но эта ситуация возникает не очень часто.
Настройка Wi-fi роутеров для Билайн
У многих пользователей возникает вопрос – как настроить роутер Wi-Fi D-Link Dir для Билайн? Прочитав эту инструкцию вы сможете настроить свой маршрутизатор для работы с интернет-провайдером Beeline. Настройка не займет более 10 минут.
Интернет-провайдер Beeline использует L2tp тип подключения, который позволяет снизить нагрузку на обслуживающее оборудования, в отличие от PPoE или PPTP подключений.
Перед тем как приступить к настройке самого роутера Длинк, нам необходимо будет правильно настроить сетевую карту нашего персонального компьютера. Настройка сетевой карты для Windows Xp, Windows 7, Windows 8 проходит в несколько простых шагов (желательно обновить прошивку до последней версии. Текущая версия прошивки указана на наклейке, которая находится на нижней части роутера)
- Заходим в «Пуск», выбираем из выпадающего списка «Панель управления»/Нажимаем на ярлычок «Сетевые подключения»
- Далее, следует нажать на «Подключению по локальной сети»/выбираем «Протоколы интернета TCP/IP» /«Свойства»/Убираем «галочку» с словосочетания, которое заканчивается словом «автоматически»
- Далее – заходим в «Пуск»/ Панель управление/Сеть и Интернет Центр управление сетями и общим доступам/выбираем «Изменение параметров адаптера»
- Нажимаем на «Подключение по локальной сети»/выбрать «Свойства»/ выбираем «Протоколы интернета версия 4 (TCP/IPv4)».
- Расставляем «галочки», как указано на изображение
Подключаем наш роутер к сетевой карте
Для подключения, следует вставить сетевой кабель интернет-провайдера Билайн в порт «Internet», который находится на задней панели маршрутизатора. Кабель, который шел в комплекте с нашим устройством, подключаем в любой из портов «LAN» (задняя панель), а второй конец в сетевую карту нашего персонального компьютера.
После того, как мы подключили устройство к ПК, нам следует войти в его настройки. Для этого следует открыть ваш интернет браузер (Мозилла, Опера, Хром и т.д.) и в адресной строке браузера ввести IP адрес нашего роутера: 192.168.0.1, после чего на экране появится всплывающее окно авторизации. В поле логин и пароль следует ввести слово «admin» и нажать кнопку Enter.
После авторизации перед нами появится окно с настройками роутера D-Link Dir.
- Нажимаем на ссылку «Расширенные настройки»/«WAN»
- На открывшейся странице вводим наши данные для подключения интернета Билайн (логин и пароль прописаны в договоре)
- Далее выбираем тип соединения «L2TP + Динамический IP»
- Вводим «Адрес VPN сервера» — tp.internet.beeline.ru
- После ввода всех данных, следует нажать на кнопку «Изменить»
Схема установки и подключения устройства почти одна и та же для разных моделей wi-fi роутеров DIR 300, ASUS, TP-Link, Zyxel и других. Если возникли проблемы, смело обращайтесь ко мне!
Билайн настройка роутера TP-Link: пошаговая инструкция
- Вновь нажимаем на ссылку «Расширенные настройки»
- Нажимаем на ссылку Wi-Fi
- Выберем пункт меню «Основные настройки»
- Настраиваем «SSID» (имя вашей вай-фай сети – вводим любое)
- Нажимаем на кнопку «Изменить»
- Заходим в «Настройки безопасности», где следует установить пароль для вашей новой вай-фай сети.
Видео настройки роутера D-Link Dir для Билайна
Настройка роутера Билайн — комплекс шагов, направленных на подключение к Сети, ввод необходимых параметров и соединение с маршрутизатором других устройств. Ниже приведем пошаговую инструкцию, позволяющую сделать работу своими силами и без привлечения специалистов. В этом случае единственной проблемой может стать необходимость в загрузке и обновлении программного обеспечения роутера, но эта ситуация возникает не очень часто. Подключите компьютер к роутеру с помощью ethernet-кабеля идет в комплекте , подключив его к любому из LAN-портов роутера, а другим концом — к сетевой карте компьютера.
ШАГ 2. Настройка доступа к сети.
Откройте любой браузер, например, Internet Explorer, в адресной строке введите 192.168.1.1 и нажмите кнопку
«Enter» на клавиатуре. Откроется веб-интерфейс роутера, с помощью которого вы сможете управлять всеми функциями роутера. Роутер предложит вам ввести имя пользователя и пароль для входа. Введите в оба поля admin и нажмите кнопку «Продолжить».
В открывшемся окне собраны все необходимые настройки для работы с роутером.
В разделе «Домашний Интернет» введите номер вашего договора (начинается на 089 или 085) и пароль для доступа в Личный кабинет. Придумайте и введите в разделе «Wi-Fi-сеть роутера» имена Wi-Fi–сетей (2,4 ГГц и 5 ГГц) и пароли для доступа к ним.
Гостевая Wi-Fi-сеть нужна, чтобы предоставить доступ в Интернет по Wi-Fi для ваших друзей, приходящих к вам в гости, в случае если вы не хотите им сообщать пароль от вашей основной Wi-Fi–сети (по умолчанию Гостевая сеть отключена, Вы сможете включить её, нажав кнопку «Включить», скорость доступа в Интернет в Гостевой сети до 1 Мбит/с).
Если у вас подключена услуга «Билайн» ТВ, выберите LAN-порт для подключения ТВ–приставки. Совет: обладателям игровой приставки Xbox360, c установленным на ней клиентом «Билайн» ТВ, порт выбирать не нужно.
Перед тем как приступить к настройке самого роутера Длинк, нам необходимо будет правильно настроить сетевую карту нашего персонального компьютера. Если возникли проблемы, смело обращайтесь ко мне!
Huawei HG8245H
1. ON/OFF — указывает на кнопку питания, используется для включения или выключения ONT.
2. POWER — электропитание, предназначено для подключения к адаптеру сетевого питания или резервной батареи.
3. USB — указывает USB хост-порт, используется для подключения к устройствам хранения USB.
4. TEL1–TEL2 — указывает VoIP телефонные порты (RJ-11), который используется для подключения телефонных аппаратов.
5. LAN1–LAN4 — указывает автоматическое определение 10/100/1000M Base-T Ethernet (RJ-45), используемых для подключения к компьютеру или IP-приставкам (STBs).
6. Reset — указывает на кнопку сброса. Удержите кнопку в течение небольшого промежутка времени, чтобы сбросить ONT устройство; удерживайте кнопку в течении длительного промежутка времени (не менее 10 секунд) чтобы восстановить настройки по умолчанию и сделать перезагрузку.
7. WLAN — указывает на WLAN кнопку, используется для включения или отключения WLAN функции.
WPS — указывает на защищенные настройки WLAN.
1. POWER — блок питания светодиодов:
2. PON — аутентификация LED — таб. 1.
3. LOS — 3. LOS — подключение LED — таб. 2.
4 — 7. LAN1—LAN4 — Ethernet-порт LED:
- всегда ON — подключение Ethernet находится в нормальном состоянии;
- мигающий — информация передается на порт Ethernet;
- OFF— подключение Ethernet не настроено.
8 — 9. TEL1—TEL2 — голосовой порт:
- всегда ON — модем Huawei HG8245H зарегистрирован в программных коммутаторах, но потоки услуг не передаются;
- мигающий — сервисные потоки передаются;
- OFF— модем Huawei HG8245H не включён или не зарегистрирован на программном коммутаторе.
- индикатор всегда показывает — USB подключено и работает в режиме «хост», но никакие потоки не передаются;
- быстро мигает (дважды в секунду) — данные ONT передаются на USB;
- не горит — система не работает или USB не подключено.
11. WLAN — WLAN LED:
- всегда ON — функция WLAN включена;
- мигающий — информация передается на WLAN;
- OFF— WLAN функция отключена.
12. WPS — WPS LED:
- всегда ON — функция WPS включена;
- мигающий — Wi-Fi-терминал доступа к системе;
- OFF — функция WPS отключена.
Терминал настраивается в режим моста автоматически при подключении (устройство, подключённое по патч-корду, должно получать IP-адрес, начинающийся на 100.х.х.х), в случае если этого не произошло, воспользуйтесь инструкцией, размещённой ниже.
Вход в настройки терминала
Перейдите по адресу 192.168.100.1 — вы попадёте на страницу авторизации ONT.
Роутер потребует авторизацию:
— в поле Username — telecomadmin
— в поле Password — admintelecom
— нажимаем Login.
На вкладке WLAN сделать чек-бокс Enable WLAN неактивным.
На вкладке LAN сделать чек-боксы LAN1–LAN 4 активными и сохранить настройки кнопкой Apply.
На вкладке WLAN нажать кнопку New.
Внести изменения в настройки:
- 1. WAN Mode: Bridge WAN
- 2. VLAN ID: 10
- 3. На всех портах LAN установить настройку Bridge.
- 4. 802.1p: выставить значение «5».
- 5. Binding Options: отмечаем все LAN-порты (LAN1–LAN4).
- 6. Нажать кнопку Apply для сохранения настроек.
После настройки необходимо соединить роутер и терминал WAN → LAN — в любой настроенный порт на терминале LAN1–LAN4 подключить кабель от роутера.