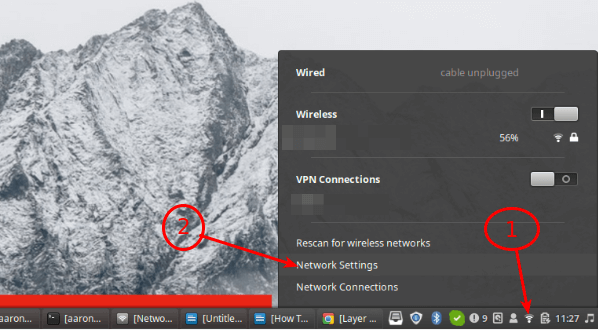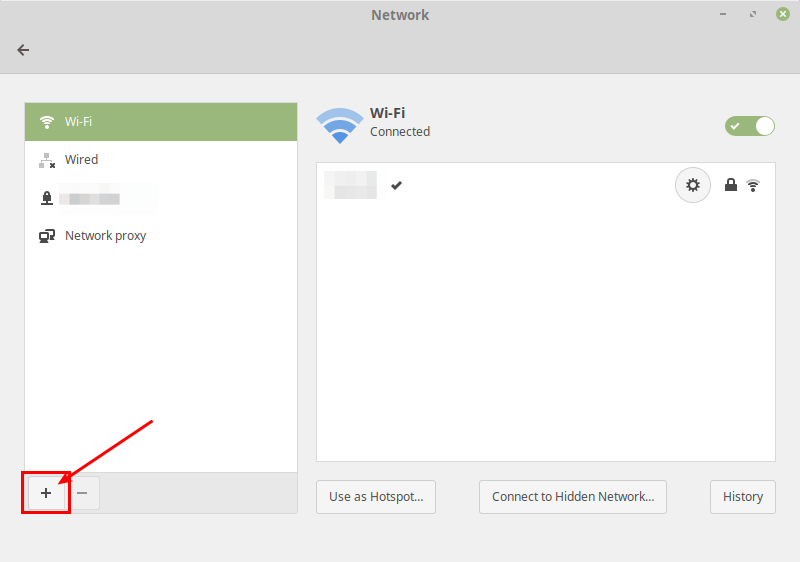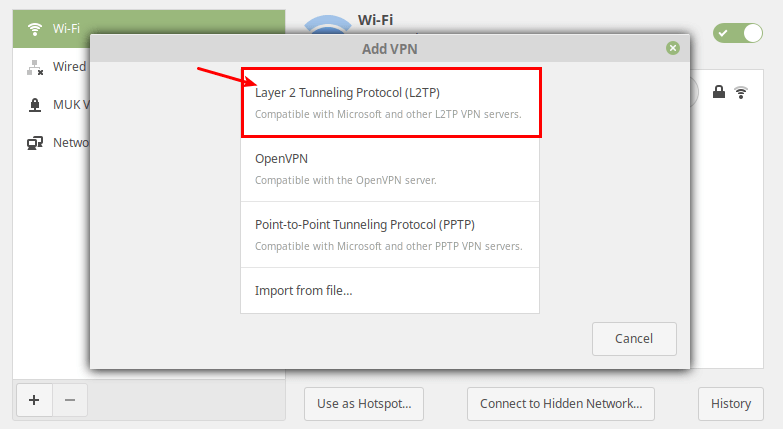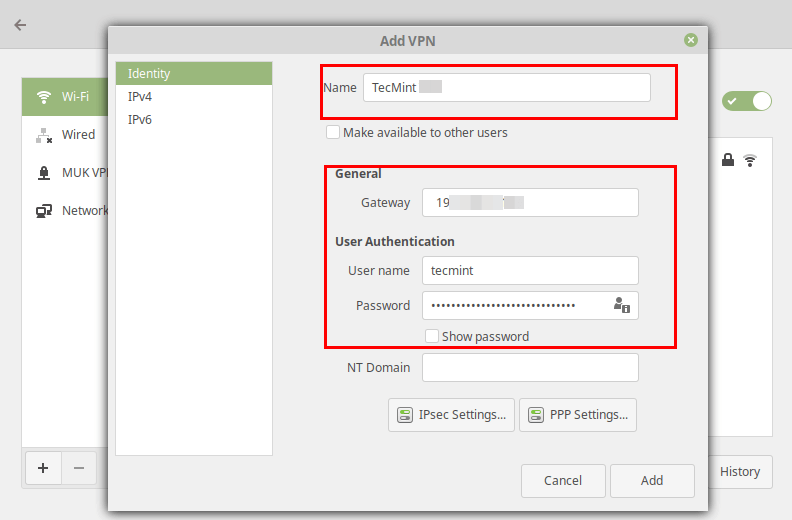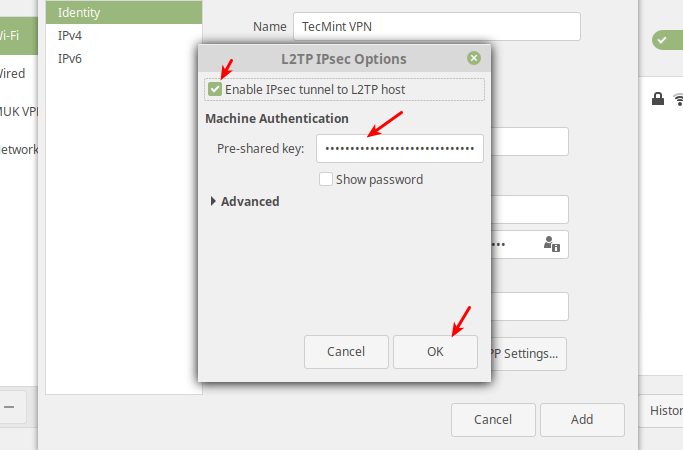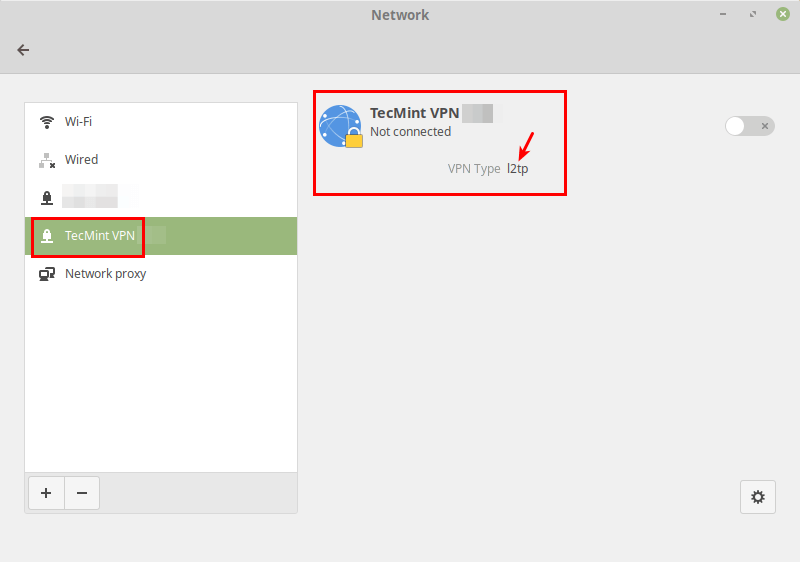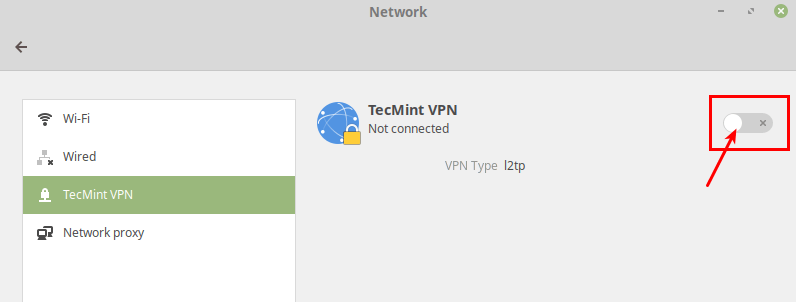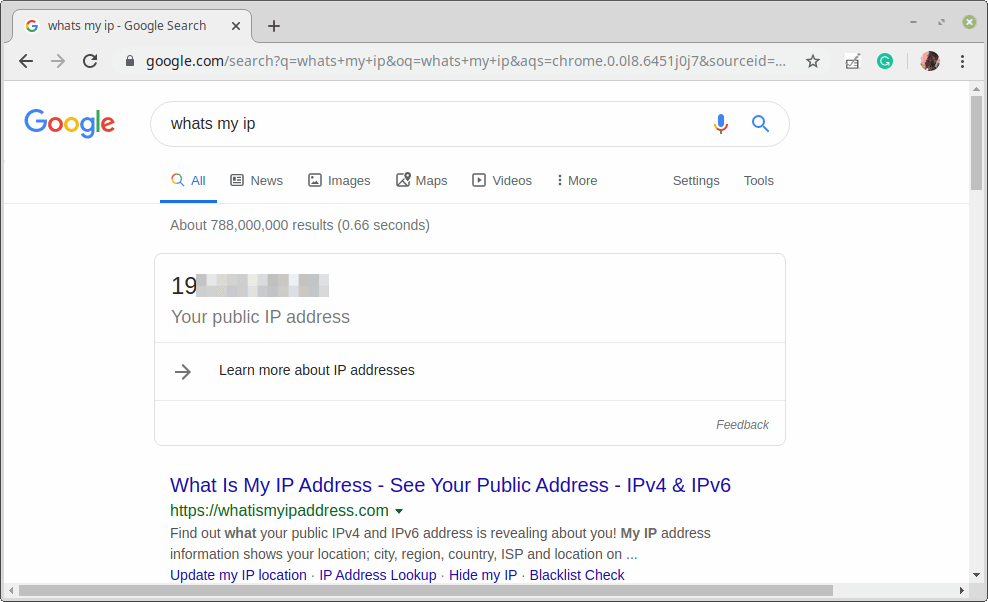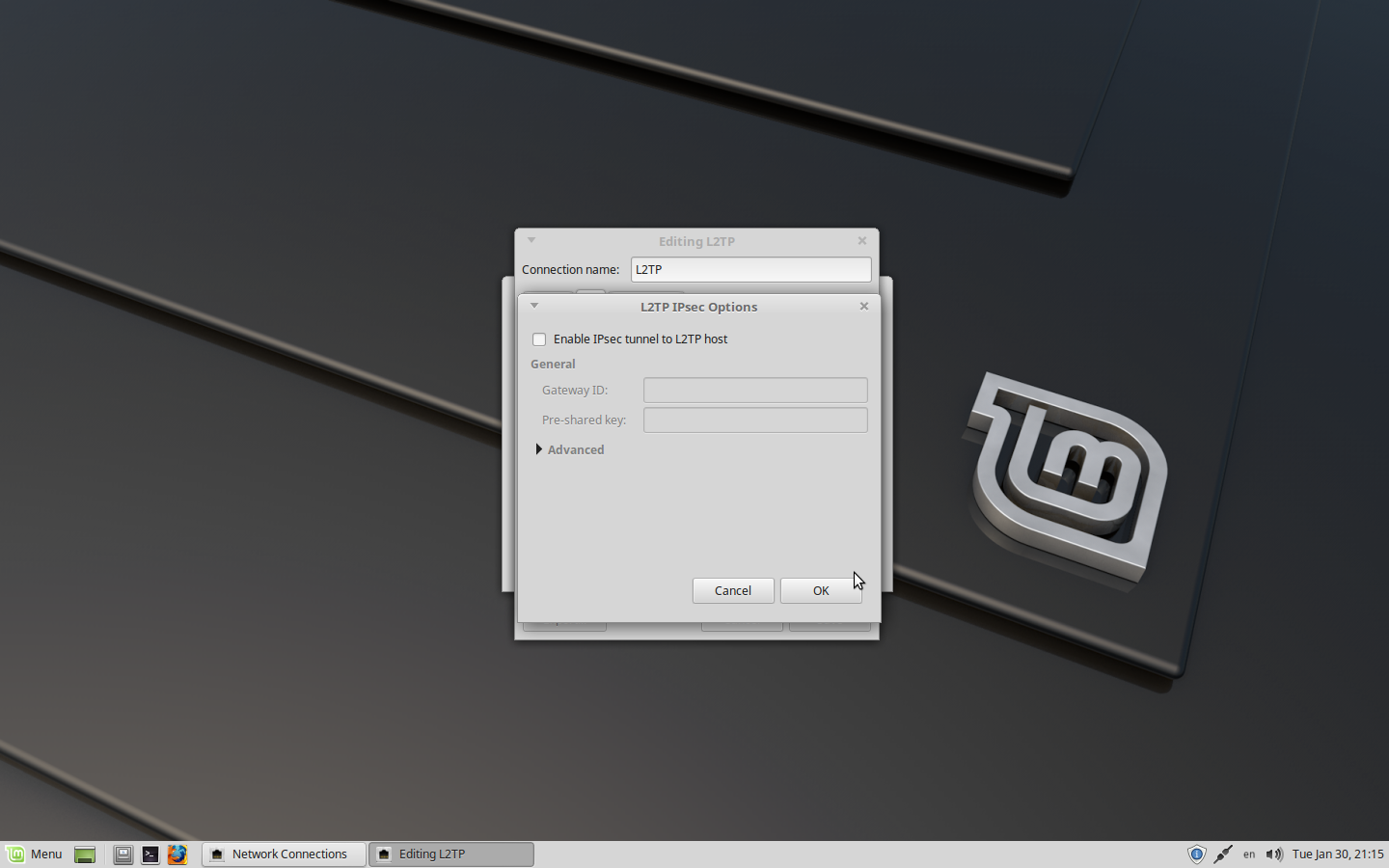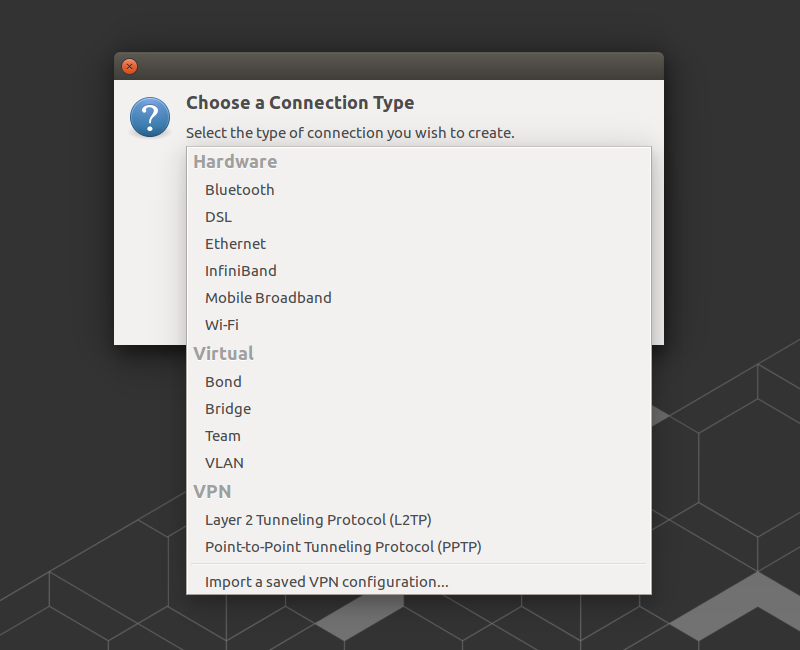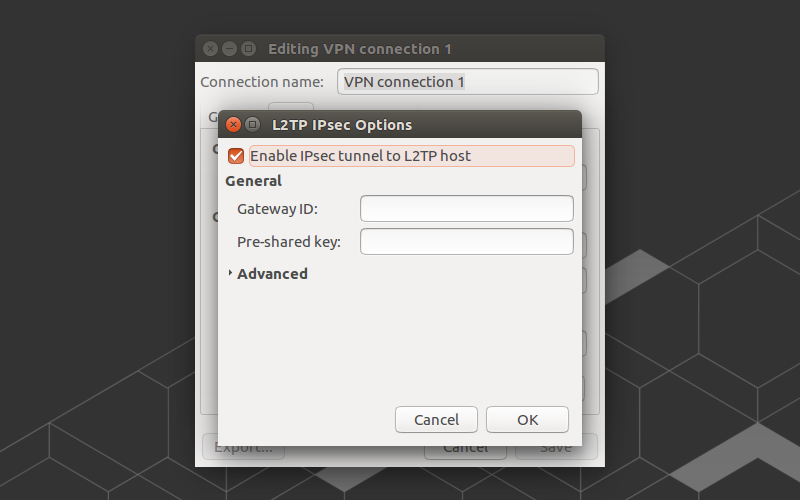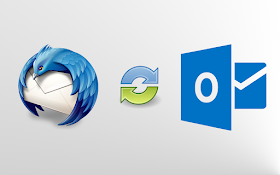- How to Setup an L2TP/IPsec VPN Client on Linux
- How to Setup L2TP VPN Connection in Linux
- Linux Mint L2TP Manual Installation
- 1denwin’s blog
- Популярные сообщения
- Linux: Как подружить Thunderbird и MS Exchange при помощи Davmail
- L2tp ipsec vpn linux mint
- IPSec L2TP client Linux Mint 18 18.1
- IPSec L2TP client Linux Mint 18 18.1
- IPSec L2TP client Linux Mint 18 18.1
- IPSec L2TP client Linux Mint 18 18.1
- IPSec L2TP client Linux Mint 18 18.1
How to Setup an L2TP/IPsec VPN Client on Linux
L2TP (which stands for Layer 2 Tunneling Protocol) is a tunneling protocol designed to support virtual private networks (VPN connections) over the internet. It is implemented in most if not all modern operating systems including Linux and VPN-capable devices.
The L2TP does not provide any authentication or encryption mechanisms directly to traffic that passes through it, it is usually implemented with the IPsec authentication suite (L2TP/IPsec) to provide encryption within the L2TP tunnel.
In this article, we will show how to set up an L2TP/IPSec VPN connection in Ubuntu and its derivatives and Fedora Linux.
This guide assumes that the L2TP/IPsec VPN server has been set up and that you have received the following VPN connection details from your organization’s or company’s system administrator.
Gateway IP address or hostname Username and Password Pre-shared Key (Secret)
How to Setup L2TP VPN Connection in Linux
To add an L2TP/IPsec option to the NetworkManager, you need to install the NetworkManager-l2tp VPN plugin which supports NetworkManager 1.8 and later. It provides support for L2TP and L2TP/IPsec.
To install the L2TP module on Ubuntu and Ubuntu-based Linux distributions, use the following PPA.
$ sudo add-apt-repository ppa:nm-l2tp/network-manager-l2tp $ sudo apt-get update $ sudo apt-get install network-manager-l2tp network-manager-l2tp-gnome
On RHEL/CentOS and Fedora Linux, use the following dnf command to install L2TP module.
# dnf install xl2tpd # dnf install NetworkManager-l2tp # dnf install NetworkManager-l2tp-gnome OR # yum install xl2tpd # yum install NetworkManager-l2tp # yum install NetworkManager-l2tp-gnome
Once the package installation is complete, click on your Network Manager icon, then go to Network Settings.
Next, add a new VPN connection by clicking on the (+) sign.
Then select Layer 2 Tunneling Protocol (L2TP) option from the pop-up window.
Next, enter the VPN connection details (gateway IP address or hostname, username and password) you received from the system administrator, in the following window.
Next, click IPsec Settings to enter the pre-shared key for the connection. Then enable IPsec tunnel to L2TP host, enter (or copy and paste the) the Pre-shared key and click Ok.
After that, click Add. Now your new VPN connection should be added.
Next, turn on the VPN connection to start using it. If the connection details are correct, the connection should be established successfully.
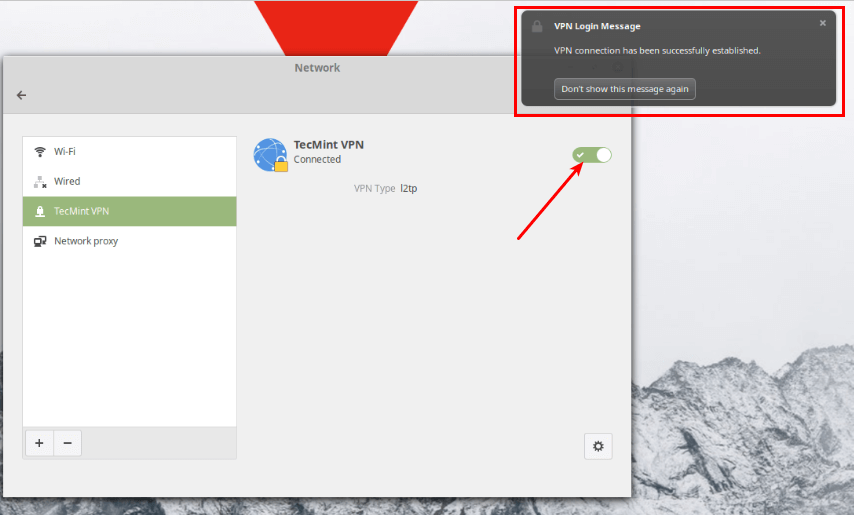
Last but not least, test if the VPN is working fine. You can check your computer’s public IP address to confirm this from a web browser: it should now point to the IP of the gateway.
That’s the end of this article. If you have any queries or thoughts to share, reach us via the feedback form below.
Linux Mint L2TP Manual Installation
1 First, you need to install L2TP module. Open terminal and type the these 5 commands:
sudo add-apt-repository ppa:nm-l2tp/network-manager-l2tp
sudo apt-get install network-manager-l2tp network-manager-l2tp-gnome
2 Go to the «Network Connections«:
3 Choose «Layer 2 Tunneling Protocol (L2TP)» as your connection type and select «Create. «:
3 When new window appear, complete the fields as below:
- Connection name: RapidVPN
- Gateway: Your VPN server IP/address
Note: To see your server IP address, login here with your username and password. - User name: Your VPN username
- Password: Your VPN password
At the end click on «IPsec Settings. » button.
4 In L2TP IPsec Options, type «8870680» in «Pre-shared key» and leave Gateway ID empty, then click on OK:
5 In Editing RapidVPN L2TP window, click on «Save» button:
6 Now you are ready to use your connection. Click on network icon from tray area -> VPN Connections -> RapidVPN Connection. Now your connection will start and soon will be established. Enjoy!
1denwin’s blog
L2TP — туннельный протокол, использующийся для поддержки виртуальных частных сетей. Главное достоинство L2TP состоит в том, что этот протокол позволяет создавать туннель не только в сетях IP, но и в таких, как ATM, X.25 и Frame Relay. Но компания Canonical почему-то решила не добавлять данный протокол в настройки VPN, поэтому в Ubuntu и Linux Mint по умолчанию с этим проблема, ну тогда добавляем L2TP/IPSec самостоятельно.
sudo add-apt-repository ppa:nm-l2tp/network-manager-l2tp sudo apt update sudo apt install network-manager-l2tp network-manager-l2tp-gnome
Как только дополнительные компоненты будут уставлены, следует перезагрузить компьютер, после чего у настройках VPN появится подключение L2TP.
- Получить ссылку
- Электронная почта
- Другие приложения
Популярные сообщения
Linux: Как подружить Thunderbird и MS Exchange при помощи Davmail
MS Office — один из тех комплектов ПО от Microsoft, с которого достаточно тяжело перейти на бесплатные аналоги, крайне тяжело перейти с доменной почты, с которой MS Outlook справляется на ура. Тут вы получайте и почту, и календари, и список контактов, в общем все, с чем может интернироваться Outlook. Очень долгое время, мне приходилось пользоваться Thunderbird , который забирал и отправлял почту через IMAP/SMTP, а так же не очень круто работающим календарем Lightning . Без поддержки Exchange, работать с почтой через данное ПО было крайне не удобно, приходилось пользоваться ресурсом OWA, что бы корректно пользоваться календарем и иметь доступ к контактам. Боль и страдания были не долгими, так как удалось случайно наткнуться на Davmail Gateway при помощи которого можно сделать нормальную поддержку календаря, контактов, работы с почтой и тд.. Для того. что бы подружить Thunderbird и Exchange, нужно сделать следующее: 01. Установить Thunderbird. sudo apt install thunderbird -y 02
L2tp ipsec vpn linux mint
Кто-нибудь пробовал? Получалось? Как?
Пробовал как рассказано здесь , ходил сюда и сюда соответственно, но то ли лыжи не едут, то ли расписано так, что поймут единицы.
Так же наткнулся на это обрадовался, что всё вроде ясно и понятно, но не тут то было. после всего проделанного что написано и ребута в конечном итоге в нетворк-манагере обещанного не появилось. Может, конечно, дело в крысе. но не хотелось бы чтоб так всё печально получилось именно из-за нее.
Тут по ходу магия нужна
Новичок? — ознакомься с правилами
и Панель форматирования 
IRC-канал
Dja Сообщения: 6635 Зарегистрирован: 27 авг 2016, 20:03 Решено: 28 Откуда: Voskresensk Благодарил (а): 1188 раз Поблагодарили: 699 раз Контактная информация:
IPSec L2TP client Linux Mint 18 18.1
Вобщем, решение случайно нашел на бубунте
А заключается в следующем.
1. Устанавливаем необходимые пакеты
sudo apt install intltool libtool network-manager-dev libnm-util-dev libnm-glib-dev libnm-glib-vpn-dev libnm-gtk-dev libnm-dev libnma-dev ppp-dev strongswan libdbus-glib-1-dev libsecret-1-dev libgtk-3-dev libglib2.0-dev xl2tpd git libssl-dev libnss3-devgit clone https://github.com/nm-l2tp/network-manager-l2tp.git cd network-manager-l2tp autoreconf -fi intltoolize ./configure --disable-static --prefix=/usr --sysconfdir=/etc --libdir=/usr/lib/x86_64-linux-gnu --libexecdir=/usr/lib/NetworkManager --localstatedir=/var --with-pppd-plugin-dir=/usr/lib/pppd/2.4.7 make sudo make installsudo apt remove xl2tpd sudo apt install libpcap0.8-dev wget https://github.com/xelerance/xl2tpd/archive/v1.3.6/xl2tpd-1.3.6.tar.gz tar xvzf xl2tpd-1.3.6.tar.gz cd xl2tpd-1.3.6 make sudo make installПерезагружаем машину
Network Manager теперь имеет возможность использования соединения L2TP VPN
Работает! Спасибо rusooo
Новичок? — ознакомься с правилами
и Панель форматирования 
IRC-канал
Olej Сообщения: 58 Зарегистрирован: 12 апр 2017, 19:59 Поблагодарили: 2 раза
IPSec L2TP client Linux Mint 18 18.1
Dja Сообщения: 6635 Зарегистрирован: 27 авг 2016, 20:03 Решено: 28 Откуда: Voskresensk Благодарил (а): 1188 раз Поблагодарили: 699 раз Контактная информация:
IPSec L2TP client Linux Mint 18 18.1
Olej , на первый вопрос отвечать смысла не вижу, поскольку глянув текст можно увидеть о чем идет речь.
2,3 — подключался, к соответствующему каналу.
Работу сего чуда в cinnamon подтверждаю
В KDE тоже работает.
Новичок? — ознакомься с правилами
и Панель форматирования 
IRC-канал
Dja Сообщения: 6635 Зарегистрирован: 27 авг 2016, 20:03 Решено: 28 Откуда: Voskresensk Благодарил (а): 1188 раз Поблагодарили: 699 раз Контактная информация:
IPSec L2TP client Linux Mint 18 18.1
Новичок? — ознакомься с правилами
и Панель форматирования 
IRC-канал
root Сообщения: 938 Зарегистрирован: 16 фев 2017, 20:03 Решено: 5 Откуда: г. Хабаровск Благодарил (а): 268 раз Поблагодарили: 262 раза Контактная информация:
IPSec L2TP client Linux Mint 18 18.1
Также хочу отметить, что, если вдруг есть такие же люди, как и я, которые не имеют возможности доустановить зависимости в онлайн режиме после установки ОС (т.е. если у вас нет wifi или другого вида соединения для доступа к интернету), то вы можете сейчас заранее подготовиться к такому случаю.
Примечание: если у старожил форума или просто у более опытных в данном вопросе линуксоидов есть какие-нибудь дополнения, вроде более практичных методов подтягивания зависимостей, то добро пожаловать, ваши сообщения приветствуются.
Погнали. Во-первых, вы должны скачать один из deb пакетов по второй ссылке. Далее одно из двух:
1) Нам нужна чистая система, установленная в виртуалке (которая в свою очередь установлена на машине с имеющимся интернетом); желательно, установить ту ОС, которую вы в будущем собираетесь установить на реальный компьютер. Почему это важно? Дело в том, что в зависимости от версий LM и от его граф. оболочки из него могут быть (теоретически) вырезаны некоторые зависимости. Например, в cinnamon могут быть установлены из коробки некоторые пакеты, а в xfce — нет. Соответственно, последующие шаги будут бессмысленны, если вы собираетесь использовать на практике xfce, а в виртуалке — cinnamon.
Что ж, последующие шаги: переносите в систему скаченный deb пакет, например network-manager-l2tp_1.2.6-0ubuntu1~zesty1_amd64.deb, саму систему обновлять не нужно (если обновили, то очистите папку /var/cache/apt/archives), максимум можно обновить индексы репозиториев sudo apt update . Далее устанавливаем скачанный deb пакет, он подтянет зависимости, которые можно будет извлечь из папки /var/cache/apt/archives. Переместить данные файлы в оригинальную систему можно, например, путем создания общей папки в настройках виртуалки или можно скинуть на флэшку.
Финальный шаг: на оригинальной системе а) мы можем переместить все скачанные зависимости в папку /var/cache/apt/archives, открыть пакет вроде этого network-manager-l2tp_1.2.6-0ubuntu1~zesty1_amd64.deb, нажать «установить». Он сам подтянет необходимы пакеты из выше указанной папки. б) мы можем открыть папку со всеми скачанными архивами в терминале и дать команду [b]sudo dpkg -i *.deb[/b] , которая установит все deb пакеты.
2) Нам опять же нужна чистая система в виртуалке. Но здесь мы попытаемся максимально адаптировать наш архив «на будущее» для l2tp к различным версиям LM и различным граф. оболочкам (cinnamon, mate, xfce; примечание: но не kde, в kde уже встроен l2tp). Для этого мы распакуем в виртуалке наш network-manager-l2tp_1.2.6-0ubuntu1~zesty1_amd64.deb, в котором будет еще один архив control.tar.gz, распаковав который можно увидеть файл control . Открыв его, мы увидим одну из строк, начинающуюся на «Depends:» (т.е. зависимости). Далее можно скачать их командой типо apt download имя_пакета или apt-get download имя_пакета .
Кстати, интересный факт, а вы знаете чем отличается эти 2 команды? apt-get загружает только указанный пакет, а просто apt загружает указанный пакет и его зависимости (если они не установлены в системе), архивируя и то, и то в один общий архив ^_^ В этом смысле apt download безопасней, ибо потенциально может уберечь вас от непредвиденных эксцессов. Поэтому я вас призываю использовать именно apt download .
К сути, вы должны скачать все пакеты после слова Depends. Затем распаковать эти пакеты и скачать уже зависимости зависимостей, т.е. опять же, открыть файл control , найти слово «Depends:«, дальше знаете. Да, это займет намного больше времени, но, с другой стороны, вы будете уверенны, что общий архивчик послужит вам не один год. Решайте сами, скажу лишь, что я предпочел 1 вариант. В конце концов, когда вы скачаете все, что нужно, скидывайте deb пакеты на флэшку, архивируйте и радуйтесь, теперь у вас есть возможность оффлайн установить l2tp)
Финальный шаг: такой же, что из предыдущего пункта. Только нужно использовать обязательно вариант а) . Вариант б) может привести к массе ошибок.