- Как настроить L2TP/PPTP VPN подключение на роутере TL-WR820N?
- Рекомендуемая продукция
- How to configure PPTP/L2TP/OpenVPN Client to access peer server through site-to-site VPN using business router
- Похожие статьи
- Как настроить VPN-соединение PPTP / L2TP на вашем роутере (новый интерфейс)?
- Похожие статьи
- Как настроить VPN-соединение PPTP / L2TP на вашем роутере (новый интерфейс)?
- Related FAQs
Как настроить L2TP/PPTP VPN подключение на роутере TL-WR820N?
Дата последнего обновления: 03-21-2023 12:27:57 PM 61839
1.Наши роутеры поддерживают PPTP/L2TP-клиент только тех VPN-серверов, данные которых не зашифрованы.
2.Некоторые интернет-провайдеры обеспечивают соединение PPTP/L2TP.
1.Перейдите на http://tplinkwifi.net, и войдите в систему с паролем, который вы установили для роутера.
2.Перейдите в раздел Сеть (Network) для базовой настройки WAN, или войдите в Дополнительные настройки (Advanced) > Сеть (Network) > WAN для дополнительной настройки WAN.
3.Выберите L2TP или PPTP, если подключаетесь к L2TP/PPTP VPN-серверу и имеете от провайдера имя пользователя, пароль и IP-адрес/доменное имя сервера.
4.Введите имя пользователя (username) и пароль (password), предоставленные вашим провайдером.
5.Введите IP-адрес VPN-сервера (Например: 219.76.10.41, или если ваш VPN-сервер является доменным именем, вы можете ввести доменное имя) или доменное имя, предоставленное вашим провайдером.
6.Нажмите Сохранить (Save) для подключения.
Чтобы получить подробную информацию о каждой функции и настройке оборудования, перейдите на страницу Загрузки для загрузки руководства пользователя к вашей модели устройства.
Был ли этот FAQ полезен?
Ваш отзыв поможет нам улучшить работу сайта.
Что вам не понравилось в этой статье?
- Недоволен продуктом
- Слишком сложно
- Неверный заголовок
- Не относится к моей проблеме
- Слишком туманное объяснение
- Другое
Как мы можем это улучшить?
Спасибо за обращение
Нажмите здесь, чтобы связаться с технической поддержкой TP-Link.
Рекомендуемая продукция
Подписаться на рассылку Мы с ответственностью относимся к вашим персональным данным. Полный текст положения об обработке персональных данных доступен здесь. С нашими условиями использования и программой улучшения пользовательского опыта можно ознакомиться здесь.
How to configure PPTP/L2TP/OpenVPN Client to access peer server through site-to-site VPN using business router
Дата последнего обновления: 06-24-2022 06:25:36 AM 34548
User’s Application Scenario
Suppose a client is connected to Router A via VPN (PPTP/L2TP/OpenVPN), and Router A and Router B are connected via Site-to-Site VPN. Now the VPN Client wants to access a Server inside Router B through two of these two VPN tunnels.
1. The VPN Client uses PPTP/L2TP VPN
The method of PPTP or L2TP configuration is similar, here L2TP is used as an example
Step 1. Create an L2TP VPN Server on Router A.
Please note that the VPN IP Pool and the LAN IP of Router A need to be set in the same network segment, namely 192.168.0.1/24.
Note: The latest firmware of the router already supports VPN IP and LAN IP in the same network segment.
Step 2. Create an IPsec Site-to-Site VPN between Router A and Router B.
Here, we have established a VPN Tunnel between router A and router B.
Step 3. Connect to the L2TP Server.
Here, we used a PC connect to the L2TP Server. The IP address of 192.168.0.2 is assigned from the server.
For a detailed configuration process, please refer to: How to configure PPTP/L2TP client on remote PC?
Note: “Use default gateway on remote network” is need to be enabled.
Go to Control Panel –> Network and Internet –> Network and Sharing Center –> Change Adapter Settings, then you will find the L2TP VPN adapters. Right-click the adapter –> Properties –> Networking, Double-click “Internet Protocol Version 4” –> Advanced, then you will find the Advanced TCP/IP settings for the VPN.
Step 4. Verification process
The L2TP Client can access the server behind Router B through Site-to-Site VPN.
2. The VPN Client uses OpenVPN
Step 1. Create an OpenVPN Server on Router A.
Go to VPN—>OpenVPN—>OpenVPN Server, create a new OpenVPN Server. Please note that the IP address range entered in Local Network should include all the LAN IP address ranges of Router A and Router B. For example, the range of 192.168.0.1/16 includes 192.168.0.1/24 and 192.168.20.1/24
Because the OpenVPN client will generate a new routing table based on the address range entered here after the connection is successfully established, it is necessary to ensure that the subnet of Router B is within this range before data can enter the OpenVPN Tunnel.
At the same time, set the VPN IP Pool and the LAN IP of Router A in the same network segment.
After the OpenVPN Server is created, wait a few minutes and export the OpenVPN configuration file and sent to clients that need to connect.
Step 2. Create an IPsec Site-to-Site VPN between Router A and Router B.
This step is the same as the above process and will not be repeated here.
Step 3. Connect to the OpenVPN Server.
Here, we used the OpenVPN GUI on the PC to connect to the OpenVPN Server. Import the OpenVPN configuration file into the OpenVPN GUI and connect. The IP address of 192.168.0.10 is assigned from the server side.
By querying the routing table on the PC, it can be found that a route to 192.168.0.1/16 is generated, and the interface is the virtual IP address of OpenVPN.
Step 4. Verification process
The OpenVPN Client can access the server behind Router B through Site-to-Site VPN.
Note: When the VPN Client uses PPTP/L2TP, Router A can be implemented in both Controller mode and Standalone mode. When the VPN Client uses OpenVPN, Router A can only implement this application scenario in Standalone mode.
To get to know more details of each function and configuration please go to Download Center to download the manual of your product.
Похожие статьи
Был ли этот FAQ полезен?
Ваш отзыв поможет нам улучшить работу сайта.
Что вам не понравилось в этой статье?
- Недоволен продуктом
- Слишком сложно
- Неверный заголовок
- Не относится к моей проблеме
- Слишком туманное объяснение
- Другое
Как мы можем это улучшить?
Спасибо за обращение
Нажмите здесь, чтобы связаться с технической поддержкой TP-Link.
Как настроить VPN-соединение PPTP / L2TP на вашем роутере (новый интерфейс)?
Дата последнего обновления: 06-04-2018 15:45:23 PM 69057
1. Наши маршрутизаторы поддерживают клиент PPTP / L2TP, но могут подключаться только к тем VPN-серверам, чьи данные не зашифрованы.
2. Некоторые интернет-провайдеры обеспечивают соединение PPTP / L2TP. Таким образом, вы можете подключиться к интернету через клиент PPTP / L2TP.
Возьмем Archer C9_V5 в качестве примера:
1. Зайдите в настройки маршрутизатора и перейдите в раздел Дополнительные настройки -> Сеть -> Интернет.
2. Выберите PPTP в качестве типа подключения к Интернету.
3. Введите правильное имя пользователя и пароль.
4. Введите правильный IP-адрес/доменное имя VPN-сервера. (Например: 219.76.10.41, или если ваш VPN-сервер является доменным именем, вы можете ввести имя домена.)
5. Нажмите Сохранить, а затем Подключить.
Похожие статьи
Был ли этот FAQ полезен?
Ваш отзыв поможет нам улучшить работу сайта.
Что вам не понравилось в этой статье?
- Недоволен продуктом
- Слишком сложно
- Неверный заголовок
- Не относится к моей проблеме
- Слишком туманное объяснение
- Другое
Как мы можем это улучшить?
Спасибо за обращение
Нажмите здесь, чтобы связаться с технической поддержкой TP-Link.
Подписаться на рассылку Мы с ответственностью относимся к вашим персональным данным. Полный текст положения об обработке персональных данных доступен здесь. С нашими условиями использования и программой улучшения пользовательского опыта можно ознакомиться здесь.
Как настроить VPN-соединение PPTP / L2TP на вашем роутере (новый интерфейс)?
Дата последнего обновления: 06-04-2018 15:45:23 PM 69058
1. Наши маршрутизаторы поддерживают клиент PPTP / L2TP, но могут подключаться только к тем VPN-серверам, чьи данные не зашифрованы.
2. Некоторые интернет-провайдеры обеспечивают соединение PPTP / L2TP. Таким образом, вы можете подключиться к интернету через клиент PPTP / L2TP.
Возьмем Archer C9_V5 в качестве примера:
1. Зайдите в настройки маршрутизатора и перейдите в раздел Дополнительные настройки -> Сеть -> Интернет.
2. Выберите PPTP в качестве типа подключения к Интернету.
3. Введите правильное имя пользователя и пароль.
4. Введите правильный IP-адрес/доменное имя VPN-сервера. (Например: 219.76.10.41, или если ваш VPN-сервер является доменным именем, вы можете ввести имя домена.)
5. Нажмите Сохранить, а затем Подключить.
Related FAQs
Полезен ли этот FAQ?
Ваши отзывы помогают улучшить этот сайт.
Что вас заинтересовало в этой статье?
- Недоволен продуктом
- Слишком сложно
- Непонятное название
- Не применимо ко мне
- Слишком расплывчато
- Другой
Мы хотели бы получить ваши отзывы, пожалуйста, дайте нам знать, как мы можем улучшить этот контент.
Мы ценим ваше мнение.
Нажмите здесь, чтобы связаться со службой технической поддержки TP-Link.
Подпишитесь на рассылку Мы с ответственностью относимся к вашим персональным данным. Полный текст положения об обработке персональных данных доступен здесь. С нашими условиями использования и программой улучшения пользовательского опыта можно ознакомиться здесь.
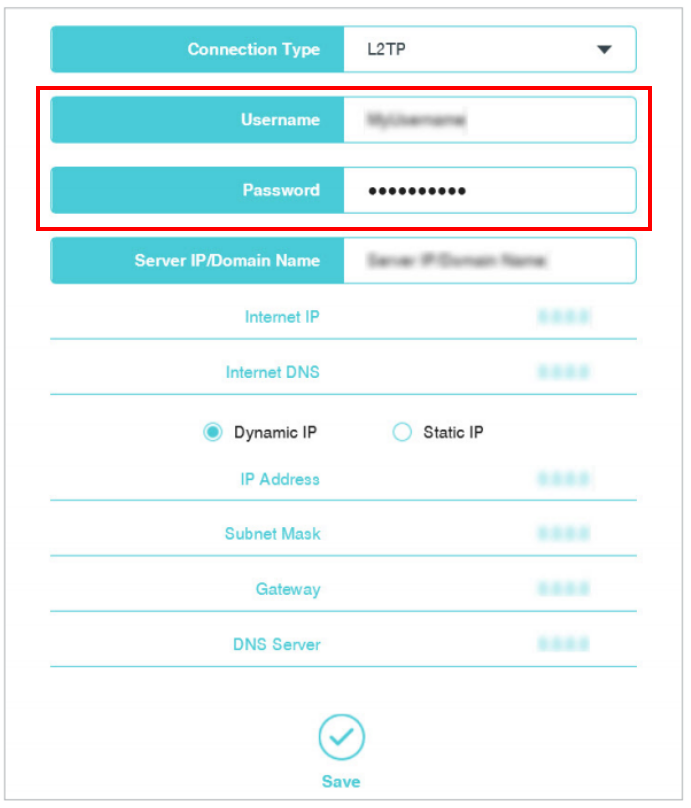
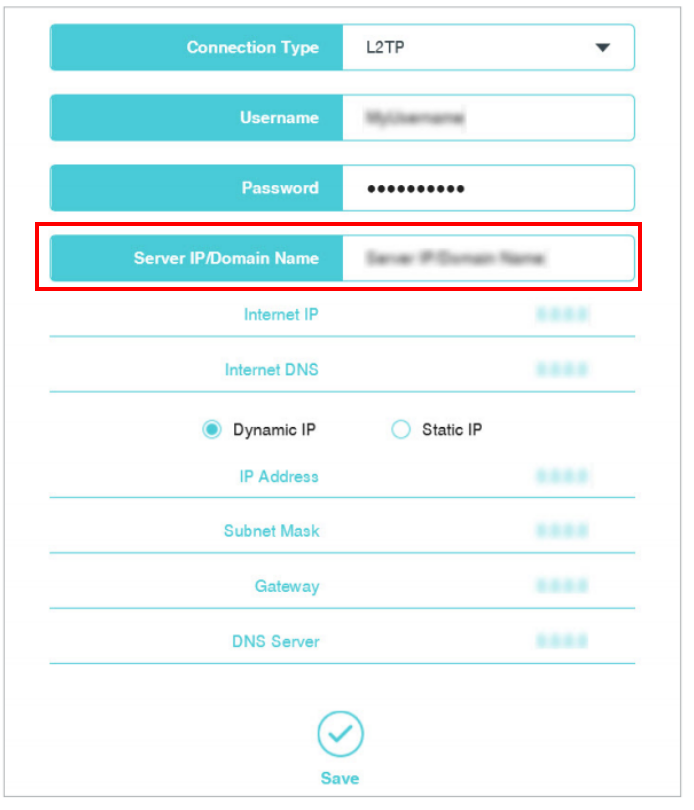
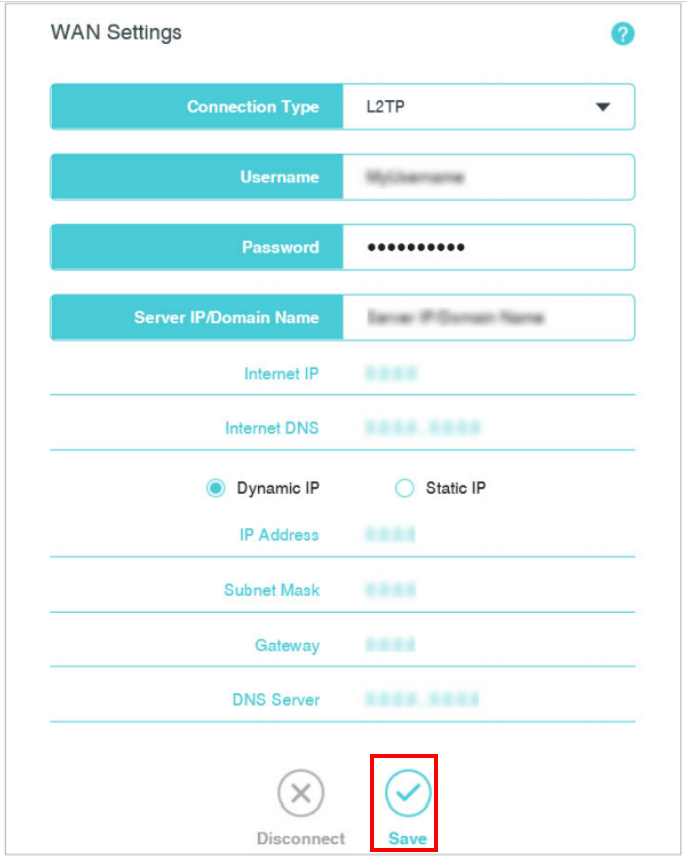
20normal_1598252965807W.png)














