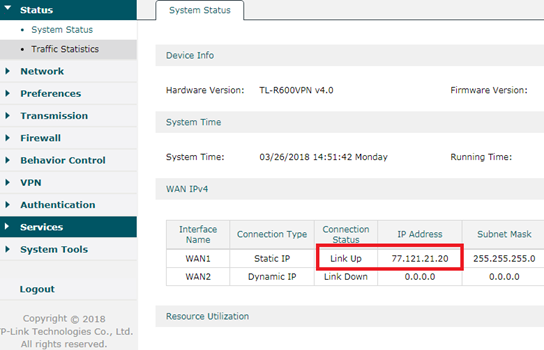- Объединение сетей с помощью L2TP/IPsec на Mikrotik и Keenetic Ultra II
- Настройка L2TP VPN-сервера на роутере Keenetic
- Как настроить L2TP‑сервер на SMB VPN‑маршрутизаторе через новый интерфейс?
- Прямые руки → Настраиваем VPN сервер L2TP и IPsec на Mikrotik RouterOS
- Настраиваем соединение с vpn сервером
- Дополнение
Объединение сетей с помощью L2TP/IPsec на Mikrotik и Keenetic Ultra II
Появилась задача подключить к локальной сети два дополнительных удалённых офиса. Про настройку OpenVPN сервера для желающим поработать из дома или в командировке я уже рассказывал, однако перспектива выдачи каждому пользователю сети отдельного сертификата с последующей настройкой соединения меня совсем не радовала. Потому для подключения филиалов было решено пойти другим путём.
Объединять сети будем через VPN туннели по технологии L2TP/IPsec без поднятия дополнительных серверов и использования дорогостоящего оборудования, непосредственно на роутерах Mikrotik и Keenetic Ultra II. Поводом для такого объединения, помимо удобства пользователей и моей лени, послужила некорректная работа встроенного L2TP/IPsec клиента в Windows .
Как видно из схемы, пользователи в филиалах должны иметь доступ к терминальному серверу, расположенному за роутером Keenetic Ultra II. Так как на «Кинетике» уже был настроен и благополучно работал L2TP/IPsec сервер, то «Микротикам» досталась роль клиентов. Кроме того, такой вариант существенно проще в настройке, по сравнению с поднятием VPN сервера на «микротике».
Обязательное условие: адреса объединяемых сетей не должны пересекаться друг с другом.
Настройка L2TP VPN-сервера на роутере Keenetic
С подробностями настройки L2TP/IPsec сервера на Keenetic Ultra можно ознакомиться перейдя по этой ссылке . Там всё просто, потому не буду повторяться. В дополнение к той статье, необходимо остановиться на паре существенных моментов, без которых не возможна нормальная работа VPN туннелей:
- Отключить NAT для клиентов, оно тут будет только мешать;
- Снять галочку, напротив поля «Множественный вход», если она там стояла. Это позволит точно указать IP адрес, выдаваемый клиенту L2TP сервером при подключении;
Как настроить L2TP‑сервер на SMB VPN‑маршрутизаторе через новый интерфейс?
Дата последнего обновления: 08-19-2020 11:06:58 AM 66711
Сценарий применения
Рассмотрим настройку L2TP-сервера на примере роутера TL-R600VPN v4. Топология сети следующая:
Приступим к настройке TL-R600VPN v4 в качестве L2TP-сервера.
Пошаговая настройка
Подключаем TL-R600VPN v4 в соответствии со схемой выше, чтобы у него был доступ в Интернет. Запишите IP-адрес его порта WAN 1 – 77.121.21.20, который мы укажем на VPN‑клиенте в качестве адреса сервера. Подсеть LAN — 192.168.0.1/24.
На этом шаге мы создаём пул VPN IP-адресов. При подключении VPN-клиента к L2TP-серверу сервер назначит клиенту виртуальный IP-адрес из пула VPN IP‑адресов. Перейдите в Preferences → VPN IP Pool и нажмите Add.
В появившемся окне в качестве IP Pool Name указываем L2TP, в качестве Starting IP Address указываем 192.168.0.200, а в качестве Ending IP Address — 192.168.0.250. Затем нажмите OK. Получился следующий пул VPN-адресов: 192.168.0.200–192.168.0.250, который находится в одной подсети с подсетью LAN.
Пул IP-адресов VPN может находиться в одной подсети с IP-адресом LAN, но может и отличаться. Если он отличается от IP-подсети LAN, необходимо настроить Multi-Nets NAT, если нужно, чтобы VPN-клиент использовал VPN-сервер в качестве proxy-шлюза (выходил в интернет с помощью VPN). Более подробная информация доступна в FAQ Как получить доступ в Интернет с помощью VPN-сервера в качестве proxy-шлюза?
На этом шаге включаем L2TP-сервер. Перейдите в меню VPN → L2TP → L2TP Server, нажмите Add. В появившемся окне в качестве порта WAN выберите WAN 1, а в IPSec Encryption укажите Encrypted (Encrypted означает, что протокол L2TP зашифрован с помощью IPsec). Введите Pre-shared Key для шифрования IPSec — 123456. Затем нажмите OK.
На этом шаге мы создаём логин и пароль для клиентов L2TP. Перейдите в меню VPN → Users, нажмите Add, появится окно настройки. В нём в качестве Account Name (логин) указываем tplink, а в качестве Password (пароль) — tplink, в качестве Protocol выбираем L2TP, в качестве Local IP Address — 192.168.0.199 (Local IP Address — это IP-адрес локальной виртуальной сети VPN, он будет выступать шлюзом для VPN‑клиентов. Рекомендуется настроить его в той же подсети, что и подсеть LAN), в качестве IP Address Pool выбираем созданный ранее L2TP, в DNS Address прописываем 8.8.8.8, в Network Mode выбираем Client-to-LAN, а в Max Connections ставим 5. Затем нажимаем OK.
Настройка L2TP-сервера на роутере завершена.
Что касается настройки клиента L2TP на удалённом компьютере, её можно выполнить по FAQ Как настроить PPTP/L2TP VPN-клиент на удалённом компьютере?
Был ли этот FAQ полезен?
Ваш отзыв поможет нам улучшить работу сайта.
Что вам не понравилось в этой статье?
- Недоволен продуктом
- Слишком сложно
- Неверный заголовок
- Не относится к моей проблеме
- Слишком туманное объяснение
- Другое
Как мы можем это улучшить?
Спасибо за обращение
Нажмите здесь, чтобы связаться с технической поддержкой TP-Link.
Подписаться на рассылку Мы с ответственностью относимся к вашим персональным данным. Полный текст положения об обработке персональных данных доступен здесь. С нашими условиями использования и программой улучшения пользовательского опыта можно ознакомиться здесь.
Прямые руки → Настраиваем VPN сервер L2TP и IPsec на Mikrotik RouterOS
В этот раз я расскажу как настроить VPN L2TP сервер, т.к. он обеспечивает более высокий уровень безопасности но и более требователен к ресурсам системы, а также поддерживается не всем оборудованием, например, только самыми последними версиями Andriod на 100%, по крайней мере, мне не попадались современные телефоны которые его не поддерживают. Основной плюс данной стемы это:
а) Использование тоннеля передачи данных (тунелирование).
б) Защита передаваемых данных с помощью IPsec.
Чтобы было понятнее, мы создадим отдельную подсеть для клиентов подключающихся через L2TP, а оттуда уже настроим маршрутизацию туда куда нам нужно.
Для начала создадим диапазон IP адресов для подключающихся клиентов, мы не будем выдавать каждому пользователю персональный IP адрес, а автоматизируем этот процесс и будем выдавать из пула свободных адресов.
Переходим в IP -> Pool мы создадим пул на 20 IP адресов. Назовем его l2tp_pool чтобы было понятно за что он отвечает.
В результате у нас есть 2 пула адресов, первый используется, у меня, для локальной сети, а второй для L2TP клиентов.
Создаем профиль нашего L2TP сервера
переходим в PPP -> Profiles
В настройках профиля указываем:
Имя профиля: L2TP-server ( чтобы было понятно за что он отвечает)
Local adrdress: 192.168.10.1 начало диапазона IP адресов
Remote Address: l2tp_pool указываем название пула адресов который мы создали ранее
Change TCP MSS: yes
(Все что менялось выделено синим!)
Переходим в вкладку Protocols
Use MPLS: yes
Use Compressiaon: no
Use VJ Compressiaon: no
Use Encription: yes
(Все что менялось выделено синим!)
Переходим во вкладку Limits
Там все оставляем по умолчанию и в строке Only one оставляем default
Создаем пользователя, переходим в PPP -> Secrets
Где указываем имя пользователя, пароль, указываем сервис к которому этот пользователь будет применен L2TP, а также профиль с которым будет работать наш L2TP сервер, мы его создали ранее (L2TP-server)
нам остается включить L2TP сервер, переходим в PPP -> Interface нажимаем кнопку L2TP server
Все сто менялось выделено красным!
Где:
Включаем сам сервер L2TP (ставим галку)
Включаем профиль, который мы создали ранее L2TP-server
Убираем все протоколы, оставляем mschap2 (остальные протоколы уже давно и успешно взломаны!)
Ставим галку Use IPsec
Придумываем IPsec Secret: по сути это парольная фраза, которая едина для всех.
Нам с остается создать правила для фаерволла, чтобы мы могли достучаться до нашего L2TP сервера.
Переходим в IP -> Firewall -> Filter Rules
необходимо создать разрешающее правило для следующих портов и протоколов:
Протокол: UDP
Разрешаем порты: 1701,500,4500
В качестве In.Interface указываем тот что подключен к интернет 

Также добавляем правило разрешающее ipcec
протокол: ipsec-esp
В качестве In.Interface указываем тот что подключен к интернет 
Почти все готово, но если мы подключимся к нашему L2TP серверу, то не сможем выйти в интернет т.к. не создано разрешающее правило, переходим во вкладку NAT
Создаем новое правило
Chain: snat (т.к. NAT это у нас источник пакетов)
Src. Address: 192.168.10.0/24 (указываем подсеть которая у нас используется для выдачи IP адресов клиентам L2TP сервера)
Out.Inerface указываем интерфейс который у нас подключен к интернет. 
переходим во вкладку Action и в строке Action указываем маскарадинг
Вот теперь все готово, нам осталось настроить VPN подключение, в Windows оно делается штатными средствами,
но есть нюанс.
Настраиваем соединение с vpn сервером
Создаем стандартное VPN подключение, в нем указываем протокол L2TP/IPsec, чтобы система не переберала все доступные протоколы, а подключалась сразу по нужному.
Указываем, разрешить следующие протоколы, ставим галку MS-CHAP v2 
Нам необходимо нажать кнопку: Дополнительные параметры и там указываем парольную фразу, которую мы придумали при создании в строке IPsec Secret 
Вот теперь точно все, подключаемся и пользуемся.
Дополнение
Если есть необходимость изменить настройки шифрования, то нам необходимо перейти в IP -> IPsec во вкладку Proposals и там выставить необходимые виды шифрования
Также в этом разделе можно добавлять свои ключи или сгенерировать, хотя я не готов гарантировать что роутер сможет обеспечить высокий уровень энтропии при генерации ключей, так что генерировать лучше на чем-то другом, а сюда их уже импортировать
В общем данный роутер, позволяет настроить систему довольно гибко исходя из ваших задач.
В процессе использования также выплыл один баг. Если вы подключены по L2TP то при попытке подключиться к маршрутизатору через Winbox система пишет что не правильный логин/пароль, а вот при подключении через PPTP такой проблемы не наблюдается. Как эту тему побороть, я пока не выяснил, если разберусь обязательно отпишусь.
О том что еще можно настроить на MikroTik