Как настроить впн на роутере Keenetic через протокол L2TP
Прежде, чем разбираться, как настроить впн на роутере, необходимо получить все требующиеся данные для установки L2TP подключения.
Перейдите на страницу https://whoer.net/download/vpn-router, выберите протокол L2TP для подключения и введите ваш код Whoer VPN в соответствующее поле. (Код можно получить на почту при регистрации пробного аккаунта или покупке подписки).
После этого вы будете перенаправлены на страницу с вашими учетными данными (логином и паролем) и другой информацией, необходимой для подключения к серверу.
Для подключения вам понадобятся:
Далее мы расскажем, как настроить vpn на роутере, используя полученные вами данные.
Как настроить vpn на роутере Keenetic, если вы делаете это впервые
Чтобы начать настройку, перейдите в Панель администратора вашего роутера. Вам понадобится ввести пароль.
В Главном меню перейдите в раздел Интернет и выберите Другие подключения.
В окошке Другие подключения кликните на Добавить подключение.
После этого откроется новое окно редактирования. Для начала выберите L2TP в выпадающем меню Тип (протокол).
— вбейте любое имя по выбору в строке Имя подключения (например. “whoer” ),
— вставьте адрес хоста выбранного сервера whoer vpn в строке Адрес сервера (эту информацию вы должны взять из таблицы, которая доступна при вводе кода на странице https://whoer.net/download/vpn-router — смотрите начало статьи),
— вбейте ваш логин, полученный на той же странице, в строку Имя пользователя, а пароль, соответственно, в строку Пароль.
Поставьте галочку на опции “Использовать для выхода в Интернет” и нажмите кнопку Сохранить.
Подключение VPN
После выполнения настроек, вновь созданное впн-подключение будет доступно в меню Другие подключения. Для соединения с впн-сервером сдвиньте движок рядом с названием подключения whoer, однако, прежде чем сделать это, вам нужно задать приоритет подключения.
Перейдите по следующему пути: Главное меню > Интернет > Приоритеты подключений.
После чего переместите подключение whoer ( l2tp ) на первое место и кликните на Сохранить.
Теперь все готово для подключения впн. Вернитесь в раздел Другие подключения и сдвиньте кнопку рядом с whoer.
После того, как соединение с VPN-сервером будет установлено, состояние изменится на Готов, и вы будете видеть время подключения и трафик.
Надеемся, это руководство помогло вам разобраться, как настроить vpn через роутер. Зайдите на Главную страницу сайта whoer.net с любого устройства, подключенного к роутеру Keenetic, и проверьте, что ваш IP изменился.
Как настроить L2TP‑сервер на SMB VPN‑маршрутизаторе через новый интерфейс?
Дата последнего обновления: 08-19-2020 11:06:58 AM 66617
Сценарий применения
Рассмотрим настройку L2TP-сервера на примере роутера TL-R600VPN v4. Топология сети следующая:
Приступим к настройке TL-R600VPN v4 в качестве L2TP-сервера.
Пошаговая настройка
Подключаем TL-R600VPN v4 в соответствии со схемой выше, чтобы у него был доступ в Интернет. Запишите IP-адрес его порта WAN 1 – 77.121.21.20, который мы укажем на VPN‑клиенте в качестве адреса сервера. Подсеть LAN — 192.168.0.1/24.
На этом шаге мы создаём пул VPN IP-адресов. При подключении VPN-клиента к L2TP-серверу сервер назначит клиенту виртуальный IP-адрес из пула VPN IP‑адресов. Перейдите в Preferences → VPN IP Pool и нажмите Add.
В появившемся окне в качестве IP Pool Name указываем L2TP, в качестве Starting IP Address указываем 192.168.0.200, а в качестве Ending IP Address — 192.168.0.250. Затем нажмите OK. Получился следующий пул VPN-адресов: 192.168.0.200–192.168.0.250, который находится в одной подсети с подсетью LAN.
Пул IP-адресов VPN может находиться в одной подсети с IP-адресом LAN, но может и отличаться. Если он отличается от IP-подсети LAN, необходимо настроить Multi-Nets NAT, если нужно, чтобы VPN-клиент использовал VPN-сервер в качестве proxy-шлюза (выходил в интернет с помощью VPN). Более подробная информация доступна в FAQ Как получить доступ в Интернет с помощью VPN-сервера в качестве proxy-шлюза?
На этом шаге включаем L2TP-сервер. Перейдите в меню VPN → L2TP → L2TP Server, нажмите Add. В появившемся окне в качестве порта WAN выберите WAN 1, а в IPSec Encryption укажите Encrypted (Encrypted означает, что протокол L2TP зашифрован с помощью IPsec). Введите Pre-shared Key для шифрования IPSec — 123456. Затем нажмите OK.
На этом шаге мы создаём логин и пароль для клиентов L2TP. Перейдите в меню VPN → Users, нажмите Add, появится окно настройки. В нём в качестве Account Name (логин) указываем tplink, а в качестве Password (пароль) — tplink, в качестве Protocol выбираем L2TP, в качестве Local IP Address — 192.168.0.199 (Local IP Address — это IP-адрес локальной виртуальной сети VPN, он будет выступать шлюзом для VPN‑клиентов. Рекомендуется настроить его в той же подсети, что и подсеть LAN), в качестве IP Address Pool выбираем созданный ранее L2TP, в DNS Address прописываем 8.8.8.8, в Network Mode выбираем Client-to-LAN, а в Max Connections ставим 5. Затем нажимаем OK.
Настройка L2TP-сервера на роутере завершена.
Что касается настройки клиента L2TP на удалённом компьютере, её можно выполнить по FAQ Как настроить PPTP/L2TP VPN-клиент на удалённом компьютере?
Был ли этот FAQ полезен?
Ваш отзыв поможет нам улучшить работу сайта.
Что вам не понравилось в этой статье?
- Недоволен продуктом
- Слишком сложно
- Неверный заголовок
- Не относится к моей проблеме
- Слишком туманное объяснение
- Другое
Как мы можем это улучшить?
Спасибо за обращение
Нажмите здесь, чтобы связаться с технической поддержкой TP-Link.
Подписаться на рассылку Мы с ответственностью относимся к вашим персональным данным. Полный текст положения об обработке персональных данных доступен здесь. С нашими условиями использования и программой улучшения пользовательского опыта можно ознакомиться здесь.
Как настроить L2TP/PPTP VPN подключение на роутере TL-WR820N?
Дата последнего обновления: 03-21-2023 12:27:57 PM 61781
1.Наши роутеры поддерживают PPTP/L2TP-клиент только тех VPN-серверов, данные которых не зашифрованы.
2.Некоторые интернет-провайдеры обеспечивают соединение PPTP/L2TP.
1.Перейдите на http://tplinkwifi.net, и войдите в систему с паролем, который вы установили для роутера.
2.Перейдите в раздел Сеть (Network) для базовой настройки WAN, или войдите в Дополнительные настройки (Advanced) > Сеть (Network) > WAN для дополнительной настройки WAN.
3.Выберите L2TP или PPTP, если подключаетесь к L2TP/PPTP VPN-серверу и имеете от провайдера имя пользователя, пароль и IP-адрес/доменное имя сервера.
4.Введите имя пользователя (username) и пароль (password), предоставленные вашим провайдером.
5.Введите IP-адрес VPN-сервера (Например: 219.76.10.41, или если ваш VPN-сервер является доменным именем, вы можете ввести доменное имя) или доменное имя, предоставленное вашим провайдером.
6.Нажмите Сохранить (Save) для подключения.
Чтобы получить подробную информацию о каждой функции и настройке оборудования, перейдите на страницу Загрузки для загрузки руководства пользователя к вашей модели устройства.
Был ли этот FAQ полезен?
Ваш отзыв поможет нам улучшить работу сайта.
Что вам не понравилось в этой статье?
- Недоволен продуктом
- Слишком сложно
- Неверный заголовок
- Не относится к моей проблеме
- Слишком туманное объяснение
- Другое
Как мы можем это улучшить?
Спасибо за обращение
Нажмите здесь, чтобы связаться с технической поддержкой TP-Link.
Рекомендуемая продукция
Подписаться на рассылку Мы с ответственностью относимся к вашим персональным данным. Полный текст положения об обработке персональных данных доступен здесь. С нашими условиями использования и программой улучшения пользовательского опыта можно ознакомиться здесь.

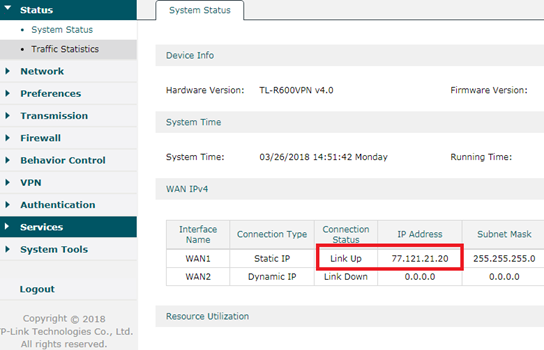



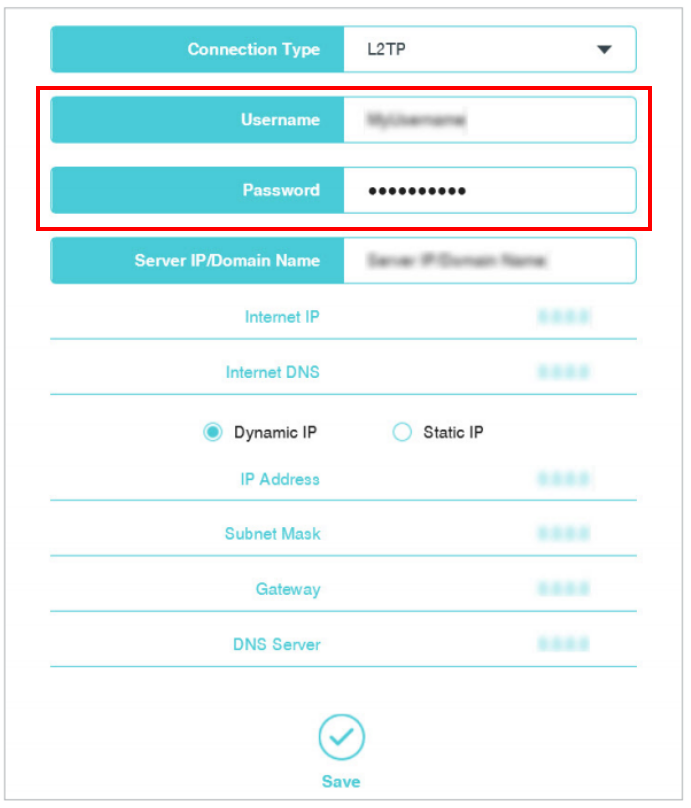
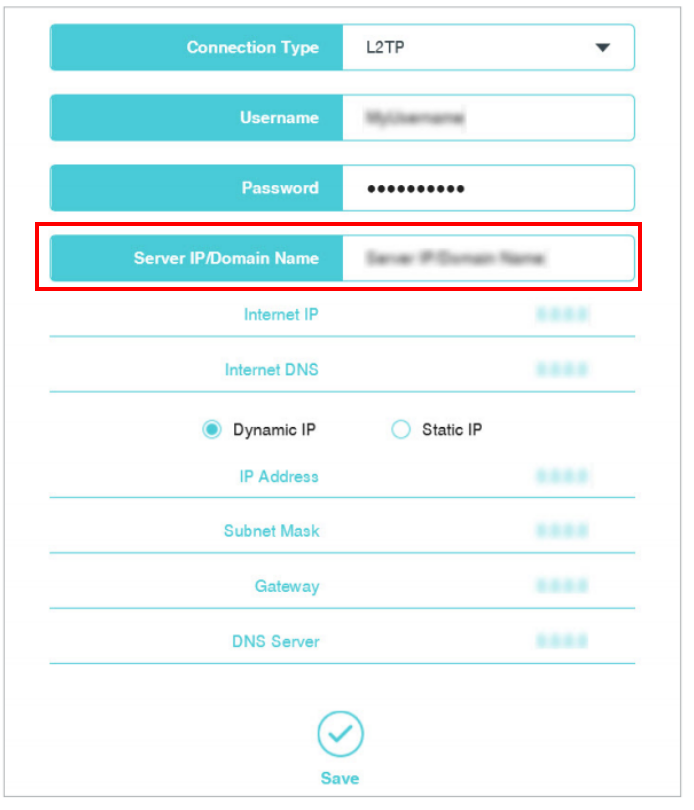
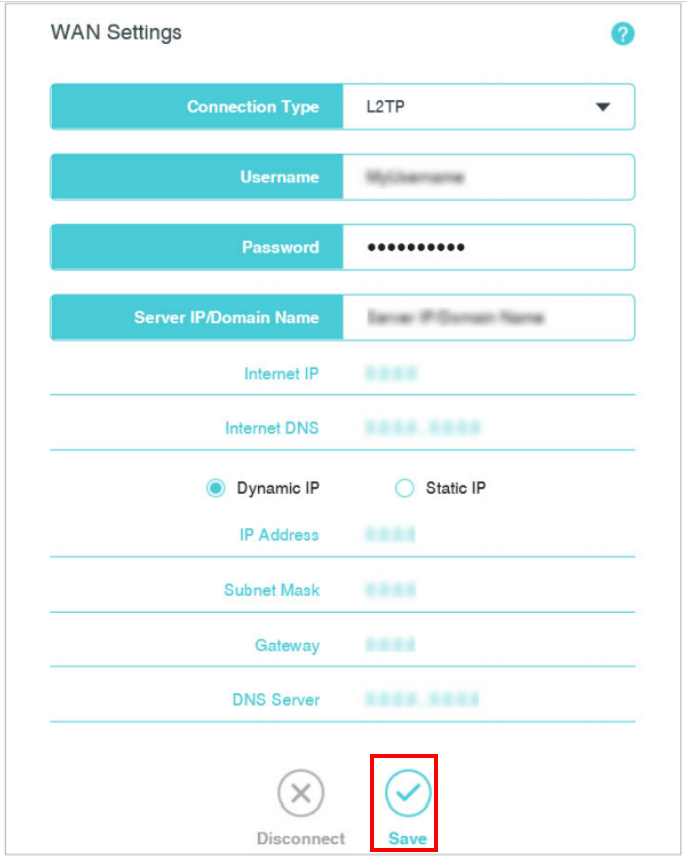
20normal_1598252965807W.png)