- Пропадает Интернет через USB Wi-Fi адаптер на компьютере
- Решение проблемы с USB Wi-Fi адаптером в Windows
- Запрет временного отключения USB-порта
- Если ваш адаптер Wi-Fi работает медленно, вот причины
- Что такое адаптер Wi-Fi и зачем они нужны?
- Ограничения беспроводного диапазона
- Неудачное расположение адаптера Wi-Fi
- Антенна адаптера Wi-Fi
- Аппаратные узкие места
- Что делать, если беспроводной адаптер TP-Link не выдает необходимой скорости?
- Рекомендуемая продукция
Пропадает Интернет через USB Wi-Fi адаптер на компьютере
Недавно к нам обратился человек со следующей проблемой. Пользователь приобрёл новый моноблок HP с лицензионной Windows 8.1. Как ни странно, в этой новой модели моноблока отсутствовал Wi-Fi адаптер. Поэтому, человек подключил USB Wi-Fi адаптер фирмы TP-Link, установил драйверы и подключился к своему домашнему роутеру.
Возникла проблема: соединение с Интернетом пропадает через несколько минут. Компьютер начинает тормозить и в итоге зависает. После перезагрузки или жёсткого сброса клавишей Reset, компьютер снова подключается к беспроводной сети, Интернет снова работает пару минут, затем снова пропадает и компьютер подвисает. При этом, старый ноутбук и смартфон абсолютно без проблем работают в Интернете.
Решение проблемы с USB Wi-Fi адаптером в Windows
1. Первым делом в таких случаях нужно проверить проблемный компьютер на вирусы с помощью CureIt, AdwCleaner и MBAM. Не помешает также, удалить мусорные файлы с помощью CCleaner.
(В нашем случае вирусов не было)
2. Проверить наличие обновлённых версий драйверов для USB Wi-Fi адаптера.
(В нашем случае оказалось, что более новых драйверов нет.)
3. Именно в нашем случае помогло следующее. Мы запретили временное отключение USB-порта. Как оказалось, именно это мешало работать сетевому Wi-Fi адаптеру, подключённому в USB.
Запрет временного отключения USB-порта
1 Нажмите кнопку Пуск.
2 Выберите Панель управления.
3 Выберите настройку Электропитание:
4 Нажмите на ссылку Настройка плана электропитания для текущего плана:
5 Нажмите на ссылку Изменить дополнительные параметры питания:
6 В окне Электропитание найдите Параметры USB и установите вариант Запрещено для пунктов От сети и От батареи:
7 Найдите пункт Параметры адаптера беспроводной сети -> Режим энергосбережения и установите опцию Максимальная производительность для пунтков От батареи и От сети.
8 Намжите OK для сохранения настроек:
В нашем случае это помогло. Однако, вряд ли такое решение будет стопроцентно рабочим на все случаи жизни.
Если ваш адаптер Wi-Fi работает медленно, вот причины
Сети Wi-Fi стали очень важны для нас. Сейчас они присутствуют в нашей повседневной жизни, и в наших домах к ним подключено много устройств. Мобильность, обеспечиваемая беспроводной связью, несомненно, является одной из ее сильных сторон. Однако из-за помех от близлежащих сетей Wi-Fi и удаленности от роутера мы не всегда получаем хорошие скорости. С другой стороны, иногда проблема также зависит от адаптера Wi-Fi, который мы используем. В этой статье мы рассмотрим причины низкой скорости вашего адаптера Wi-Fi.
Что такое адаптер Wi-Fi и зачем они нужны?
Ключом Wi-Fi можно назвать небольшое USB-устройство, которое подключается к ПК для обеспечения дополнительных функций. Их также называют адаптерами Wi-Fi, и они обеспечивают беспроводную связь с неподдерживаемым устройством, таким как настольный ПК. Кроме того, например, мы могли бы использовать их в старом ноутбуке, чтобы он поддерживал больше стандартов Wi-Fi и получал более высокую скорость. Типичным случаем является ноутбук, который поддерживает только диапазон 2.4 ГГц, и добавлен адаптер Wi-Fi, чтобы он мог поддерживать диапазон 5 ГГц.
- Вы можете легко перемещать их между устройствами.
- Они не занимают много места.
- Они обеспечивают нам большую скорость и покрытие, чем внутренняя карта WiFi ноутбуков.
- Дешёвые.
- Они подключаются через USB, поэтому их установка очень проста.
Ограничения беспроводного диапазона
В настоящее время среди нас сосуществуют два очень разных диапазона Wi-Fi. Самым старым является диапазон 2.4 ГГц, он обеспечивает большую совместимость со старыми устройствами, а также медленнее и лучше поддерживает расстояние. С другой стороны, диапазон 5 ГГц имеет меньшую совместимость, более высокую скорость и хуже поддерживает расстояние.
Большинство современных маршрутизаторов позволяют использовать оба диапазона. Поэтому, если мы находимся рядом с маршрутизатором, лучше всего использовать диапазон 5 ГГц для получения наилучшей скорости. Однако, если мы находимся далеко и у нас нет ретрансляторов или системы Wi-Fi Mesh, нам подходит диапазон 2.4 ГГц. Если наш адаптер Wi-Fi не способен видеть сети 5 ГГц, то у нас не будет другого выбора, кроме как заменить его. Вот несколько советов на случай, если у вас возникнут проблемы с подключением к Wi-Fi дома.
Неудачное расположение адаптера Wi-Fi
В зависимости от положения адаптера Wi-Fi помехи могут начаться до того, как волны сигнала достигнут нашего маршрутизатора. Если он физически небольшой, он будет находиться рядом с вашим столом, который, вероятно, имеет металлический корпус. Также, если стол имеет металлические ножки, мы можем обнаружить ту же проблему с помехами.
В этом случае, чтобы решить эту проблему, мы можем использовать удлинительный кабель, который подключается к порту USB и дает нам больше места для подключения вдали от источника помех. Это будет пример:
С другой стороны, не будем забывать, что расположение компьютера очень важно. Если, например, роутер находится на другом этаже, это также негативно скажется на уровне сигнала. Кроме того, большее расстояние не подходит для сигнала Wi-Fi, даже если вы находитесь на одном этаже.
Антенна адаптера Wi-Fi
Компактные адаптеры Wi-Fi — это то, что предпочитает большинство людей, потому что они маленькие, портативные, более эстетичные, а также дешевле.
С другой стороны, устройства с внешними антеннами обычно обеспечивают лучшую производительность. Это происходит потому, что внешние антенны, как правило, имеют более высокий коэффициент усиления, что приводит к лучшему приему сигнала. Здесь, в зависимости от ситуации, то одно, то другое может нам больше компенсировать. Конечно, лучше, чтобы он поддерживал оба диапазона Wi-Fi, как мы уже упоминали ранее.
Аппаратные узкие места
Если мы покупаем адаптер WiFi, мы должны обратить внимание на его характеристики. Например, 600 Мбит/с, вероятно, не будет поддерживать такую большую пропускную способность на полосу. Это может быть 150 Мбит/с для диапазона 2.4 ГГц и 450 Мбит/с для диапазона 5 ГГц, всего 600 Мбит/с. Мы также должны просмотреть характеристики нашего маршрутизатора, чтобы он соответствовал им или местам, где мы планируем подключаться.
Одним из аспектов, который следует рассмотреть, являются порты USB, к которым мы собираемся его подключать. Теоретическая максимальная скорость USB 2.0 составляет 480 Мбит/с, но она никогда не достигнет этого значения, она будет несколько ниже. Если мы хотим получить наилучшие результаты, мы должны купить ключ Wi-Fi с USB 3.0 и подключить его к порту USB 3.0. У этого есть теоретическая максимальная скорость 5 Гбит / с, и вставив ее туда, у нас не будет проблем в этом аспекте.
Наконец, рекомендуется зайти на веб-сайт производителя адаптера Wi-Fi и загрузить последние версии драйверов для вашей модели. Затем устанавливаем их и перезагружаем компьютер.
Что делать, если беспроводной адаптер TP-Link не выдает необходимой скорости?
Дата последнего обновления: 04-07-2016 06:45:39 AM 739561
TL-WN725N , TL-WN822N , Archer T4E , TL-WN721N , TL-WN951N , Archer TXE72E , Archer TX20UH , TL-WN8200ND , Archer T8E , Archer T4U , Archer T2UHP , TL-WN722NC , Archer T4UH V2 , TL-WN350GD , TL-WN781ND , TL-WN821N , TL-WN821NC , Archer T3U Plus , Archer TX20U Plus , TL-WN861N , Archer T4UH , Archer TX50E , Archer T2UH , Archer T3U , Archer T3U Nano , TL-WN321G , Archer TX3000E , Archer T2E , TL-WDN3200 , TL-WN751N , TL-WN751ND , Archer T6E , TL-WN422GC , Archer T2U , Archer T4UHP , TL-WDN3800 , TL-WN350G , TL-WN881ND , TL-WN322G , TL-WN310G , TL-WDN4200 , TL-WN7200ND , TL-WN823N , Archer TXE75E , Archer T2U Nano , TL-WN722N , TL-WN811N , TL-WN851N , Archer T9E , TL-WN721NC , Archer T600U Plus , Archer T9UH , Archer T5E , Archer T1U , Archer T600U Nano , TL-WDN4800 , T4U V2 , Archer T2U Plus , TL-WN727N
При использовании беспроводного адаптера скорость беспроводного соединения не достигает желаемого уровня.
Существует множество факторов, которые могут повлиять на скорость соединения беспроводного адаптера, но есть несколько способов, которые смогут вам помочь.
I. Слабый уровень сигнала обычно приводит к низкой скорости. Ниже указаны способы повышения уровня сигнала:
- Изменение местоположения адаптера. В некоторых случаях перемещение ближе к основному роутеру или изменение положения в комнате могут повлиять на мощность и скорость соединения.
- Устранение препятствий. Если ваш роутер находится внутри шкафа или есть другие препятствия между маршрутизатором и адаптером, попробуйте избавиться от них, чтобы улучшить уровень сигнала.
II. Медленная скорость соединения может влиять на скорость подключения к Интернету. На компьютере правой кнопкой нажмите на “Беспроводное сетевое подключение”, нажмите на “Состояние” и проверьте указанную скорость.
Для примера, если роутер обладает стандартом Wi-Fi 300 Мбит/c, и адаптер обладает таким же стандартом, то при условии отличного сигнала вы должны видеть значение в 300 Мбит/с. Если отображается другое значение, вы можете попробовать:
1) Проверить режим работы роутера. Убедитесь, что установлен режим 11n или 11b/g/n смешанный, а не 11b или 11g. Режим 11b работает максимально на скорости 11 мбит/с, а 11g на скорости 54 Мбит/с.
2) Проверьте тип шифрования вашего роутера. Тип шифрования значительно влияет на скорость подключения. Убедитесь, что ваш роутер настроен на правильный тип защиты для достижения максимальной скорости. Обычно это тип – WPA/WPA2.
3) Проверьте канал беспроводного вещания и ширину канала вашего роутера. Разные каналы могут иметь разную производительность. Чем сильнее загружен канал, тем меньше на нем будет скорость. Ширина канала также важна для беспроводного соединения, убедитесь, что для вашего роутера установлено лучшее значение.
III. Проблема в ПО роутера или в драйвере адаптера
Проверьте последние обновления и драйверы для ваших устройств. Убедитесь, что на роутере установлена последняя версия ПО. Это обеспечит большую производительность и надежность. Также обновите драйверы адаптера до последней версии.
Если после всех шагов скорость осталась невысокой, необходимо проверить адаптер на другом компьютере и посмотреть, как он будет работать.
Был ли этот FAQ полезен?
Ваш отзыв поможет нам улучшить работу сайта.
Что вам не понравилось в этой статье?
- Недоволен продуктом
- Слишком сложно
- Неверный заголовок
- Не относится к моей проблеме
- Слишком туманное объяснение
- Другое
Как мы можем это улучшить?
Спасибо за обращение
Нажмите здесь, чтобы связаться с технической поддержкой TP-Link.
Рекомендуемая продукция
Подписаться на рассылку Мы с ответственностью относимся к вашим персональным данным. Полный текст положения об обработке персональных данных доступен здесь. С нашими условиями использования и программой улучшения пользовательского опыта можно ознакомиться здесь.








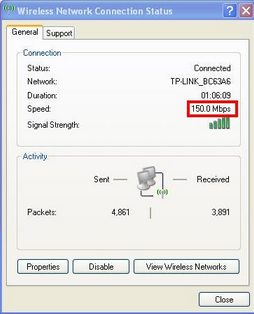


_normal_1583146478649i.png)