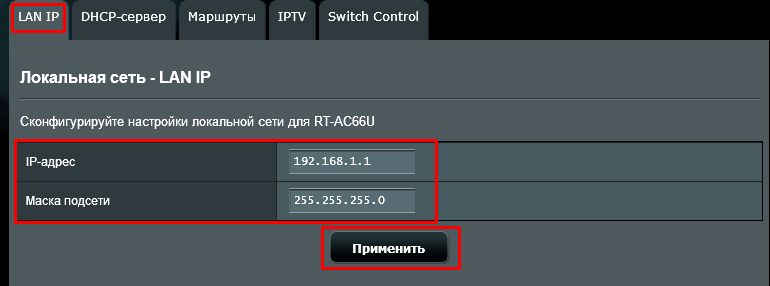- Как настроить локальную сеть на роутере ASUS? (ASUSWRT)
- Эта информация была полезной?
- [Беспроводное устройство] Как войти на страницу настроек роутера (WEB UI)?
- [Беспроводное устройство] Как подключиться к роутеру по протоколу Telnet
- Эта информация была полезной?
- [LAN] Как меняется LAN IP — адрес на роутере Asus?
Как настроить локальную сеть на роутере ASUS? (ASUSWRT)
Продукт 4G-AC53U, 4G-AC55U, 4G-AC68U, 4G-N12, Blue Cave, BRT-AC828, DSL-AC3100, DSL-AC51, DSL-AC52U, DSL-AC55U, DSL-AC56U, DSL-AC68R, DSL-AC68U, DSL-AC750, DSL-AC88U, DSL-AC88U-B, DSL-N16, DSL-N16P, DSL-N16U, DSL-N17U, DSL-N55U, DSL-N55U (VER.B1), DSL-N55U (VER.C1), DSL-N55U_C1, DSL-N55U_D1, DSL-N66U, EA-N66R, RT-AC1200, RT-AC1200E, RT-AC1200G, RT-AC1200G+, RT-AC1200GU, RT-AC1200HP, RT-AC1200-White-Housing, RT-AC1300G PLUS, RT-AC1300UHP, RT-AC1750, RT-AC1750_B1, RT-AC1750-B1, RT-AC1750U, RT-AC1900, RT-AC1900P, RT-AC1900U, RT-AC2400, RT-AC2600, RT-AC2900, RT-AC3100, RT-AC3200, RT-AC51U, RT-AC51U+, RT-AC52U, RT-AC52U B1, RT-AC52U Combo Pack, RT-AC53, RT-AC5300, RT-AC53U, RT-AC54U, RT-AC55U, RT-AC55UHP, RT-AC56R, RT-AC56S, RT-AC56U, RT-AC57U, RT-AC58U, RT-AC65P, RT-AC65U, RT-AC66R, RT-AC66U, RT-AC66U White, RT-AC66U+, RT-AC66U-B1, RT-AC66W, RT-AC67U, RT-AC68A, RT-AC68P, RT-AC68R, RT-AC68RW, RT-AC68U, RT-AC68U V2, RT-AC68U White, RT-AC68U-2-Pack (AiMesh), RT-AC68UF, RT-AC68W, RT-AC750, RT-AC750GF, RT-AC85P, RT-AC85U, RT-AC86U, RT-AC86U-2-Pack (Aimesh), RT-AC87R, RT-AC87U, RT-AC87W, RT-AC88U, RT-ACRH13, RT-ACRH17, RT-ACRH26, RT-AX88U, RT-AX92U, RT-N14U, RT-N14UHP, RT-N15, RT-N15U, RT-N16, RT-N18U, RT-N300, RT-N300-B1, RT-N53, RT-N56R, RT-N56U, RT-N56U_B1, RT-N600, RT-N65R, RT-N65U, RT-N66R, RT-N66U (VER.B1), RT-N66U C1, RT-N66W, RT-N800HP
Как настроить локальную сеть на роутере ASUS? (ASUSWRT) 1. Укажите IP адрес вашего устройства в адресной строке браузера, затем укажите имя пользователя и пароль для входа в интерфейс роутера ASUS. Если вы не знаете IP адрес, укажите: http://router.asus.com в браузере для моделей роутеров ASUS. Беспроводные устройства ASUS используют интерфейс на основе браузеров, что позволяет вам настроить маршрутизатор прямо из любого браузера, таких как Интернет Explorer, Mozilla Firefox, Apple Safari, или Google Chrome. 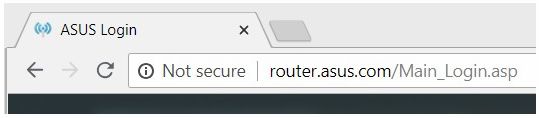
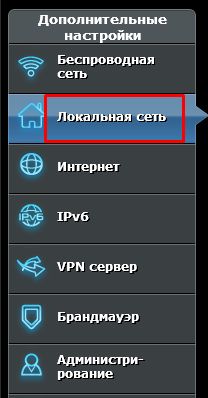
Эта информация была полезной?
[Беспроводное устройство] Как войти на страницу настроек роутера (WEB UI)?
3.Для входа на страницу нстроек введите имя пользователя и пароль.
Если открываете меню настроек роутера впервые или выполнили сброс настроек роутера на заводские, необходимо будет авторизоваться для входа.
Примечание: На некоторых моделях и версиях программного обеспечения базовые имя пользователя и пароль: [admin].
Примечание :
a. Имя пользователя и пароль для входа в настройки — это не то же самое что название точки доступа(SSID) и ключ от сети (Wi-Fi).
b. Если Вы забыли имя пользователя и/или пароль, выполните сброс настроек роутера на заводские.
Нажмите и удерживайте нажатие кнопку сброса около 5 секунд, пока индикатор питания не начнёт мигать.
Найти кнопку сброса можно, опираясь на пример ниже. В качестве примера взяли модель [RT-AC68U].
(Различные модели могут отличаться. Если возникнут вопросы — изучите руководство пользователя.)
4. Теперь Вам доступна настройка роутера ASUS через его графическое меню.
※ Примечание: Некоторый функционал может отличаться в зависимости от моделей и версий прошивок.
Как получить утилиту / прошивку?
Последние версии драйверов, программного обеспечения, прошивок и руководств пользователя можно скачать в Центре загрузок ASUS .
Подробную информацию о Центре загрузок ASUS можно получить, перейдя по ссылке.
[Беспроводное устройство] Как подключиться к роутеру по протоколу Telnet
[Беспроводное устройство] Как подключиться к роутеру по протоколу Telnet Роутеры ASUS позволяют пользователям входить в систему и настраивать маршрутизатор через веб-интерфейс и через приложение «ASUS Router». В дополнение к вышеуказанным методам мы также предоставляем функцию Telnet для опытных пользователей, чтобы подключиться к роутеру и управлять им с помощью команд. Здесь в качестве примера мы используем ZenWiFi XT8 и компьютер на Windows 10, чтобы продемонстрировать, как подключиться к роутеру через Telnet. Содержание: Включение Telnet в роутере ASUS Подключиться к роутеру по протоколу Telnet с компьютера под управлением Windows 10 Включение Telnet в роутере ASUS Шаг 1. Подключите компьютер к локальной сети роутера через проводное соединение и откройте веб-меню, введя в адресной строке браузера: https://router.asus.com 















Эта информация была полезной?
- Приведенная выше информация может быть частично или полностью процитирована с внешних веб-сайтов или источников. Пожалуйста, обратитесь к информации на основе источника, который мы отметили. Пожалуйста, свяжитесь напрямую или спросите у источников, если есть какие-либо дополнительные вопросы, и обратите внимание, что ASUS не имеет отношения к данному контенту / услуге и не несет ответственности за него.
- Эта информация может не подходить для всех продуктов из той же категории / серии. Некоторые снимки экрана и операции могут отличаться от версий программного обеспечения.
- ASUS предоставляет вышеуказанную информацию только для справки. Если у вас есть какие-либо вопросы о содержании, пожалуйста, свяжитесь напрямую с поставщиком вышеуказанного продукта. Обратите внимание, что ASUS не несет ответственности за контент или услуги, предоставляемые вышеуказанным поставщиком продукта.
- Ноутбуки
- Сетевое оборудование
- Материнские платы
- Видеокарты
- Смартфоны
- Мониторы
- Показать все продукты
- Item_other —>
- Моноблоки (All-in-One)
- Планшеты
- Коммерческое сетевое оборудование
- Серия ROG
- AIoT и промышленные решения
- Блоки питания
- Проекторы
- VivoWatch
- Настольные ПК
- Компактные ПК
- Внешние накопители и оптические приводы
- Звуковые карты
- Игровое сетевое оборудование
- Одноплатный компьютер
- Корпуса
- Компьютер-брелок
- Наушники и гарнитуры
- Охлаждение
- Chrome-устройства
- Коммерческие
- Commercial_list.Item —>
- Моноблоки (All-in-One)
- Информационные панели
- Ноутбуки
- Настольные ПК
- Мониторы
- Серверы и рабочие станции
- Проекторы
- Компактные ПК
- Сетевое оборудование
- Материнские платы
- Игровые станции
- Data Storage
[LAN] Как меняется LAN IP — адрес на роутере Asus?
[LAN] Как меняется LAN IP — адрес на роутере Asus? [LAN] Как меняется LAN IP — адрес на роутере Asus? Для роутеров ASUS по умолчанию LAN IP — адрес такой: 192.168.1.1 или 192.168.50.1 [ASUS Device Discovery] Как найти IP адрес Вашего устройства (для Windows OS)Откройте страницу настроек роутера(Web GUI)Шаг 1. Подключите Ваш компьютер к сети роутера ASUS через соединение Wi-Fi или соединение Ethernet. В адресной строке браузера введите LAN IP — адрес роутера или адрес URL: http://www.asusrouter.com, перейдите к веб-интерфейсу. 

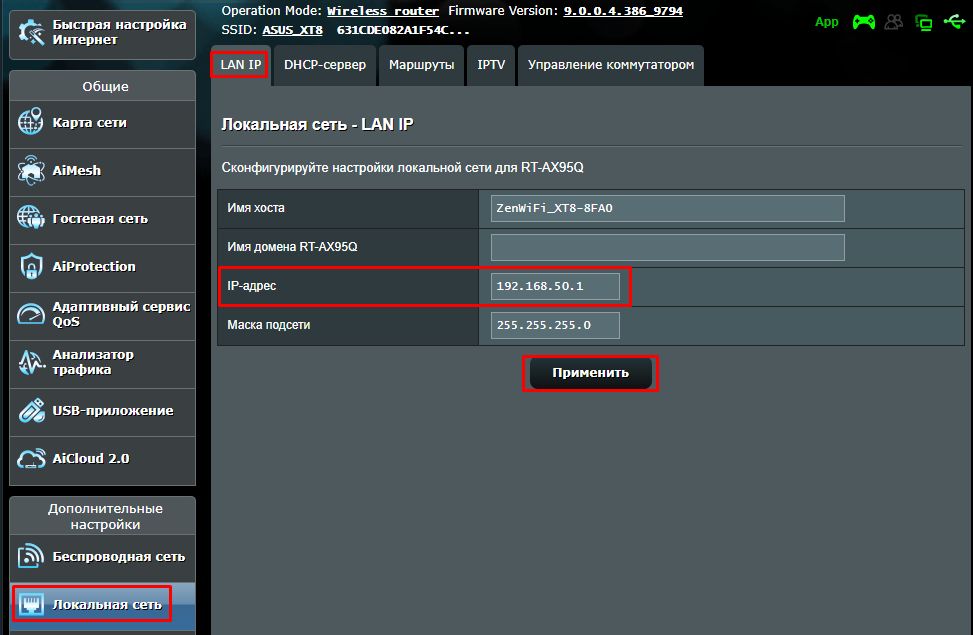
- Имя хоста не может принимать префикс номера и «.» (например, «123abc» или «aaa.bbb»).
- Имя домена для устройств-клиентов, которые запрашивают IP-адрес с DHCP-сервера. Оно может содержать только буквенно-цифровые символы и символ «тире».
- LAN IP-адрес роутера. Значение по умолчанию — 192.168.50.1 или 192.168.1.1. В IP — сетях пакетные данные отправляются на определённые IP-адреса сетевых устройств.
- Маска подсети LAN маршрутизатора. Значение по умолчанию — 255.255.255.0. Маску подсети можно изменить вручную в поле [Маска подсети].
В конце нажмите Применить для сохранения настроек.
Как получить (Утилиту/ Прошивку)?
Последние версии драйверов, программного обеспечения, микропрограмм и руководств пользователя можно найти в Центре загрузок ASUS.
Если Вам нужна дополнительная информация о Центре загрузок ASUS, перейдите по ссылке.