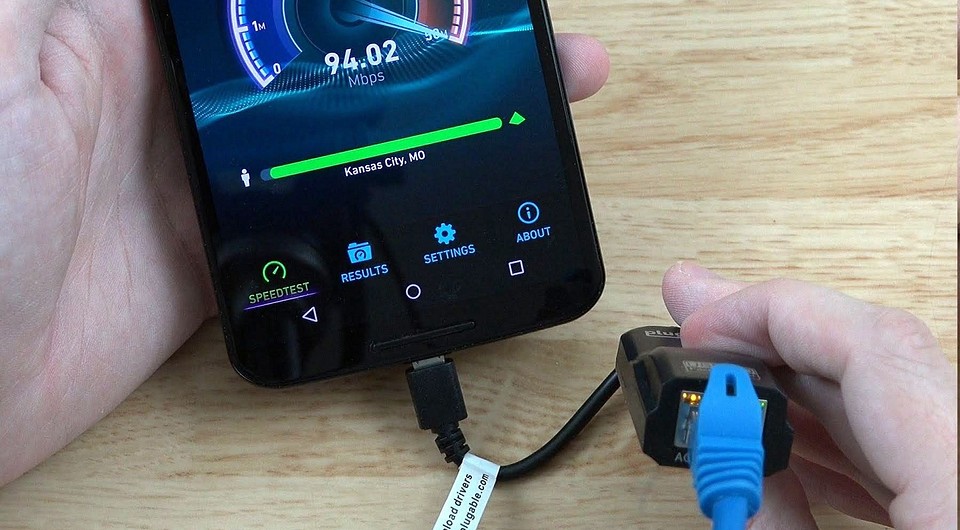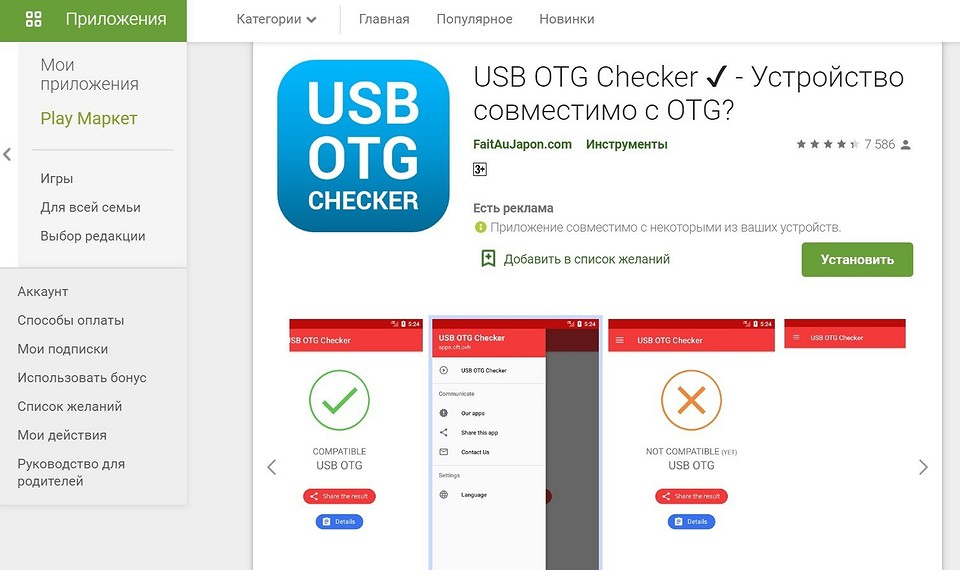- Android Ethernet and Wi-Fi at the same time
- 3 Answers 3
- Как телефон/планшет на Android подключить к локальной сети Windows (LAN), и просматривать расшаренные файлы на диске компьютера
- С телефона открываем папки на компьютере/ноутбуке по локальной сети
- ШАГ 1
- ШАГ 2
- ШАГ 3
- ШАГ 4
- ШАГ 5
- Как подключить смартфон на Android к домашней LAN-сети через кабель: пошаговая инструкция
- Подключаем Android-смартфон через LAN-кабель: как это делается
Android Ethernet and Wi-Fi at the same time
I have a small TV box device running Android. Whenever I bring up the Wi-Fi interface, the Ethernet interface is disconnected. If I then bring up the Ethernet device, the Wi-Fi interface. I have tried various methods including using the command line to manually bring up the interfaces and the same issue occurs. I want to be able to connect to the Wi-Fi and have it as my default gateway but then also be connected to the Ethernet port to route certain traffic over that interface. Obviously this is possible to do in Linux so there must be a way. does anybody know what it is that is tearing down the interfaces when the other is initiated.
3 Answers 3
This is a restriction in Android. It purposely only allows one connection to be up at a time and has a handler in the ‘ConnectivityServices.java’ file that tears down a ‘non-preferred’ network when a network with a priority is enabled. This is also what brings wifi up and tears down cellular data connections when in range of a recognised hotspot.
Just in case anybody ever needs this, here is what I did :
Download the AOSP source code for the version of Android on the device.
Edit the ‘ConnectivityServices.java’ file accordingly. I basically just commented out the command in the failover command in the connection change handler. I don’t have the source code in front of me so message me if you need to know what I did here.
Anyway, then build the AOSP source code on your machine.
Once completed, grab the ‘services.jar’ file in the /dexclasses/ directory that has been created. Extract it using WinRAR then copy the ‘classes.dex’ file out of the .jar file to a separate directory. Use this to extract the classes.dex : https://code.google.com/p/smali/ Grab the ‘ConnectivityServices.smali’ file and keep it safe.
From the device Go onto the device you wish to enable both network interfaces on and copy the /system/framework/services.jar file to a PC. Extract it using WinRAR then copy the ‘classes.dex’ file out of the .jar file to a separate directory. Use the Java Smali command to extract the classes.dex.
Take the ConnectivityServices.smali file from the AOSP and put it in the directly you have just extracted using the classes.dex on the device. Might be a good idea to make a backup of the original ConnectivityServices.smali file before overwriting it.
Then simple repackage the classes.dex file using the baksmali command. Copy the classes.dex file into the original services.jar file using winRAR. Again, take a backup of the original but then overwrite it in the .jar file.
Then simply put the new services.jar file back on the device in the /system/framework/ directory.
Then reboot — it will take longer than normal to boot up on the first time.
Как телефон/планшет на Android подключить к локальной сети Windows (LAN), и просматривать расшаренные файлы на диске компьютера
Вопрос от пользователя
Здравствуйте Александр.
Подскажите, можно ли как-нибудь с планшета подключиться к компьютеру по локальной сети и просматривать определенные папки. Это было бы удобно: посмотреть фильм, фотки, скинуть что-нибудь и т.п. У меня на ПК кучу всякой всячины, под 10 ТБ!
PS Планшет самый обычный, Samsung Galaxy Tab на Android, компьютер работает на Windows 10.
Спасибо.
Да, это возможно сделать (и не очень сложно // один раз всё настроив — можно пользоваться годами). Заметку ниже построю в виде пошаговых действий — рекомендуется повторять в такой же последовательности.
С телефона открываем папки на компьютере/ноутбуке по локальной сети
ШАГ 1
Для начала следует сделать одну важную ремарку: и компьютер, и телефон должны быть подключены к одному Wi-Fi роутеру // т.е. быть в одной локальной сети! 👇 (подключение осуществл. не обязательно проводом, можно и по Wi-Fi)
Никаких специфических настроек вводить в самом роутере не нужно, поэтому на сим я не останавливаюсь, и перехожу к следующему шагу.
LAN-кабель от Wi-Fi роутера
ШАГ 2
Перейдем непосредственно к настройке компьютера. Я буду считать, что на нем установлена Windows 10/11.
Откройте свойства (прав. кнопка мышки по папке) той папки, которую вы хотите расшарить (открыть доступ) в локальной сети.
В ее свойствах откройте вкладку «Доступ /Общий доступ» и добавьте пользователя «Все» . См. скриншот ниже. 👇
Поделиться папкой — Windows 11
Далее в этой же вкладке нажмите по кнопке «Расширенная настройка» и поставьте флажок напротив пункта «Открыть общий доступ к этой папке» (если с телефона вы хотите получить возможность удалять или копировать файлы на ПК — в разрешениях установите полный доступ 👇).
Открыть общий доступ к папке
ШАГ 3
Теперь на этом же ПК (на котором расшарили папку) необходимо открыть 📌панель управления ( Win+R , и команда control ). Далее перейти в следующую категорию:
Панель управления\Сеть и Интернет\Центр управления сетями и общим доступом
*
Слева в меню нажмите по пункту «Изменить дополнительные параметры общего доступа» и для профилей «Все сети», «Гостевая или общедоступная», «Частная (текущий профиль)» установите следующее:
- вкл. сетевое обнаружение (автоматическая настройка);
- вкл. общий доступ к файлам и принтерам;
- откл. парольную защиту.
Изменить параметры общего доступа
Отключить общий доступ с парольной защитой
ШАГ 4
На всякий случай на этом же ПК (с расшаренной папкой) откройте компоненты Windows ( Win+R , и команда OptionalFeatures ) и включите поддержку SMB (см. как у меня на скрине).
После перезагрузите компьютер!
ШАГ 5
Теперь переходим к телефону! В своем примере использую обычный аппарат (без специфических функций) с Android 10.
Вообще, пользоваться расшаренной папкой в локальной сети можно разными способами — ниже покажу универсальный. Для этого нам понадобиться приложение 📌CX проводник (ссылка на Google Play). Это приложение позволяет удобно работать с большим числом файлов на разных типах накопителей (в т.ч. и в лок. сети).
После того, как запустите «CX проводник» — перейдите во вкладку «Сеть / новое место» — затем кнопка «Удаленные подключения / локальная сеть» . См. скрин ниже. 👇
CX проводник — локальная сеть
Если ваш компьютер включен и подкл. к этой же сети, что и телефон ( прим. : к тому же Wi-Fi роутеру) — вы увидите его имя (в моем примере «alex-pc»). Нажав по нему — нужно установить галочку на анонимный вход и кликнуть по OK. 👇
Если все было корректно настроено — перед вами появятся расшаренные папки на этом ПК. Вам останется лишь войти в нужную и начать просматривать. (командовать в ней). Задача решена?! 😉
Примечание: в дальнейшем настраивать более ничего не нужно. CX проводник запомнит имя этого ПК и позволит открывать расшаренные на нем папки, как только он будет включен!
Всё! С телефона можно работать с папкой на ПК
Сравнительно часто при попытке открыть расшаренные папки на ПК — можно увидеть ошибку «Отказано в доступе» . Как правило, она возникает из-за того, что в настройках сети Windows не откл. парольная защита (см. шаг 3 // либо после ее отключения ПК не был перезагружен!).
Отказано в доступе // пример ошибки
На сим пока всё. Дополнения по теме — приветствуются в комментариях.
Как подключить смартфон на Android к домашней LAN-сети через кабель: пошаговая инструкция
Большинство Android-устройств вы можете подключить к Интернету через LAN-кабель. Как это сделать самостоятельно без сложных настроек, мы покажем в данном руководстве.
Если вы намерены использовать кабельное подключение своего смартфона или планшета к Интернету, то вам необходимо сначала узнать некоторые требования к устройствам для LAN-соединения. И первое, что нужно выяснить, поддерживает ли ваш телефон так называемый OTG-адаптер.
- Не все Android-смартфоны поддерживают OTG. Проще всего это узнать, загрузив приложение «USB OTG Checker». После того, как вы его установите, запустите приложение и нажмите на «USB OTG System», а затем на «Result», после чего вам будет показано, совместим ли ваш смартфон с OTG.
- Далее вам необходимо проверить, установлен ли Ethernet-драйвер. Эту информацию можно найти в руководстве по эксплуатации устройства, либо обратившись к производителю. Но вы также можете узнать об этом через настройки. Для этого перейдите в настройки на вашем Android-смартфоне и откройте здесь «Подключение и общий доступ». Посмотрите, есть ли здесь опция «Другое». Если это так, убедитесь, что вы в данном разделе можно найти опцию «Ethernet».
- Если эти условия не выполняются, то вы не сможете создать подключение через Ethernet-кабель.
Подключаем Android-смартфон через LAN-кабель: как это делается
Ethernet-функция в принципе интегрирован в систему только начиная с Android 3.1. Для того, чтобы следовать данной инструкции, вам понадобится как минимум Android 4, чтобы приложения работали правильно.
- Если Ethernet-режим производителем предусмотрен, вам нужны права суперпользователя на вашем смартфоне.
- Затем вам понадобятся приложения «BusyBox», «Root Checker» и «ADB over Ethernet». Последнее приложение активирует правильные настройки, чтобы вы могли получить доступ к интернету по локальной сети.
- С аппаратной сторона вам понадобится OTG- кабель и адаптер USB/LAN. Убедитесь, что кабель OTG совместим со смартфоном.
- Если у вас есть все необходимые кабели и, соответственно, адаптеры, вы можете начать подключение. Для этого сначала отключите Wi-Fi на Android- устройстве и, при необходимости, мобильные данные. Теперь подключите OTG- кабель к смартфону/планшету. Затем вы можете подключить Ethernet-адаптер и подключить LAN-кабель к нему.
- В приложении «Ethernet» выберите «Enable».
- Теперь ваш смартфон должен подключиться к LAN-сети.
- Если ваше устройство не создает подключение к локальной сети, хотя на самом деле оно должно работать, возможен такой случай, что разъем вашего смартфона/планшета выдает слишком мало энергии. В этом случае может помочь USB-концентратор с дополнительным источником питания. Просто подключите его между OTG-кабелем и USB/LAN-адаптером.
Совет: если вы хотите подключить Android- устройство к локальной сети, чтобы использовать его в домашней сети, у вас есть еще один вариант. Вы можете создать точку доступа Wi-Fi с помощью вашего ПК/ноутбука — для компьютеров Windows рекомендуется использовать такое бесплатное программное обеспечение, например, как «mHotspot». В этом случае, конечно, необходимо, чтобы ваш компьютер был подключен к интернету через локальную сеть.
Читайте также: