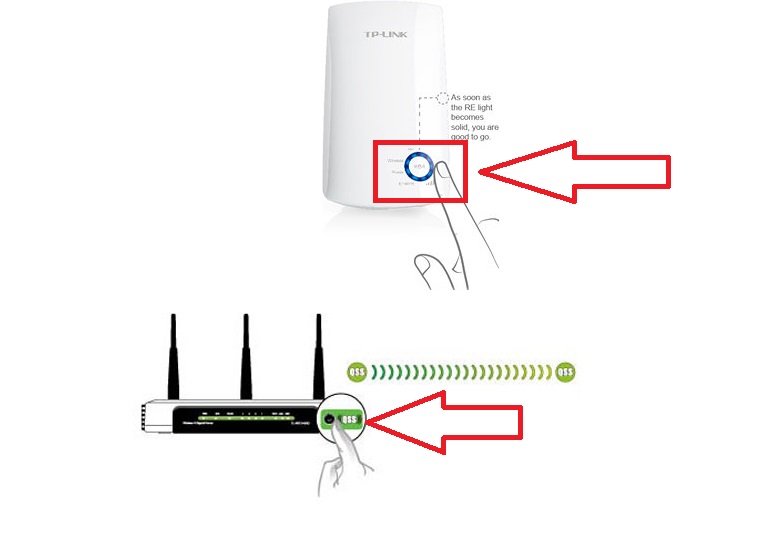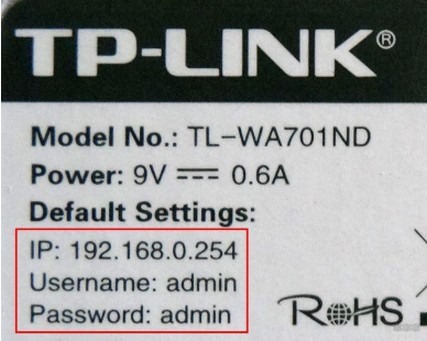- Бывают ли переходники с dsl на wan. Как соединить ADSL модем с Wi-Fi роутером сетевым кабелем? Схема подключения и настройка
- Подключаем маршрутизатор к ADSL модему
- Настройкам маршрутизатора
- Старая прошивка
- Новая прошивка
- Чем отличается разъем WAN от LAN?
- Wi-Fi LAN адаптер: зачем нужен и как пользоваться?
- Разновидности
- Какие режимы поддерживают?
- Соединение в качестве повторителя
- Соединение в качестве точки доступа
- Заключение
Бывают ли переходники с dsl на wan. Как соединить ADSL модем с Wi-Fi роутером сетевым кабелем? Схема подключения и настройка
Заметил, что в комментариях к разным статьям на сайте, задают вопросы по подключению Wi-Fi роутеров к обычным ADSL модемам. У многих возникают проблемы при настройке такого подключения. Но, там нет ничего сложно. В этой статье мы рассмотрим схему подключения и настройку связки ADSL модем + маршрутизатор. Соединять будем обычным сетевым кабелем. Который можно , купить, или взять тот, что идет в комплекте с роутером/модемом.
Зачем вообще соединять два похожих устройства? Если у вас ADSL интернет, то понятное дело, что стоит модем. Много модемов, не имеют возможности раздавать Wi-Fi, а Wi-Fi нам нужен, без него сейчас сложно 🙂
Так вот, есть два варианта:
- Купить новый ADSL модем, который имеет возможность раздачи интернета по беспроводной технологии. Таких устройств сейчас на рынке полно. Если не хотите заворачиваться с выбором, то позвоните (или сходите) к своему интернет-провайдеру, и он вам посоветует определенную модель и производителя. Или предложит свое устройство. У многих провайдеров есть сетевое оборудование, которое они как бы рекомендуют использовать.
- И второй вариант (о котором и будет эта статья) . Можно купить обычный Wi-Fi роутер, любой, и подключить его по сетевому кабелю к модему. Модем точно имеет сетевые выходы (LAN) . Роутер будет просто брать интернет от модема и раздавать его по воздуху.
Как видите, все очень просто. Нам понадобится сам модем (который уже должен быть настроен и раздавать интернет) , сетевой кабель (который есть в комплекте с роутером) , и сам Wi-Fi роутер. Сейчас мы все это будем соединять и настраивать.
Кстати, у нас уже есть похожая статья по . Можете посмотреть.
Подключаем маршрутизатор к ADSL модему
Перед соединением, обязательно сделайте на Wi-Fi роутере. Даже, если он новый, с магазина.
Дальше, берем сетевой кабель. Один конец подключаем на модеме в LAN разъем (он как правило подписан, и выделен желтым цветом) . На вашем модеме может быть несколько LAN разъемов. Можете подключать в любой.
Второй конец подключаем на роутере в синий WAN разъем . Смотрите внимательно.
Вот собственно и вся схема подключения. Если вы сделали сброс настроек на роутере, и ваш модем раздает IP автоматически, то роутере уже должен раздавать интернет по Wi-Fi. А по кабелю, к маршрутизатору, вы можете подключить устройства, которые у вас были подключены к модему. Вот на всякий случай инструкция .
Настройкам маршрутизатора
Если автоматически не заработало, то давайте проверим настройки. Настраивать будем только роутер, модем не трогаем. Но, модем у вас должен быть настроен, и через него интернет должен работать.
Нужно проверить, установлено ли в настройках маршрутизатора автоматическое получение IP адреса. При условии, что модем раздает IP автоматически.
Зайдите в настройки роутера. Если не знаете как, то .
Перейдите на вкладку WAN . В зависимости от фирмы и модели, эта вкладка может называться по-разному. Интернет, сеть и т. д.
И посмотрите, что бы в поле WAN Connection Type (Тип WAN соединения) было установлено Dynamic IP (Динамический IP-адрес) . Установите и сохраните настройки. Это на примере TP-Link.
Чтобы использовать LAN порт, как WAN не обязательно сидеть за мануалами или прошивать ADSL-модем, лишаясь гарантии. Между тем, у нас появляется резервный канал, который можно использовать при важных задач, не терпящих перебоев в сети.
Для чего это может пригодиться? Не секрет, что провайдеры с подозрением относятся к большой генерации трафика, особенно если он относится к «почтовому» (smtp, pop3). Рассылка sms через интернет тоже может попасть в категорию «спам». Даже при перезагрузке роутера (смена IP-адреса) не гарантирует блокировки со стороны провайдера. Поэтому второй канал здесь придется весьма кстати.
Если вы решили сменить провайдера — с Ростелекома уйти на ТТК. Оба провайдера сейчас не выдают оборудование бесплатно — вам потребуется дополнительный роутер для работы с ТТК, т.к. стандартный ADSL-модем не имеет интерфейса WAN RJ-45. У вас есть два варианта — либо покупать роутер, типа DIR 300 или 620, либо перенастроить один из четырех LAN-портов в направление WAN. Наш способ отличается тем, что мы не будем использовать специальные прошивки, вроде DD-WRT или OpenWRT, а выполним все действия на стандартной прошивке (на примере Dlink 2640 nru)
Старая прошивка
Заходим в настройки модема. По адресу 192.168.1.1. Находим пункт «Дополнительно» и выбираем «Группирование интерфейсов» . В пункте Ethernet WAN Port ставим точку на порт, который хотим задействовать под WAN соединение, например, LAN1:
У некоторых модемов верхнее меню находится в левом столбце — они идентичны:
Теперь нужно настроить этот WAN-порт. Допустим, у вас провайдер использует PPPoE авторизацию (по логину и паролю). Так работает, например, ТТК . Для этого заходим во вкладку «Сеть» и выбираем «WAN». Нажимаем кнопку «Добавить»:
Имя — WAN PPPoE
Тип соединения — PPPoE
Физический интерфейс — LAN1
PPP имя пользователя — Здесь пишите ваш логин для доступа в интернет
Без авторизации — галочки стоять НЕ должно
Пароль — ваш пароль для доступа в интернет
Подтверждение пароля — повторяем пароль
MTU — 1492
Остальные настройки остаются по умолчанию!
Теперь вставляйте ваш ethernet-кабель в LAN1 и можно работать.
Новая прошивка
Переключите провод от модема до компьютера в LAN2 перед началом настроек! . Переходим в Расширенные настройки :
Ниже (прокрутите мышкой, если не видно) в меню ставим галочку на пункте «Сделать WAN-ом» :
Все вопросы пишите в комментарии.
Если вы хотите узнать что такое WAN, или чем отличается WAN от LAN, то вы зашли по адресу. Сейчас постараемся разобраться, что это за технологии, разъемы, соединения, для чего они нужны и в чем отличие.
Думаю, что в большинстве случаев, когда кто-то ищет информацию по WAN, то он имеет в виду разъем на Wi-Fi роутере. Ведь практически в каждой инструкции по настройке роутера можно встретить эту аббревиатуру. Все пишут о подключении каких-то кабелей в WAN разъемы, или LAN. Давайте по порядку:
WAN (Wide Area Network) – это глобальная компьютерная сеть. Проще говоря, это интернет. Если говорить о разъеме WAN, то это разъем на роутере, в который подключается кабель от провайдера. Сетевой кабель, по котором роутер получает доступ в интернет.
Практически на всех роутерах это разъем синего цвета, и выглядит он вот так:
На фото выше видно, что разъем даже подписан. Так же, на роутере как правило есть индикатор подключенного кабеля WAN. При нормальной работе, он должен активно мигать. А возле самого индикатора обычно рисуют иконку в виде планеты.
Теперь вы знаете что такое WAN. Давайте еще разберемся, чем он отличается от LAN.
Чем отличается разъем WAN от LAN?
Здесь так же все очень просто. Что такое LAN?
LAN (Local Area Network) — это локальная сеть. Проще говоря, это компьютеры, которые соединены между собой на не очень большом расстоянии. Например, компьютеры, телевизоры, мобильные устройства, которые соединены между собой через маршрутизатор в рамках дома, или офиса. Это и есть локальная сеть.
На роутерах обычно вы можете найти 4 LAN разъема. Они желтого цвета и выглядят вот так:
Служат они для подключения устройств в локальную сеть по сетевому кабелю.
Отличие WAN от LAN в том, что WAN это доступ к интернету, а LAN это локальная сеть, в которую могут быть подключены устройства, которые находятся недалеко друг от друга.
Думаю, что это все, что нужно знать об этих двух обозначениях. Можно конечно же углубиться в технические моменты, заумные определения и т. д., но вряд ли это будет кому-то интересно.
Wi-Fi LAN адаптер: зачем нужен и как пользоваться?
Wi-Fi LAN адаптер представляет собой устройство, включающее в себя беспроводной модуль и один или несколько LAN-портов для проводного Ethernet подключения. Если LAN-порт один, обычно он работает в обе стороны, если два, то один работает как WAN (подача интернета), а второй как LAN (проводное подключение клиента).
Отметим, что в магазинах есть сетевые адаптеры-переходники, которые подключаются по USB и имеют LAN-разъем. Такой донгл решит проблему, когда сетевая карта ПК вышла из строя или к роутеру нужно подключить дополнительный компьютер кабелем, а все LAN-порты уже заняты. В подобных девайсах Wi-Fi модуля нет.
Разновидности
В качестве Wi-Fi LAN устройств выступают:
Последние, естественно, подключаются к ноутбуку, в котором есть Wi-Fi модуль (в основном берут для ультрабуков из-за отсутствия у них LAN портов). Раздача интернета таким способом происходит через Wi-Fi ноутбука, а через LAN подключается патч-корд от модема.
В каждой фирме-производителе сетевого оборудования можно отыскать модели Wi-Fi адаптеров с Ethernet, соответствующие искомым характеристикам:
- Репитер Strong 300 (1 LAN, второй универсальный LAN).
- Репитер Strong 750 (1 LAN, второй универсальный LAN).
- TP-LINK TL-WA850RE (1 LAN).
- Asus RP-AC53 (1 LAN, 1 розетка).
- Edimax EW-7438RPN Mini (1 LAN).
- SILVERCREST M13-990013 (1 LAN).
Некоторые поддерживают работу с беспроводными сетями 5 поколения (стандарт 802.11ac).
Видеообзор и настройка адаптера Wi-Fi to LAN тут:

Какие режимы поддерживают?
В основном повторители поддерживают три режима:
- Универсальный повторитель – подключается к Wi-Fi главного маршрутизатора, копирует данные точки доступа и создает собственную точку подключения с такими же данными, но лучшим сигналом. С их помощью покрывается большая площадь сетью.
- Точка доступа – когда через LAN-порт подключается кабель от модема, и повторитель создает точку доступа (то же самое, что делает роутер при включении Wi-Fi).
- Режим маршрутизатора – работает также, как роутер (подключается по WAN, раздает проводной интернет по LAN и через точку доступа).
Если же нужен сам беспроводной адаптер для компьютера, чтобы подключаться к повторителям или маршрутизаторам по беспроводной сети, то есть только два варианта:
Если же LAN-порт на материнской плате неисправен, или беспроводной адаптер в ноутбуке не работает (не поддерживает Wi-Fi 5 поколения), можно использовать связку: Ноутбук + USB-LAN адаптер + Wi-Fi адаптер (USB).
Соединение в качестве повторителя
У нас есть универсальная инструкция по настройке репитера. Почитать можно тут.
Подключение Wi-Fi репитера делается по универсальной схеме. Каждый из таких устройств поддерживает функцию быстрого сопряжения через WPS. Для этого:
- Если есть тумблер (repeater), то переключите его в положение ON.
- Подключите сетевое устройство в розетку, находясь в зоне действия Wi-Fi сети маршрутизатора.
- Затем нажмите и удерживайте несколько секунд кнопку WPS на роутере (индикация Wi-Fi должна быстро замигать).
- Далее подойдите к репитеру и зажмите секунды на 2 кнопку WPS на нем (может называться по другому, но выглядит как кнопка).
- Индикация (если таковая имеется) перейдет в режим быстрого мигания и при установке соединения LED-лампа станет статически гореть.
Обычно, зеленая индикация – все ок, повторитель уловил сигнал; красная – репитер не в зоне доступа Wi-Fi покрытия.
Если вторая точка не создалась, нужно в настройках ее включить:
- Узнайте в личном кабинете главного маршрутизатора, какой адрес он присвоил повторителю.
- Затем в адресной строке браузера перейдите по этому адресу с помощью учетной записи локального администратора с логином – admin, паролем – admin (или пусто).
- В админке ретранслятора перейдите в раздел Wi-Fi и включите создание и раздачу Wi-Fi точки доступа.
- Проверяйте ее через поиск. Обычно SSID дублируется с основным, но в конце приписывается обозначение RP.
В этом режиме можно использовать LAN-порт для подключения клиентского устройства (игровой приставки, компьютера, принтера, NAS-хранилища и прочего оборудования).
Соединение в качестве точки доступа
Подключите устройство к компьютеру через сетевой кабель или используйте сопряжение по WPS с ноутбуком, отключенным от другой точки доступа. Затем:
- Войдите в админ-панель адаптера через стандартное IP168.0.1 или 192.168.1.1, или адресу, указанному в инструкции по эксплуатации по стандартному логину и паролю (admin).
- Перейдите в раздел Wi-Fi, пропишите необходимые настройки доступа (SSID, пароль, WPA2, 802.11n или ac) и активируйте беспроводную сеть.
- Поменяйте в настройках клонирования MAC-адреса на тот MAC, что предоставил провайдер. Или же сообщите провайдеру MAC-адрес сетевого адаптера.
- Подключите Ethernet-кабель, предоставленный провайдером, в WAN-порт.
- Если нужно, перезагрузите устройство. Затем можете подключаться к нему.
Заключение
Wi-Fi LAN адаптером обычно называется повторитель (репитер), который оснащен в обязательном порядке модулем беспроводной сети и LAN-портом (работающим как на прием интернета от модема, так и на передачу его сетевому устройству). Если же стоит задача подключения устройства для приема беспроводного сигнала компьютером, ноутбуком, принтером, игровой консолью и т. д., используйте беспроводной модуль с портом подключения по USB или по шине PCI-E.