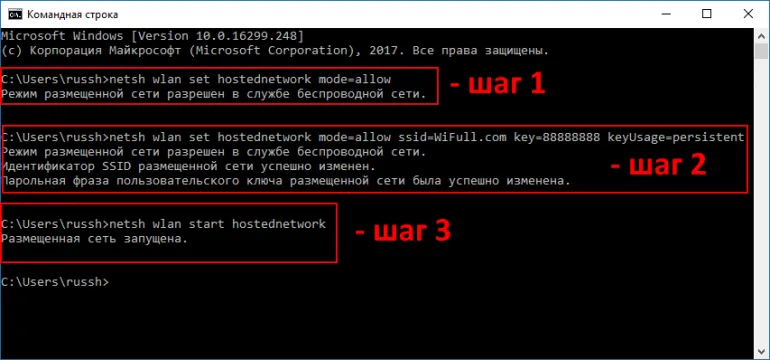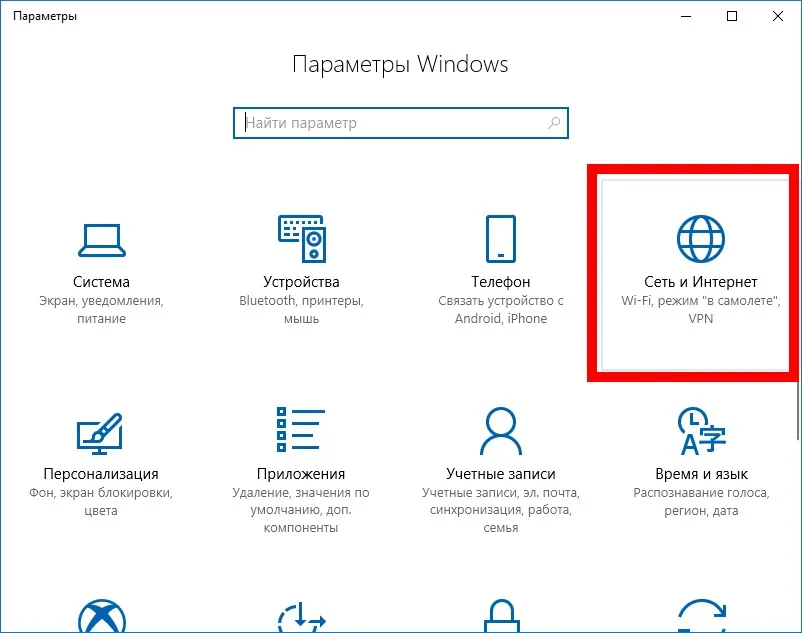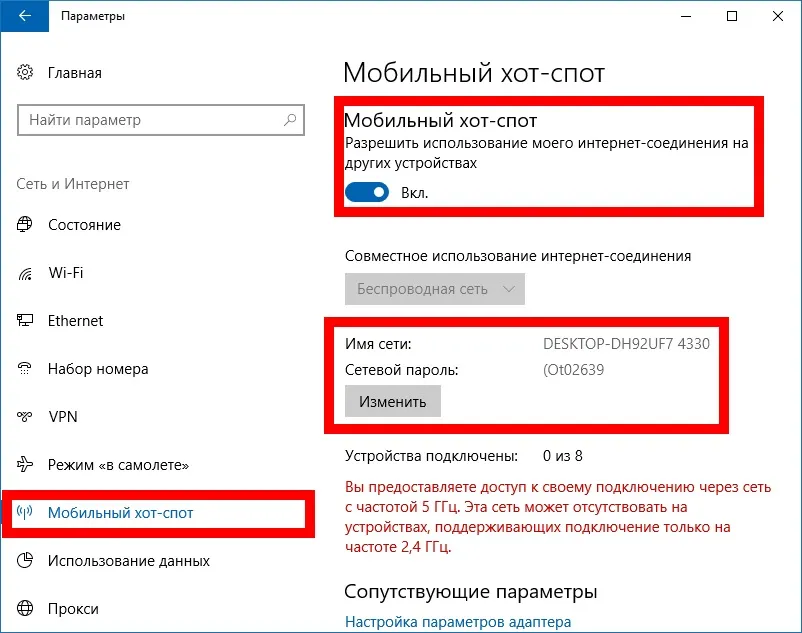- How to Share Your Internet Connection in Windows Using Ethernet or Wi-Fi
- How to Share Your Internet in Windows Using Ethernet
- How to Share Your Internet in Windows via Wi-Fi Hotspot
- How to Fix the Failed to Obtain IP Address Problem in Windows Mobile Hotspot
- Stay on the Cutting Edge
- How to Share WiFi from a Laptop
- What do you need
- What methods of sharing WiFi exist
- Give WiFi through the command line
- Remote WiFi using third party programs
- Distribute WiFi through a manually created connection
- Distribute via mobile hotspot in Windows 10
- Use your Windows PC as a mobile hotspot
- Раздача интернета с ноутбука на ноутбук
- Шаг 1: Настройка раздачи интернета на первом ноутбуке
- Шаг 2: Подключение к созданной точке доступа на втором устройстве
How to Share Your Internet Connection in Windows Using Ethernet or Wi-Fi
Get Internet on any device by attaching it to your Windows 10 PC.
In many situations, you can connect all of your devices to the same Wi-Fi network so getting them online is no problem. But what happens when one of your devices doesn’t have access to the connection, either because there it doesn’t have Wi-Fi, there is no Wi-Fi or the access is restricted (as in a hotel that only allows one connection per room)? Fortunately, you can easily share your Internet connection in Windows 10 and you can do it over a direct Ethernet connection or by turning the host PC into a hotspot. The client device doesn’t even have to be running Windows.
The direct Ethernet solution comes in very handy when you have one device that has Wi-Fi helping another that doesn’t. Recently, I needed to share my Internet connection over Ethernet when I installed Ubuntu on a Raspberry Pi. The Pi has Wi-Fi, but I couldn’t get Ubuntu to support it out of the box so I just plugged my Raspberry Pi’s Ethernet port into an Ethernet-to-USB adapter, which I attached to my Windows laptop.
How to Share Your Internet in Windows Using Ethernet
1. Connect your client device to your host PC using an Ethernet cable. If either device doesn’t have a free Ethernet port, use a USB-to-Ethernet adapter.
2. Go to the Network Connections menu. The easiest way to get there is by searching for “Network Connections” in the Windows Search box.
3. Right click on the active Internet connection and select Properties.
4. Toggle “Allow other network users to connect” to on from the Sharing tab and select the relevant Ethernet port from the pulldown menu. Note that, if you have VPN software installed, you may see a lot of virtual Ethernet ports on your list and you’ll need to pick the real one.
After you click OK, Internet should flow to your client device over its Ethernet port.
How to Share Your Internet in Windows via Wi-Fi Hotspot
So let’s say your PC has a cellular connection and your friend’s laptop doesn’t or perhaps you have a desktop that’s connected via Ethernet but you need to get your tablet online and there’s no router. Turning your WIndows PC into a mobile hotspot for other devices is quite easy.
1. Navigate to the Mobile Hotspot settings menu. You can get there by typing “Mobile Hotspot” into the Windows search box.
2. Toggle “Share my Internet connection” to on.
3. Select the source of your Internet connection if it’s not already chosen by default. Chances are that, unless you have more than one Internet connection at once, the menu will show the correct source on its own.
4. Select Wi-Fi on the “Share my Internet connection over” menu if it’s not already selected.. Bluetooth is way too slow.
5. Click the Edit button under “Network band.”
6. Set the Network name, password and network band. This will be the SSID and password that your client devices need to connect. Note that, if you are sharing a 5-GHz Wi-Fi connection, your client devices will need to support 5 GHz also. Some older devices such as Raspberry Pi 3s and Zeros can only do 2.4 GHz
You should now be able to connect to your WIndows 10 PC from other devices, just like it was any other hotspot. However, when I tried this the first time, I got an error on my client device saying “failed to obtain IP address.” Perhaps that was because I had shared my connection over Ethernet previously. Whatever the reason, here’s how to fix it.
How to Fix the Failed to Obtain IP Address Problem in Windows Mobile Hotspot
1. Navigate to Network Connections, right click on your Internet source and select Properties. You can see how in steps 2-3 and in the “how to share over Ethernet” section above.
2. Select Local Area Connection* on Sharing tab. Make sure that “Allow other network users to connect” is toggled to on.
Stay on the Cutting Edge
Join the experts who read Tom’s Hardware for the inside track on enthusiast PC tech news — and have for over 25 years. We’ll send breaking news and in-depth reviews of CPUs, GPUs, AI, maker hardware and more straight to your inbox.
By submitting your information you agree to the Terms & Conditions and Privacy Policy and are aged 16 or over.
Avram Piltch is Tom’s Hardware’s editor-in-chief. When he’s not playing with the latest gadgets at work or putting on VR helmets at trade shows, you’ll find him rooting his phone, taking apart his PC or coding plugins. With his technical knowledge and passion for testing, Avram developed many real-world benchmarks, including our laptop battery test.
How to Share WiFi from a Laptop
Almost any laptop or PC with a WiFi adapter can be turned into a portable WiFi router and can be used to share the Internet with all compatible devices (including Smart TVs or Android set-top boxes). This can be used as a temporary solution when your router fails (until a new one is installed). But how to set up a WiFi Internet connection on your PC, what do you need and what are the problems you might encounter?
What do you need
- disable the firewall (it may block network connections);
- disable antivirus (only for the period when WiFi is active)
What methods of sharing WiFi exist
- through CMD (or terminal);
- manually creating a wireless network by enabling «sharing»;
- through third party utilities (they create a wireless network but have a much more user friendly graphical interface that even a new PC user can understand);
- through «mobile hotspot» (only in Windows 10).
Give WiFi through the command line
If you also have to specify the SSID and password for the created WiFi (the default name is assigned automatically and there is no password at all), you should use the command netsh wlan set hostednetwork mode=allow ssid=99999999 key=2222222222, where 999999 is SSID and 22222222 is password (you can specify your values but definitely without Cyrillic).
If you experience any difficulties, we recommend repeating the instructions but running the command line as an administrator.
Remote WiFi using third party programs
Distribute WiFi through a manually created connection
- open «Network Control Center» (via Control Panel);
- select «Create New Connection»;
- select «Create New Network»;
- specify the WiFi adapter (only those not currently in use);
- enter the sharing settings (if necessary);
- save the connection.
Distribute via mobile hotspot in Windows 10
This function works only with LAN connection or via WiFi (i.e. laptop can be turned into a repeater, if the adapter supports such functionality). To set up sharing
- open Settings, and under Network and Internet, enable the Mobile Hotspot
- input the current connection in Sharing
- choose Edit and specify the login and password for the newly created WiFi hotspot.
Afterwards you can quickly turn the hotspot on and off via the network settings (from the tray).
Use your Windows PC as a mobile hotspot
Turn your Windows PC into a mobile hotspot by sharing your internet connection with other devices over Wi-Fi. You can share a Wi-Fi, Ethernet, or cellular data connection. If your PC has a cellular data connection and you share it, it will use data from your data plan.
- Select Start , then select Settings >Network & internet >Mobile hotspot.
- For Share my internet connection from, choose the internet connection you want to share.
- For Share over, choose how you want to share your connection—over Wi-Fi or Bluetooth. Wi-Fi is usually faster and the default.
- (Optional) Expand the Properties section, then select Edit and enter a new network name, password, and network band. Select Save.
- Turn on the Mobile hotspot toggle at the top of the Mobile hotspot settings page.
Note: You can turn on your mobile hotspot remotely if your PC has cellular. To allow your Windows PC to turn on your mobile hotspot, both devices must have Bluetooth and be paired.
Turn your Windows 10 PC into a mobile hotspot by sharing your Internet connection with other devices over Wi-Fi. You can share a Wi-Fi, Ethernet, or cellular data connection. If your PC has a cellular data connection and you share it, it will use data from your data plan.
- Select Start , then select Settings >Network & Internet >Mobile hotspot.
- For Share my Internet connection from, choose the Internet connection you want to share.
- If desired, select Edit > enter a new network name and password >Save.
- Turn on Share my Internet connection with other devices.
- To connect on the other device, go to the Wi-Fi settings on that device, find your network name, select it, enter the password, and then connect.
Раздача интернета с ноутбука на ноутбук
Чтобы раздать интернет с одного ноутбука на другой, необходимо изначально выполнить правильное подключение первого устройства к сети. Существует пять способов осуществления этого, каждый из которых предусматривает разные технологии и протоколы обмена данными. Универсального метода нет, потребуется выбирать тип соединения, отталкиваясь от имеющегося оборудования.
На нашем сайте есть статья, в которой разобраны все варианты подключения и предоставлены подробные инструкции. Перед осуществлением соединения двух ноутбуков следует ознакомиться с этим материалом.
Важно! Раздача интернета с одного устройства на другое невозможна при использовании Wi-Fi. Обязательно нужно подключиться к сети через другое соединение, описанное в вышеупомянутой статье.
Оптимальным вариантом подключения для решения поставленной задачи будет использование Ethernet-кабеля. Это обеспечит стабильное соединение без потери скорости и позволит настроить раздачу трафика для других устройств посредством беспроводной сети. Если поблизости к ноутбуку есть роутер, рекомендуется подключиться к нему. О том, как это сделать, подробно рассказано в соответствующей статье на нашем сайте.
Шаг 1: Настройка раздачи интернета на первом ноутбуке
Пред подключением ноутбука к созданной точке доступа на другом устройстве необходимо выполнить настройку в Windows. Делается это через штатные средства операционной системы или с помощью специализированного программного обеспечения. Оба варианта подробно рассмотрены в соответствующих статьях на нашем сайте. Приведены примеры настройки сети во всех актуальных версиях Windows.
Подробнее: Как раздать интернет на ноутбуке с Windows 10 / 8 / 7
При наличии должных знаний можно воспользоваться программами для раздачи интернета через ноутбук. Список такого софта собран в отдельной статье на сайте, там же можно ознакомиться с кратким описанием каждого из решений и найти ссылки на официальный ресурс для загрузки на компьютер.
Шаг 2: Подключение к созданной точке доступа на втором устройстве
Если на одном ноутбуке настроена точка доступа к беспроводной сети, то со второго можно выполнить подключение к ней. Это действие производится стандартным способом через меню индикатора соединения на панели задач. Если базовые знания по теме отсутствуют, рекомендуется предварительно ознакомиться с соответствующей инструкцией на нашем сайте, в которой детально разобрано несколько способов подключения ноутбука к Wi-Fi.
В случае возникновения проблем с соединением обратитесь за справкой к другой статье на сайте, где автор рассмотрел наиболее частые их причины и привел действенные методы устранения.