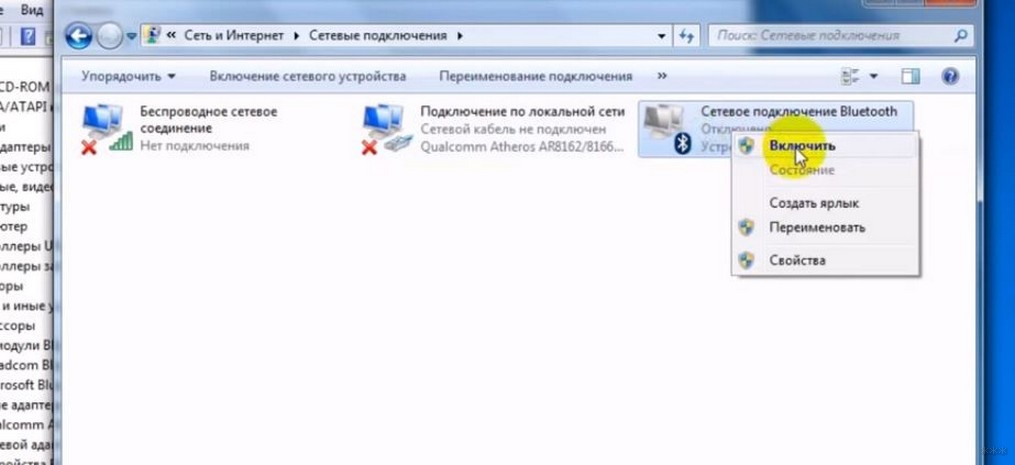- Леново джи 580 блютуз есть
- Lenovo ideapad G580 Laptop Bluetooth Driver
- Lenovo ideapad G580 Laptop Bluetooth Driver for windows 7 8 8.1 10
- Lenovo ideapad G580 Laptop Bluetooth Driver Installation
- Где находится Bluetooth на ноутбуке Lenovo и как его включить?
- Быстрое включение
- Включение кнопками
- Если нет значка в системном трее
- Установка или обновление драйвера
- Установка переносного USB-Bluetooth адаптера
Леново джи 580 блютуз есть
Fulfillment of requests for Warranty, Parts & Accessories, eTicketing, Chat, Service Provider Lookup, Repair Status, Product Registration, and My Products may be unavailable during this maintenance period.
If you need immediate technical support during this scheduled maintenance you may call your local Customer Engagement Center.
We apologize for any inconveniences this may cause.
Dear Lenovo India Customer,
Due to the rise in COVID-19 cases across the country, different locations have announced varying levels of restrictions. While we shall try our best to deliver service to our usual high standards, these restrictions, along with the necessary safety protocols, could impact our ability to complete your repair.
Additionally, if you are planning to visit a local service centre, we strongly recommend you contact them first and confirm their availability.
PÉRIODE D’ENTRETIEN
15 juillet 2023 2:00 UTC ~ 16 juillet 2023 1:00 UTC
L’utilisation des fonctions suivantes pourrait être affectée pendant cette période: l’accès à l’information sur la garantie de votre appareil, la recherche de pièces et d’accessoires, la soumission de demande de service, le clavardage, la recherche de centre de service, l’état d’une réparation en cours, le téléchargement de logiciels et systèmes d’exploitation, certaines options de communications, l’enregistrement de produits et l’accès à votre liste de produits dans votre profil Lenovo.
Pour de l’assistance technique immédiate, prière de nous joindre par téléphone.
Nous sommes désolés de tout inconvénient que cette période d’entretien pourrait vous causer.
예정된 웹 사이트 유지 보수
기간 : 2023년 7월 15일 2:00 UTC ~ 2023년 7월 16일 1:00 UTC
보증, 부품, 액세서리 주문, 전자 티켓, 서비스 조회 (상업), 수리 상태, 제품 등록,이 유지 보수 기간 동안 내 제품을 사용하지 못할 수 있습니다.
불편을 드려 죄송합니다.
官網維護通知
維護時間自2023年7月15日 2:00 UTC ~ 2023年7月16日 1:00 UTC
官網維護期間,產品序號及保固查詢功能將暫停使用
受影響範圍包含:保固資訊查詢,下載應用程式,系統還原服務以及聯繫方式查詢
如果您需要技術支援服務,請於正常服務時間使用Lenovo Line Chat服務 (官方帳號請搜尋 :Lenovo 台灣客服或搜尋ID:@lenovo_service_tw) 取得線上即時支援服務
官網維護期間照成您的不便,敬請見諒
MANUTENÇÃO PROGRAMADA DO SITE
DO DIA 15/7/23 ÀS 2AM (UTC) ATÉ O DIA 16/7/23 ÀS 1AM (UTC).
O atendimento para solicitações de garantia, peças e acessórios, eTicketing, chat, status de reparo, registro de produto e afins pode não estar disponível durante este período de manutenção. Se você precisar de suporte técnico imediato durante essa manutenção programada, acesse nosso canal no You Tube: Lenovo Suporte. Pedimos desculpas pela inconveniência.
El cumplimiento de las solicitudes de garantía, piezas y accesorios, emisión de tickets electrónicos, chat, búsqueda de proveedores de servicios, estado de reparación, registro de productos y Mis productos puede no estar disponible durante este período de mantenimiento.
Si necesitas soporte técnico inmediato durante este mantenimiento programado, puedes llamar a nuestro Contact Center.
Pedimos disculpas por cualquier inconveniente que esto pueda causar
MANUTENZIONE PROGRAMMATA DEL SITO
15 luglio 2023 2:00 UTC ~ 16 luglio 2023 1:00 UTC
Le funzioni di Garanzia, Ricambi & Accessori, eTicketing, Chat, Stato di Riparazione, Registrazione del Prodotto e accessi ai Miei Prodotti potrebbero non essere disponibili durante questo periodo di manutenzione.
Se hai bisogno di supporto tecnico immediato durante questa manutenzione programmata, puoi chiamare il Centro di Assistenza locale.
Ci scusiamo per eventuali disagi.
(Standard) GEPLANTE STANDORTWARTUNG
15. Juli 2023 2:00 UTC ~ 16. Juli 2023 1:00 UTC
Die Erfüllung von Anfragen bezüglich Garantie, Teile und Zubehör, eTicketing, Chat, Dienstleistersuche, Reparaturstatus, Produktregistrierung und Meine Produkte wird während dieses Wartungszeitraums möglicherweise nicht verfügbar sein.
Wenn Sie während dieser geplanten Wartung sofortigen technischen Support benötigen, können Sie Ihr lokales Kundenkontaktcenter anrufen.
Wir entschuldigen uns für eventuelle Unannehmlichkeiten, die dadurch entstehen können.
Lenovo ideapad G580 Laptop Bluetooth Driver
Lenovo ideapad G580 Laptop Bluetooth Driver for windows 7 8 8.1 10
This package provides the driver for the Lenovo ideapad G580 Bluetooth Driver in supported models that are running a supported operating system.
Installation instructions
Lenovo ideapad G580 Laptop Bluetooth Driver Installation
1.Click on the Download link, to download the file.
2.When the Download window opens, click Save the setup to disk and click OK. The Save In:
window appears.
3.From the Save In: field, click the down arrow then click to
select where you want to save and click Save. The Lenovo ideapad G580 Bluetooth Driver will download to your saved location.
4.After the Download Complete , click Close. The Lenovo ideapad G580 Bluetooth Driver
icon appears on your desktop.
Lenovo ideapad G580 Bluetooth Driver (CyberTan Liteon) for windows 7 Download (515.87 MB)
Lenovo ideapad G580 Bluetooth Driver (CyberTan-Broadcom Liteon-Broadcom Liteon-Atheros) for windows 7 Download (320.68 MB)
Lenovo ideapad G580 Bluetooth Driver (Cybertan Liteon) for windows 8 Download (327.79 MB)
Lenovo ideapad G580 Laptop Bluetooth Driver (CyberTan-Broadcom Liteon-Broadcom Liteon-Atheros) for windows 8 Download (326.16 MB)
Lenovo ideapad G580 Laptop WLAN and Bluetooth Driver (Liteon CyberTan) for windows 8.1 and 10 Download (329.94 MB)
Lenovo ideapad G580 Laptop Bluetooth Driver (Broadcom Atheros) for windows 8.1 and 10 Download (329.79 MB)
[sociallocker]1.Double-click the Lenovo ideapad G580 Laptop Bluetooth Driver.EXE.
2.Follow the on-screen installation instructions.[/sociallocker]
Где находится Bluetooth на ноутбуке Lenovo и как его включить?
Bluetooth поддерживается практически всеми ПК, а это значит, что его точно можно включить на ноутбуке от Леново. Если адаптер в данный момент не работает, это, скорее всего, связано с тем, что он выключен, либо не установлены нужные драйвера. Также, перед тем как включить Блютуз на ноутбуке Леново, стоит проверить, имеется ли он вообще на этом устройстве. Если нет, то можно купить внешний USB модуль.
Сразу предлагаю посмотреть видео, чтобы понять, есть ли Bluetooth-адаптер на ноутбуке (для всех моделей):
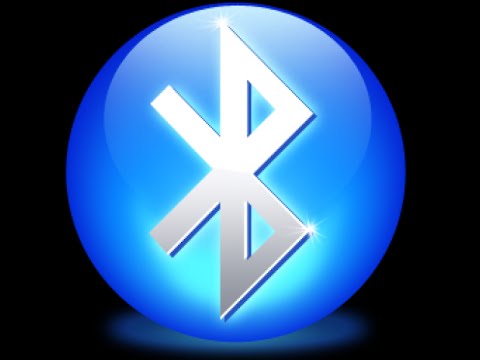
Быстрое включение
Чтобы Lenovo мог подключиться по беспроводной сети, достаточно выполнить несколько простых действий. Если они не позволят включить Bluetooth, то нужно перейти к более подробной настройке.
- Нажать на значок в трее (область уведомлений в правом нижнем углу). Значок может быть скрыт. Тогда его нужно найти, проверив стрелочку рядом с выбором языка.
- В меню выбрать пункт «Открыть параметры».
- В окне, которое появится, поставить галочку возле первого пункта «Разрешить Bluetooth-устройствам обнаруживать этот компьютер». Полезно будет отметить и все другие галочки в этом окне.
- Теперь можно найти ноутбук со своего гаджета – в списке устройств для подключения. Другой способ: значок в трее ПК – «Добавить устройство» из меню. Отобразится список гаджетов. Выберите нужный. Будут установлены драйверы, и начнется процесс сопряжения.
Для Windows 10 есть свои нюансы. В системном трее есть значок «Центр уведомлений». Необходимо нажать его и отметить значок Bluetooth, чтобы включить эту беспроводную сеть.
При использовании на ноутбуке от Lenovo операционной системы Linux, также необходимо нажать значок – он находится в правом верхнем углу. Если Bluetooth выключен, включить его можно командой «> sudo hciconfig hci0 up».
Процедура включения адаптера описывается в следующем видео:

Включение кнопками
Если сетевой адаптер выключен кнопкой, находящейся на корпусе ноутбука, либо сочетанием клавиш клавиатуры, он отключается аппаратно и полностью пропадает из всех программных настроек. Как-либо включить его другими способами становится невозможно. Поэтому первое, что нужно сделать, если вы не знаете, как на Lenovo включить Блютуз, – проверить эти кнопки.
Все модели ноутбуков разные, это же касается разновидностей моделей от Lenovo. Чтобы найти кнопку, нужно проверить торцы ноута, места выше и ниже клавиатуры. Но этой кнопки может и не быть.
Для ноутбуков под управлением Win7 необходимо проверить кнопки F1 – F12 . Обычно там расположены иконки дополнительных функций. Если есть значок в виде символа Bluetooth, антенны или компьютера, с исходящими от него волнами, – это нужная клавиша.
Комбинация «Fn + кнопка» (у многих это F5 или F6 ) включит или выключит адаптеры, либо вызовет меню беспроводных устройств. Здесь можно отметить Wi-Fi или Bluetooth, либо снять выделение.
После нажатия клавиши на корпусе или сочетаний на клавиатуре адаптер должен заработать, а значок в трее появится.
Важно! Ноутбуки Леново используют разные системы работы с кнопкой Fn. Обратите внимание на цвет надписей клавиш и самой Fn: это своеобразная подсказка. Например, в Lenovo G50-45 все происходит наоборот: комбинация Fn+F6 работает как F6, а единичное нажатие этой клавиши отключит тачпад. Кнопка для работы с беспроводными сетями на этой модели изображена со значком самолета.
Также важная деталь: клавиши будут работать правильно, только если установлены «родные» для клавиатуры драйвера. Иначе использование кнопок может не привести к ожидаемым результатам.
Что касается систем Win 8/8.1/10, то переключение беспроводных сетей с помощью клавиатуры здесь изначально отключено. Сочетание клавиш для включения Блютуз может работать, только если установлены дополнительные утилиты.
Если Блютуз не работает, смотрите следующее видео:

Если нет значка в системном трее
Если значок для работы с беспроводной сетью отсутствует, существует несколько способов исправить эту проблему:
Первый пункт самый простой. Во всех системах Windows нужно открыть «Пуск» и ввести «Bluetooth» в поле поиска. Перейти на «Изменить настройки Bluetooth» или «Другие параметры Bluetooth» и отметить последнюю галочку.
Дополнительно, для ноута Lenovo с Виндовс 10 или 8 может понадобиться открыть «Центр уведомлений» в правом нижнем углу экрана, выбрать «Параметры» – «Изменение параметров компьютера» – «Сеть» – «Режим «В самолете» и изменить состояние Bluetooth на включенное.
Также значок в трее может отображаться, но сеть – не работать. Нужно нажать «Пуск» и ввести «Сетевые подключения» в поиск, затем проверить, включено ли подключение там. Если эти способы не сработали, нужно заменить драйвер.
Установка или обновление драйвера
На Win 10 установка и обновление драйверов не вызывает проблем: все автоматически делает система. В случае с Win 7, если драйвера нет на установочном диске (либо нет самого диска), понадобиться поиск софта. Существует три пути:
- Специальные утилиты. Они сканируют систему, установят устаревшие драйвера и обновят их. Например, это Driver Genius, DevID Agent или Driver Booster. В случае с Леново, существует специальная программа Lenovo System Update, которую можно скачать на сайте бренда ( lenovo.com ). Официальное приложение очень удобно тем, что поддерживает актуальную версию всех компонентов ПК.
- Скачать файл драйвера с сайта lenovo.com вручную. Производитель регулярно обновляет драйвера, и найти их можно, если задать в поиске точную модель ПК (указана на дне ноутбука). Обязательно скачайте установщик нужной разрядности для вашей ОС: 32 или 64 бита. Иногда присутствует только одна версия, например, 64 битная, но она устанавливается и на 32-битную ОС. Возможно, это ошибка маркировки компании. В любом случае, нужно попробовать установить драйверы, которые есть в наличии.
- Ручная установка драйвера. Этот вариант нужен в тех случаях, когда предыдущие способы не решили проблему. Следует зайти в «Диспетчер устройств» – именно это место, где находится Блютуз на ноутбуке Леново. Нужно нажать клавиши Win+R и ввести «devmgmt.msc». В «Диспетчере устройств» проверяют наличие Bluetooth-адаптера и «неизвестных устройств».
Если дважды щелкнуть по надписи устройства, появится окно свойств. Во вкладке «Сведения» выбирают параметр «ИД оборудования» и копируют данные. По ним можно найти модель устройства. VEN – номер производителя, DEV – оборудования.
Можно воспользоваться специальными сайтами-библиотеками, либо поисковиками. Скачивать драйвер лучше с официального сайта.
В процессе установки драйвера может возникнуть ошибка. Или же он будет установлен, но Bluetooth так и не заработает. Очень вероятен один из следующих вариантов:
- адаптер вышел из строя;
- Bluetooth на ПК был изначально бракованным;
- адаптера на ноутбуке Lenovo нет.
Есть универсальный способ исправить ситуацию – купить переносной USB-адаптер.
Установка переносного USB-Bluetooth адаптера
Адаптер, который подключается к ноутбуку как флешка, полностью снимает вопрос, существует ли Блютуз на ноутбуке Леново. Теперь – да. Его установка очень проста:
- Подключается в USB порт.
- Устанавливаются драйвера (с установочного диска или из интернета).
- Работает, как «родной» адаптер Bluetooth.
Тем или иным способом, Bluetooth можно включить на любом ноутбуке. После сопряжения и подключения устройства будут находить друг друга автоматически. Можно создать целый «умный дом» из принтера, фотоаппарата, телефона, если один раз решить вопрос с настройкой сети.