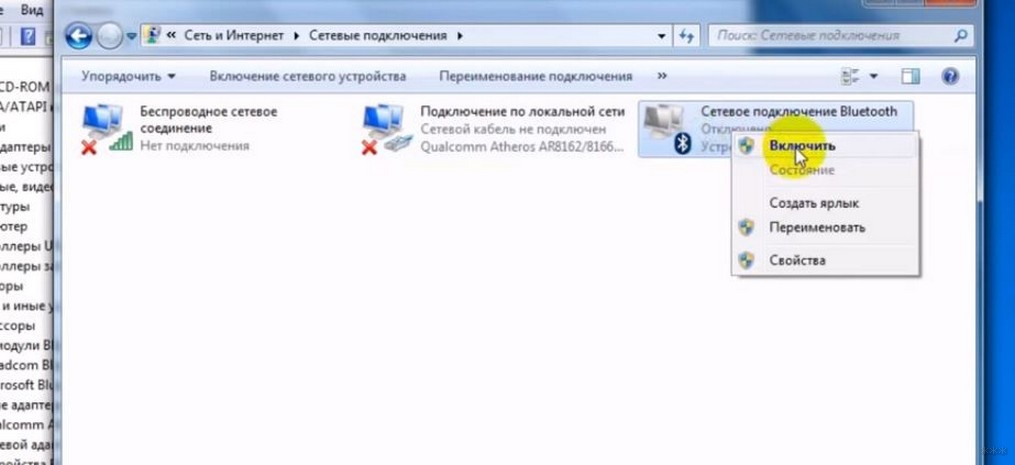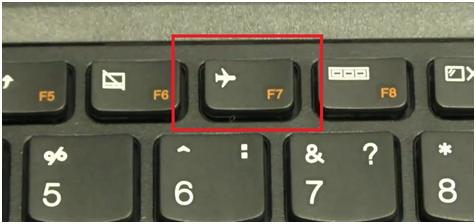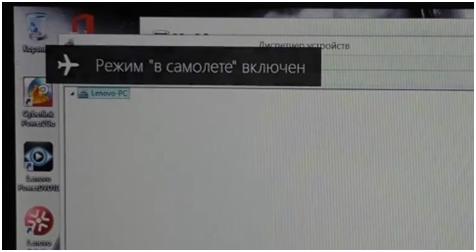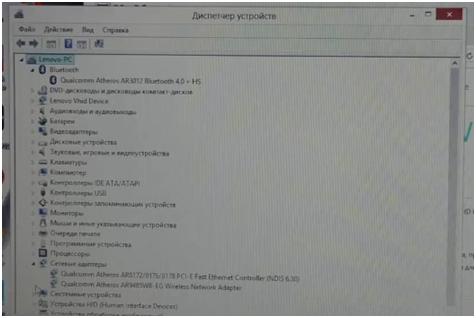- Настройка блютуз в ноутбуке леново g500
- Вам также может быть интересно:
- SMARTRONIX
- сергей
- SMARTRONIX
- Навигатор по сайту
- Где находится Bluetooth на ноутбуке Lenovo и как его включить?
- Быстрое включение
- Включение кнопками
- Если нет значка в системном трее
- Установка или обновление драйвера
- Установка переносного USB-Bluetooth адаптера
- Как включить блютуз и WIFI на ноутбуке Lenovo G505, G500.
Настройка блютуз в ноутбуке леново g500
Доброго времени суток. проблема такая. ноутбук леново g500. пытаюсь отправить файл мп3; происходит следующее. выбираю файл, правой кнопкой мыши, отправить, через блютуз, и дальше происходит следующее. открывается окно: выберете куда следует отправить файл: и больше кроме как кнопки отмены ни чего не происходит. может у меня дрова до конца не установлены? я в этом лузер, если сможете помогите пжт, а может что и другое. Захожу-панель управления-система-диспетчер устройств и вижу следующее-блютуз(открываю там три какихто блютуза все включены), захожу в сетевые адапторы там( intel(r)centrino(r)wireless-n135: qualcomm atheron… какието цыфры в конце fast enternet controller: адаптер мини порта виртуального wifi macrosoft))) тоже все включено. что делать? помогите пожалуйста, заранее благодарен.
Вам также может быть интересно:
Комментарии (3)
SMARTRONIX
Здравствуйте. При отправке файла по блютус, активируется на обоих устройствах, возможно, надо еще поставить галочку “видно другим устройствам”, эта опция действует на время и отключается спустя какое-то время. Если с вашего ноутбука не видно других устройств, то попробуйте наоборот, с другого устройства увидеть сигнал вашего ноутбука. Ответить
сергей
Здравствуйте. Пробовал как вы говори с другого устройства. Телефон ноутбук видит но подсоединиться не может. Пишет убедитесь что пароль такойто совпадают. Но на ноутбуке даже ни чего не отображает. Где надо вводить пароль в буке? И еще на ноутбуке установлена 7 ка, а дрова вроде как под 8ку может это повлиять. Если да то подскажите пожалуйста где можно найти дрова и что для этого нужно. Заранее благодарю. А может вообще вы сможете мне помочь по скайпу, былбы весьма признателен.
SMARTRONIX
Если установлен драйвер, предназначенный для другой версии ОС, конечно это не правильно. Удалите и установите драйвер для вашей версии ОС.
Драйвера можно скачать на сайте производителя, там выбираете модель ноутбука, версию windows и ее разрядность (32 или 64). Если с ноутбука отправляете на телефон, убедитесь что на телефоне активировано блютус и, если есть опция “виден другим устройствам”, она должна быть включена.
Сразу после этого, на ноутбуке открывайте программу блютус, нажимайте кнопку “сканировать” или что-то подобное, в перечне должен появиться ваш телефон. Попробуйте с другими устройствами, смартфонами/планшетами.
Мы отвечаем на вопросы в комментариях. Вы можете опубликовать комментарий на этой странице или задать подробный индивидуальный вопрос через форму по указанной ссылке. Если не готовы описать ситуацию подробно, оставьте комментарий. Стараемся ответить всем.
Оставить комментарий
Навигатор по сайту
- Android & iOS
- SSD накопители
- Windows 10
- Windows 11
- Windows 7
- Windows 8
- Windows Vista
- Windows XP
- Антивирусы
- Апгрейд
- Аудиокарты
- Видеокарты
- вКонтакте
- Внешние жесткие диски
- Вопросы по WiFi
- Вопросы по наушникам
- Жёсткий диск
- Игровые приставки
- Интересные новости
- Как выбрать правильно?
- Как удалить вирус с компьютера
- Клавиатура
- Компьютерная мышь
- Материнские платы
- Мессенджеры
- Модемы
- Мой мир
- Настройка интернета и локальной сети
- Настройка программ и Windows
- Наушники
- Ноутбуки
- Одноклассники
- Оперативная память
- Планшетные компьютеры
- Принтеры
- Проблема с программой
- Проблемы с компьютером
- Проводная сеть
- Процессоры
- Разное
- Роутеры
- Смартфоны
- Социальные сети
- Стационарные компьютеры
- Телевизоры
- Флешки
Копирование материалов сайта разрешено только при размещении обратной ссылки
Ознакомьтесь с политикой обработки персональных данных. Наш сайт использует файлы cookie.
Продолжая использовать сайт, вы подтверждаете свое согласие с политикой обработки и защиты персональный данных.
Сайт использует cookie-файлы.
Где находится Bluetooth на ноутбуке Lenovo и как его включить?
Bluetooth поддерживается практически всеми ПК, а это значит, что его точно можно включить на ноутбуке от Леново. Если адаптер в данный момент не работает, это, скорее всего, связано с тем, что он выключен, либо не установлены нужные драйвера. Также, перед тем как включить Блютуз на ноутбуке Леново, стоит проверить, имеется ли он вообще на этом устройстве. Если нет, то можно купить внешний USB модуль.
Сразу предлагаю посмотреть видео, чтобы понять, есть ли Bluetooth-адаптер на ноутбуке (для всех моделей):
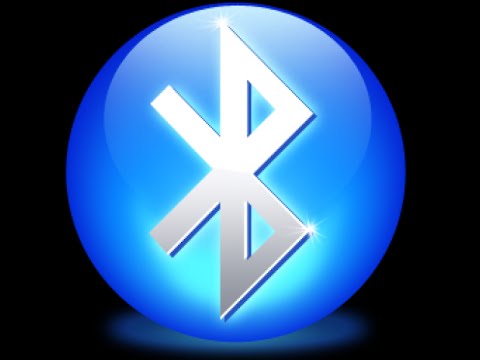
Быстрое включение
Чтобы Lenovo мог подключиться по беспроводной сети, достаточно выполнить несколько простых действий. Если они не позволят включить Bluetooth, то нужно перейти к более подробной настройке.
- Нажать на значок в трее (область уведомлений в правом нижнем углу). Значок может быть скрыт. Тогда его нужно найти, проверив стрелочку рядом с выбором языка.
- В меню выбрать пункт «Открыть параметры».
- В окне, которое появится, поставить галочку возле первого пункта «Разрешить Bluetooth-устройствам обнаруживать этот компьютер». Полезно будет отметить и все другие галочки в этом окне.
- Теперь можно найти ноутбук со своего гаджета – в списке устройств для подключения. Другой способ: значок в трее ПК – «Добавить устройство» из меню. Отобразится список гаджетов. Выберите нужный. Будут установлены драйверы, и начнется процесс сопряжения.
Для Windows 10 есть свои нюансы. В системном трее есть значок «Центр уведомлений». Необходимо нажать его и отметить значок Bluetooth, чтобы включить эту беспроводную сеть.
При использовании на ноутбуке от Lenovo операционной системы Linux, также необходимо нажать значок – он находится в правом верхнем углу. Если Bluetooth выключен, включить его можно командой «> sudo hciconfig hci0 up».
Процедура включения адаптера описывается в следующем видео:

Включение кнопками
Если сетевой адаптер выключен кнопкой, находящейся на корпусе ноутбука, либо сочетанием клавиш клавиатуры, он отключается аппаратно и полностью пропадает из всех программных настроек. Как-либо включить его другими способами становится невозможно. Поэтому первое, что нужно сделать, если вы не знаете, как на Lenovo включить Блютуз, – проверить эти кнопки.
Все модели ноутбуков разные, это же касается разновидностей моделей от Lenovo. Чтобы найти кнопку, нужно проверить торцы ноута, места выше и ниже клавиатуры. Но этой кнопки может и не быть.
Для ноутбуков под управлением Win7 необходимо проверить кнопки F1 – F12 . Обычно там расположены иконки дополнительных функций. Если есть значок в виде символа Bluetooth, антенны или компьютера, с исходящими от него волнами, – это нужная клавиша.
Комбинация «Fn + кнопка» (у многих это F5 или F6 ) включит или выключит адаптеры, либо вызовет меню беспроводных устройств. Здесь можно отметить Wi-Fi или Bluetooth, либо снять выделение.
После нажатия клавиши на корпусе или сочетаний на клавиатуре адаптер должен заработать, а значок в трее появится.
Важно! Ноутбуки Леново используют разные системы работы с кнопкой Fn. Обратите внимание на цвет надписей клавиш и самой Fn: это своеобразная подсказка. Например, в Lenovo G50-45 все происходит наоборот: комбинация Fn+F6 работает как F6, а единичное нажатие этой клавиши отключит тачпад. Кнопка для работы с беспроводными сетями на этой модели изображена со значком самолета.
Также важная деталь: клавиши будут работать правильно, только если установлены «родные» для клавиатуры драйвера. Иначе использование кнопок может не привести к ожидаемым результатам.
Что касается систем Win 8/8.1/10, то переключение беспроводных сетей с помощью клавиатуры здесь изначально отключено. Сочетание клавиш для включения Блютуз может работать, только если установлены дополнительные утилиты.
Если Блютуз не работает, смотрите следующее видео:

Если нет значка в системном трее
Если значок для работы с беспроводной сетью отсутствует, существует несколько способов исправить эту проблему:
Первый пункт самый простой. Во всех системах Windows нужно открыть «Пуск» и ввести «Bluetooth» в поле поиска. Перейти на «Изменить настройки Bluetooth» или «Другие параметры Bluetooth» и отметить последнюю галочку.
Дополнительно, для ноута Lenovo с Виндовс 10 или 8 может понадобиться открыть «Центр уведомлений» в правом нижнем углу экрана, выбрать «Параметры» – «Изменение параметров компьютера» – «Сеть» – «Режим «В самолете» и изменить состояние Bluetooth на включенное.
Также значок в трее может отображаться, но сеть – не работать. Нужно нажать «Пуск» и ввести «Сетевые подключения» в поиск, затем проверить, включено ли подключение там. Если эти способы не сработали, нужно заменить драйвер.
Установка или обновление драйвера
На Win 10 установка и обновление драйверов не вызывает проблем: все автоматически делает система. В случае с Win 7, если драйвера нет на установочном диске (либо нет самого диска), понадобиться поиск софта. Существует три пути:
- Специальные утилиты. Они сканируют систему, установят устаревшие драйвера и обновят их. Например, это Driver Genius, DevID Agent или Driver Booster. В случае с Леново, существует специальная программа Lenovo System Update, которую можно скачать на сайте бренда ( lenovo.com ). Официальное приложение очень удобно тем, что поддерживает актуальную версию всех компонентов ПК.
- Скачать файл драйвера с сайта lenovo.com вручную. Производитель регулярно обновляет драйвера, и найти их можно, если задать в поиске точную модель ПК (указана на дне ноутбука). Обязательно скачайте установщик нужной разрядности для вашей ОС: 32 или 64 бита. Иногда присутствует только одна версия, например, 64 битная, но она устанавливается и на 32-битную ОС. Возможно, это ошибка маркировки компании. В любом случае, нужно попробовать установить драйверы, которые есть в наличии.
- Ручная установка драйвера. Этот вариант нужен в тех случаях, когда предыдущие способы не решили проблему. Следует зайти в «Диспетчер устройств» – именно это место, где находится Блютуз на ноутбуке Леново. Нужно нажать клавиши Win+R и ввести «devmgmt.msc». В «Диспетчере устройств» проверяют наличие Bluetooth-адаптера и «неизвестных устройств».
Если дважды щелкнуть по надписи устройства, появится окно свойств. Во вкладке «Сведения» выбирают параметр «ИД оборудования» и копируют данные. По ним можно найти модель устройства. VEN – номер производителя, DEV – оборудования.
Можно воспользоваться специальными сайтами-библиотеками, либо поисковиками. Скачивать драйвер лучше с официального сайта.
В процессе установки драйвера может возникнуть ошибка. Или же он будет установлен, но Bluetooth так и не заработает. Очень вероятен один из следующих вариантов:
- адаптер вышел из строя;
- Bluetooth на ПК был изначально бракованным;
- адаптера на ноутбуке Lenovo нет.
Есть универсальный способ исправить ситуацию – купить переносной USB-адаптер.
Установка переносного USB-Bluetooth адаптера
Адаптер, который подключается к ноутбуку как флешка, полностью снимает вопрос, существует ли Блютуз на ноутбуке Леново. Теперь – да. Его установка очень проста:
- Подключается в USB порт.
- Устанавливаются драйвера (с установочного диска или из интернета).
- Работает, как «родной» адаптер Bluetooth.
Тем или иным способом, Bluetooth можно включить на любом ноутбуке. После сопряжения и подключения устройства будут находить друг друга автоматически. Можно создать целый «умный дом» из принтера, фотоаппарата, телефона, если один раз решить вопрос с настройкой сети.
Как включить блютуз и WIFI на ноутбуке Lenovo G505, G500.
Сегодня я вам расскажу, как включить или выключить WI-FI сеть и блютуз на ноутбуке Lenovo модель G505 и G500.
- На всех современных ноутбуках уже нет отдельной кнопки включения и выключения WI-FI и блютуз.
Теперь имеется кнопочка с изображением самолета, у меня эта кнопка F7.
Находится эта кнопка в верхнем ряду кнопок клавиатуры.
При нажатии этой кнопки (F7) у нас будет включаться или выключатся WI-FI адаптер и блютуз. - Нажимаем эту кнопку, и выходит табличка на экране, что режим «в самолете» включен.
Это значит что при включении этого режима блютуз и WI-FI сеть у нас выключены. - Теперь жмем кнопку F7 еще раз, и выходит табличка что режим «в самолете» отключен.
Это значит что при выключении этого режима блютуз и WI-FI сеть у нас включенные.
Таким образом, можно быстро включить блютуз и WI-FI сеть.
Также вы можете воспользоваться и другим вариантом.
Включить или выключить блютуз и WI-FI вы можете, перейдя во вкладку «диспетчер устройств».
Эту вкладку вы можете найти, нажав на иконке «компьютер» правой кнопкой мыши и найти строку «диспетчер устройств».
Видео смотрите ниже: