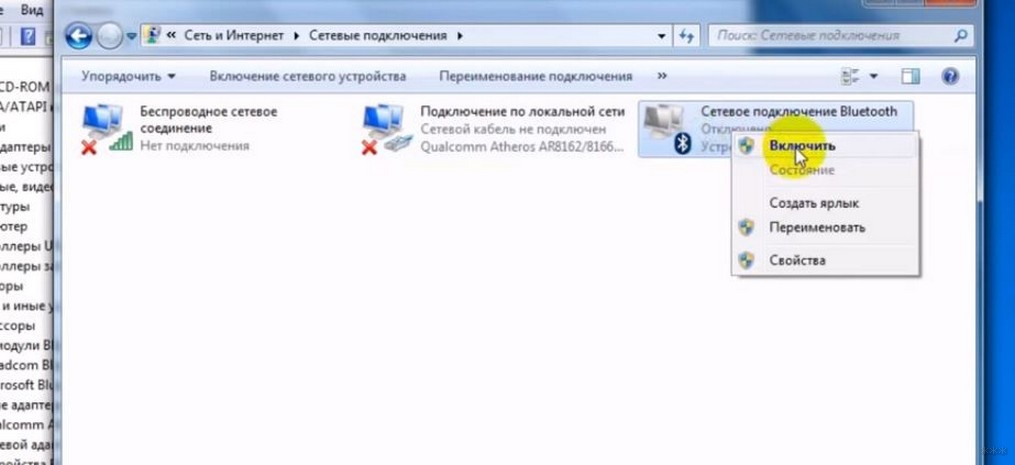- Lenovo Thinkpad L420 14″ подлинный ноутбук Bluetooth модуль доска 60Y3271 —
- Характеристики товара
- Описание товара, предоставленное продавцом
- Обработка заказа и доставка
- Lenovo ThinkPad L420 Laptop Bluetooth Driver
- Lenovo ThinkPad L420 Laptop Bluetooth Driver for windows 7 8 8.1 10
- Lenovo ThinkPad L420 Laptop Bluetooth Driver Installation
- Где находится Bluetooth на ноутбуке Lenovo и как его включить?
- Быстрое включение
- Включение кнопками
- Если нет значка в системном трее
- Установка или обновление драйвера
- Установка переносного USB-Bluetooth адаптера
Lenovo Thinkpad L420 14″ подлинный ноутбук Bluetooth модуль доска 60Y3271 —
Средство перевода предоставлено исключительно для вашего удобства. Точность и доступность перевода не гарантируется.
Характеристики товара
Товар, который уже был в употреблении. Товар может иметь признаки легкого износа, но находится в полном эксплуатационном состоянии и функционирует должным образом. Это может быть выставочный образец или товар, бывший в употреблении и возвращенный в магазин. См. подробные характеристики товара и описание его дефектов в объявлении продавца. См. определения всех условий открывается в новом окне или вкладке
Описание товара, предоставленное продавцом
Обработка заказа и доставка
Австралия, Австрия, Азербайджан, Албания, Ангилья, Андорра, Антигуа и Барбуда, Аргентина, Армения, Аруба, Афганистан, Багамы, Бангладеш, Бахрейн, Белиз, Бельгия, Бермуды, Болгария, Боливия, Босния и Герцеговина, Бразилия, Бруней-Даруссалам, Бутан, Вануату, Ватикан, Великобритания, Венгрия, Вьетнам, Гаити, Гайана, Гватемала, Германия, Гибралтар, Гондурас, Гренада, Гренландия, Греция, Грузия, Дания, Доминикана, Западное Самоа, Израиль, Индия, Индонезия, Иордания, Ирландия, Исландия, Испания, Италия, Йемен, Казахстан, Каймановы острова, Камбоджа, Канада, Катар, Кипр, Киргизия, Кирибати, Колумбия, Коста-Рика, Кувейт, Лаос, Латвия, Ливан, Литва, Лихтенштейн, Люксембург, Македония, Малайзия, Мальдивы, Мальта, Мексика, Молдова, Монако, Монголия, Монтсеррат, Науру, Непал, Нидерланды, Никарагуа, Новая Зеландия, Норвегия, Объединенные Арабские Эмираты, Оман, Пакистан, Панама, Папуа – Новая Гвинея, Парагвай, Перу, Польша, Португалия, Румыния, США, Сальвадор, Сан-Марино, Саудовская Аравия, Сент-Винсент и Гренадины, Сент-Китс и Невис, Сент-Люсия, Сент-Пьер и Микелон, Сербия, Сингапур, Словакия, Словения, Соломоновы о-ва, Суринам, Таджикистан, Таиланд, Тайвань, Теркс и Кайкос, Тонга, Тринидад и Тобаго, Туркменистан, Турция, Узбекистан, Уоллис и Футуна, Фиджи, Филиппины, Финляндия, Франция, Хорватия, Черногория, Чехия, Чили, Швейцария, Швеция, Шри-Ланка, Эквадор, Эстония, Южная Корея, Ямайка, Япония
Африка, Барбадос, Венесуэла, Гваделупа, Ливия, Мартиника, Новая Каледония, Отделение Почтовой службы Вооруженных сил США, Протектораты США, Реюньон, Российская Федерация, Украина, Французская Гвиана, Французская Полинезия
| Срок обработки заказа |
|---|
| Отправка обычно происходит в течение 1 раб. дн. после получения обработанного платежа. |
Lenovo ThinkPad L420 Laptop Bluetooth Driver
Lenovo ThinkPad L420 Laptop Bluetooth Driver for windows 7 8 8.1 10
This package provides the driver for the Lenovo ThinkPad L420 Bluetooth Driver in supported laptop models that are running a supported operating system.
Installation instructions
Lenovo ThinkPad L420 Laptop Bluetooth Driver Installation
1.Click on the Download link, to download the file.
2.When the Download window opens, click Save the setup to disk and click OK. The Save In:
window appears.
3.From the Save In: field, click the down arrow then click to
select where you want to save and click Save. The Lenovo ThinkPad L420 Bluetooth Driver will download to your saved location.
4.After the Download Complete , click Close. The Lenovo ThinkPad L420 Bluetooth Driver
icon appears on your desktop.
Lenovo ThinkPad L420 Laptop ThinkPad Bluetooth with Enhanced Data Rate Software for windows Download (210.82 MB)
Lenovo ThinkPad L420 Laptop Bluetooth with Enhanced Data Rate Software II for windows Download (137.51 MB)
[sociallocker]1.Double-click the Lenovo ThinkPad L420 Laptop Bluetooth Driver.EXE.
2.Follow the on-screen installation instructions.[/sociallocker]
Где находится Bluetooth на ноутбуке Lenovo и как его включить?
Bluetooth поддерживается практически всеми ПК, а это значит, что его точно можно включить на ноутбуке от Леново. Если адаптер в данный момент не работает, это, скорее всего, связано с тем, что он выключен, либо не установлены нужные драйвера. Также, перед тем как включить Блютуз на ноутбуке Леново, стоит проверить, имеется ли он вообще на этом устройстве. Если нет, то можно купить внешний USB модуль.
Сразу предлагаю посмотреть видео, чтобы понять, есть ли Bluetooth-адаптер на ноутбуке (для всех моделей):
Быстрое включение
Чтобы Lenovo мог подключиться по беспроводной сети, достаточно выполнить несколько простых действий. Если они не позволят включить Bluetooth, то нужно перейти к более подробной настройке.
- Нажать на значок в трее (область уведомлений в правом нижнем углу). Значок может быть скрыт. Тогда его нужно найти, проверив стрелочку рядом с выбором языка.
- В меню выбрать пункт «Открыть параметры».
- В окне, которое появится, поставить галочку возле первого пункта «Разрешить Bluetooth-устройствам обнаруживать этот компьютер». Полезно будет отметить и все другие галочки в этом окне.
- Теперь можно найти ноутбук со своего гаджета – в списке устройств для подключения. Другой способ: значок в трее ПК – «Добавить устройство» из меню. Отобразится список гаджетов. Выберите нужный. Будут установлены драйверы, и начнется процесс сопряжения.
Для Windows 10 есть свои нюансы. В системном трее есть значок «Центр уведомлений». Необходимо нажать его и отметить значок Bluetooth, чтобы включить эту беспроводную сеть.
При использовании на ноутбуке от Lenovo операционной системы Linux, также необходимо нажать значок – он находится в правом верхнем углу. Если Bluetooth выключен, включить его можно командой «> sudo hciconfig hci0 up».
Процедура включения адаптера описывается в следующем видео:
Включение кнопками
Если сетевой адаптер выключен кнопкой, находящейся на корпусе ноутбука, либо сочетанием клавиш клавиатуры, он отключается аппаратно и полностью пропадает из всех программных настроек. Как-либо включить его другими способами становится невозможно. Поэтому первое, что нужно сделать, если вы не знаете, как на Lenovo включить Блютуз, – проверить эти кнопки.
Все модели ноутбуков разные, это же касается разновидностей моделей от Lenovo. Чтобы найти кнопку, нужно проверить торцы ноута, места выше и ниже клавиатуры. Но этой кнопки может и не быть.
Для ноутбуков под управлением Win7 необходимо проверить кнопки F1 – F12 . Обычно там расположены иконки дополнительных функций. Если есть значок в виде символа Bluetooth, антенны или компьютера, с исходящими от него волнами, – это нужная клавиша.
Комбинация «Fn + кнопка» (у многих это F5 или F6 ) включит или выключит адаптеры, либо вызовет меню беспроводных устройств. Здесь можно отметить Wi-Fi или Bluetooth, либо снять выделение.
После нажатия клавиши на корпусе или сочетаний на клавиатуре адаптер должен заработать, а значок в трее появится.
Важно! Ноутбуки Леново используют разные системы работы с кнопкой Fn. Обратите внимание на цвет надписей клавиш и самой Fn: это своеобразная подсказка. Например, в Lenovo G50-45 все происходит наоборот: комбинация Fn+F6 работает как F6, а единичное нажатие этой клавиши отключит тачпад. Кнопка для работы с беспроводными сетями на этой модели изображена со значком самолета.
Также важная деталь: клавиши будут работать правильно, только если установлены «родные» для клавиатуры драйвера. Иначе использование кнопок может не привести к ожидаемым результатам.
Что касается систем Win 8/8.1/10, то переключение беспроводных сетей с помощью клавиатуры здесь изначально отключено. Сочетание клавиш для включения Блютуз может работать, только если установлены дополнительные утилиты.
Если Блютуз не работает, смотрите следующее видео:
Если нет значка в системном трее
Если значок для работы с беспроводной сетью отсутствует, существует несколько способов исправить эту проблему:
Первый пункт самый простой. Во всех системах Windows нужно открыть «Пуск» и ввести «Bluetooth» в поле поиска. Перейти на «Изменить настройки Bluetooth» или «Другие параметры Bluetooth» и отметить последнюю галочку.
Дополнительно, для ноута Lenovo с Виндовс 10 или 8 может понадобиться открыть «Центр уведомлений» в правом нижнем углу экрана, выбрать «Параметры» – «Изменение параметров компьютера» – «Сеть» – «Режим «В самолете» и изменить состояние Bluetooth на включенное.
Также значок в трее может отображаться, но сеть – не работать. Нужно нажать «Пуск» и ввести «Сетевые подключения» в поиск, затем проверить, включено ли подключение там. Если эти способы не сработали, нужно заменить драйвер.
Установка или обновление драйвера
На Win 10 установка и обновление драйверов не вызывает проблем: все автоматически делает система. В случае с Win 7, если драйвера нет на установочном диске (либо нет самого диска), понадобиться поиск софта. Существует три пути:
- Специальные утилиты. Они сканируют систему, установят устаревшие драйвера и обновят их. Например, это Driver Genius, DevID Agent или Driver Booster. В случае с Леново, существует специальная программа Lenovo System Update, которую можно скачать на сайте бренда ( lenovo.com ). Официальное приложение очень удобно тем, что поддерживает актуальную версию всех компонентов ПК.
- Скачать файл драйвера с сайта lenovo.com вручную. Производитель регулярно обновляет драйвера, и найти их можно, если задать в поиске точную модель ПК (указана на дне ноутбука). Обязательно скачайте установщик нужной разрядности для вашей ОС: 32 или 64 бита. Иногда присутствует только одна версия, например, 64 битная, но она устанавливается и на 32-битную ОС. Возможно, это ошибка маркировки компании. В любом случае, нужно попробовать установить драйверы, которые есть в наличии.
- Ручная установка драйвера. Этот вариант нужен в тех случаях, когда предыдущие способы не решили проблему. Следует зайти в «Диспетчер устройств» – именно это место, где находится Блютуз на ноутбуке Леново. Нужно нажать клавиши Win+R и ввести «devmgmt.msc». В «Диспетчере устройств» проверяют наличие Bluetooth-адаптера и «неизвестных устройств».
Если дважды щелкнуть по надписи устройства, появится окно свойств. Во вкладке «Сведения» выбирают параметр «ИД оборудования» и копируют данные. По ним можно найти модель устройства. VEN – номер производителя, DEV – оборудования.
Можно воспользоваться специальными сайтами-библиотеками, либо поисковиками. Скачивать драйвер лучше с официального сайта.
В процессе установки драйвера может возникнуть ошибка. Или же он будет установлен, но Bluetooth так и не заработает. Очень вероятен один из следующих вариантов:
- адаптер вышел из строя;
- Bluetooth на ПК был изначально бракованным;
- адаптера на ноутбуке Lenovo нет.
Есть универсальный способ исправить ситуацию – купить переносной USB-адаптер.
Установка переносного USB-Bluetooth адаптера
Адаптер, который подключается к ноутбуку как флешка, полностью снимает вопрос, существует ли Блютуз на ноутбуке Леново. Теперь – да. Его установка очень проста:
- Подключается в USB порт.
- Устанавливаются драйвера (с установочного диска или из интернета).
- Работает, как «родной» адаптер Bluetooth.
Тем или иным способом, Bluetooth можно включить на любом ноутбуке. После сопряжения и подключения устройства будут находить друг друга автоматически. Можно создать целый «умный дом» из принтера, фотоаппарата, телефона, если один раз решить вопрос с настройкой сети.