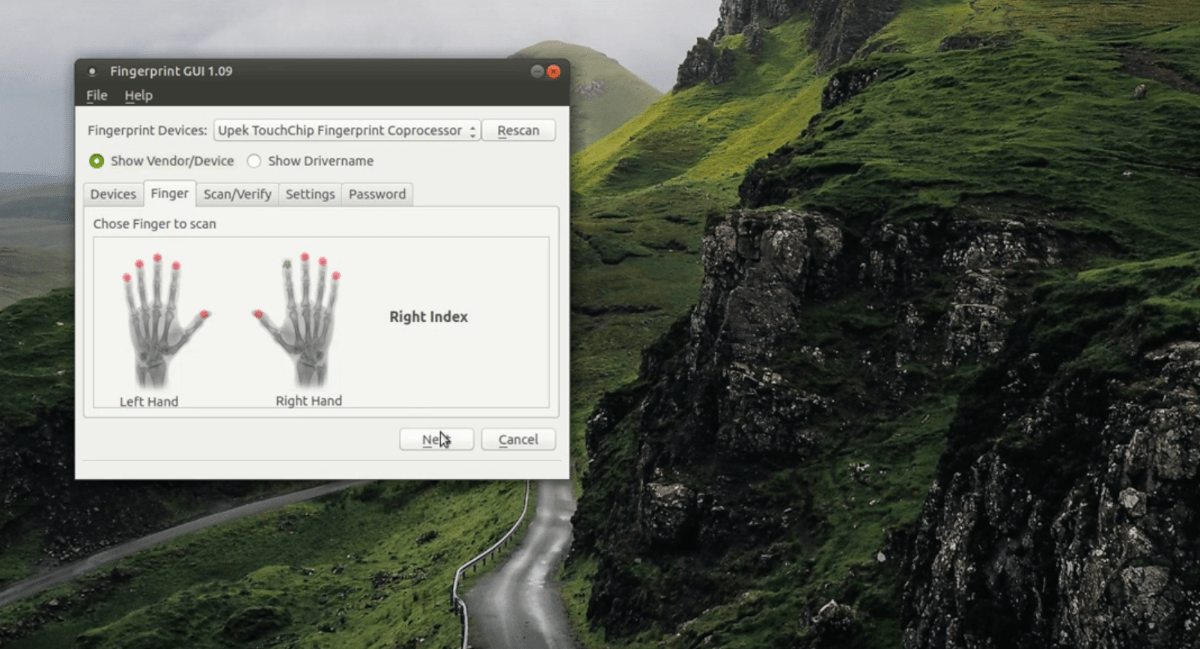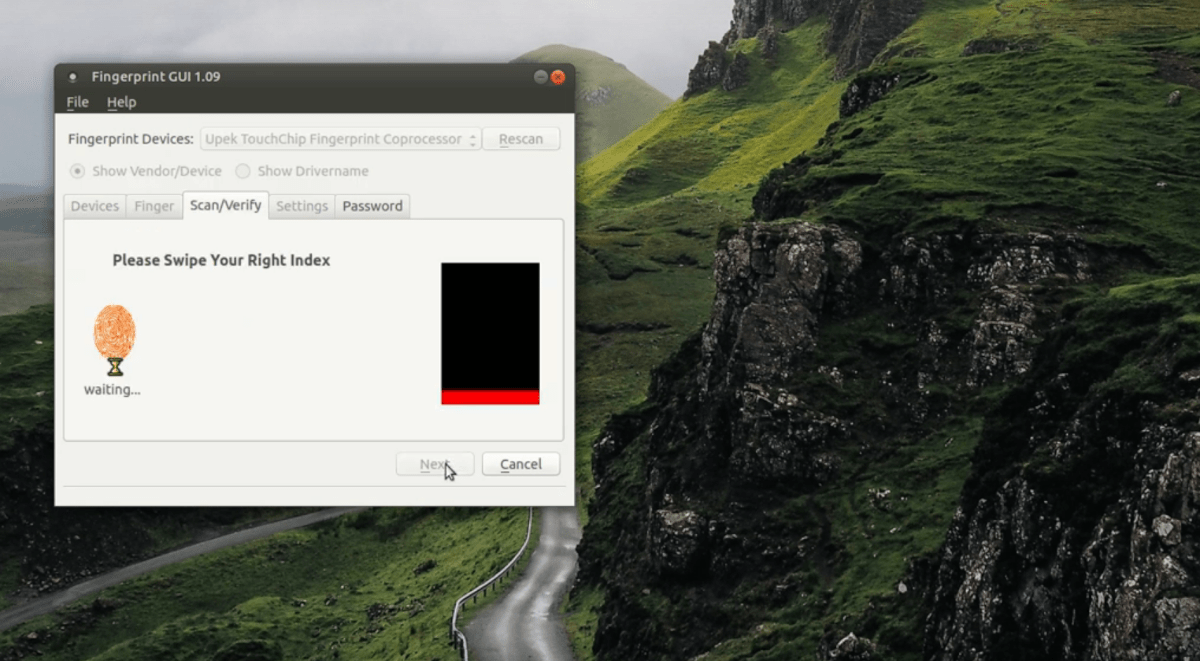- Saved searches
- Use saved searches to filter your results more quickly
- License
- hyqskevin/Thinkpad-fingerprint-device
- Name already in use
- Sign In Required
- Launching GitHub Desktop
- Launching GitHub Desktop
- Launching Xcode
- Launching Visual Studio Code
- Latest commit
- Git stats
- Files
- README.md
- About
- How to use fingerprint reader on Lenovo ThinkPad? Ubuntu 20.04
- But when I type:
- Then I get:
- How do I install a fingerprint reader on Lenovo ThinkPad?
- 6 Answers 6
- Installation
- Configuration
- Как включить поддержку сканера отпечатков пальцев в Linux
- Установить графический интерфейс Fingerprint
- Ubuntu
- Debian 10
- Arch Linux
- Fedora
- OpenSUSE
- Настроить графический интерфейс Fingerprint
Saved searches
Use saved searches to filter your results more quickly
You signed in with another tab or window. Reload to refresh your session. You signed out in another tab or window. Reload to refresh your session. You switched accounts on another tab or window. Reload to refresh your session.
Thinkpad fingerprint device on Linux(Linuxmint & Arch)
License
hyqskevin/Thinkpad-fingerprint-device
This commit does not belong to any branch on this repository, and may belong to a fork outside of the repository.
Name already in use
A tag already exists with the provided branch name. Many Git commands accept both tag and branch names, so creating this branch may cause unexpected behavior. Are you sure you want to create this branch?
Sign In Required
Please sign in to use Codespaces.
Launching GitHub Desktop
If nothing happens, download GitHub Desktop and try again.
Launching GitHub Desktop
If nothing happens, download GitHub Desktop and try again.
Launching Xcode
If nothing happens, download Xcode and try again.
Launching Visual Studio Code
Your codespace will open once ready.
There was a problem preparing your codespace, please try again.
Latest commit
Git stats
Files
Failed to load latest commit information.
README.md
finger print device in Linux system on Thinkpad
- Firstly thanks to the amazing work that nmikhailov done in Validity90 and Trevisan done in libfprint
- The device had both tested on Linuxmint & Arch
- my example in device ID: 138:0090
1.Check your finger print device in terminal
- and show device ID (example for me) Bus xxx Device xxx: ID 138a:0090 Validity Sensors, Inc.
- here are some integrated fingerprint Reader in www.thinkwiki.org
2.Install packages(two methods)
- 2.1 Fingerprint GUI for Ubuntu 14.04, 16.04, 17.10 and any distribution based thereupon
- you can download the fingerprint-gui-1.09.tar.gz in repository or find the release packages in www.ullrich-online.cc
- ! check if your device is in supported readers then install
sudo apt install fpirntd sudo add-apt-repository -y ppa:3v1n0/libfprint-vfs0090 sudo apt update sudo apt install libpam-fprintd
sudo pacman -S fprintd yaourt -S libfprint-vfs0090-git
3.Enroll your finger print
for finger in -; do fprintd-enroll -f "$finger" "$USER"; done
- e.g for finger in -; do fprintd-enroll -f «right-index-finger» «kevin»; done
- ! here has a bug, you may need to add 10×4 times to add finger signature
- read the guide in archlinux wiki
- 4.1 For linuxmint
- Add pam_fprintd.so as sufficient to the top of the auth section of /etc/pam.d/runuser
sudo nano /etc/pam.d/runuser --- auth sufficient pam_fprintd.so auth sufficient pam_rootok.so session optional pam_keyinit.so revoke .
- check the light of finger device
- in linuxmint, print finger then click sign in
- in archlinux, click enter then print finger
About
Thinkpad fingerprint device on Linux(Linuxmint & Arch)
How to use fingerprint reader on Lenovo ThinkPad? Ubuntu 20.04
I have a Thinkpad X380 Yoga running Ubuntu 20.04 freshly installed (I am a complete beginner coming from windows). I have tried the solution suggested here: [How do I install a fingerprint reader on Lenovo ThinkPad?
But when I type:
sudo add-apt-repository ppa:fingerprint/fingerprint-guiThen I get:
Packages for Fingerprint GUI (http://www.ullrich-online.cc/fingerprint/) NOTE: Fingerprint GUI is no longer maintained and is not compatible with Ubuntu 20.04 and newer Supported readers (run command lsusb to find out the ID of your reader) ============ https://fprint.freedesktop.org/supported-devices.html and 0483:2015 147e:1003 147e:3000 0483:2016 147e:2015 147e:3001 147e:1000 147e:2016 147e:5002 147e:1001 147e:2020 147e:5003 147e:1002joe@joe-ThinkPad-X380-Yoga:~$ lsusb Bus 002 Device 001: ID 1d6b:0003 Linux Foundation 3.0 root hub Bus 001 Device 004: ID 138a:009d Validity Sensors, Inc. Bus 001 Device 003: ID 13d3:584b IMC Networks Integrated Camera Bus 001 Device 002: ID 8087:0a2b Intel Corp. Bus 001 Device 005: ID 056a:5150 Wacom Co., Ltd Pen and multitouch sensor Bus 001 Device 007: ID 046d:c534 Logitech, Inc. Unifying Receiver Bus 001 Device 001: ID 1d6b:0002 Linux Foundation 2.0 root hubI’m not even sure the fingerprint reader is there, I’m assuming it’s «Device 004», but I’m not even sure. Can someone help me out? Thanks in advance 🙂
How do I install a fingerprint reader on Lenovo ThinkPad?
I have a Lenovo ThinkPad with a fingerprint reader: How to make Ubuntu recognise it and use it for login? I already tried:
sudo add-apt-repository ppa:fingerprint/fingerprint-gui sudo apt-get updateAccording to the Arch Linux wiki, you might need to reboot or add yourself to the plugdev and scanner groups (you should alread be in the plugdev group).
Read man useradd and do something like sudo useradd —groups=plugdev,scanner $USER . Then logout — groups are only applied at login time. Well, not exactly, but logout/login is the easiest way.
Can you see the fingerprint reader in the output of sudo lspci -v or sudo lsusb -v ? If so, please edit your question to share the information.
6 Answers 6
I tried both Fingerprint Gui and FPrint in my Thinkpad W550S. Fingerprint Gui (Dead link, project is gone. ) had a nice interface, but was pretty unstable on the login page and sudo and constantly crashed.
FPrint seems more simple, but works very well:
Installation
sudo apt install libpam-fprintdsudo apt install libpam-fprintd fprint-demosudo add-apt-repository -y ppa:fingerprint/fprint sudo apt-get update sudo apt-get install libfprint0 fprint-demo libpam-fprintd gksu-polkitConfiguration
After that, you can test it by running fprint_demo and save the fingerprint with fprintd-enroll . This will automatically make your login screen require a finger swipe instead of a password.
In some cases you also may need to run:
. to activate fingerprint reader for elevated privileges, for example with sudo .
Как включить поддержку сканера отпечатков пальцев в Linux
Сканеры отпечатков пальцев в последнее время становятся частью многих ноутбуков. Естественно, что эта технология распространяется и на ПК, учитывая, что она так хорошо работает на смартфонах. Когда дело доходит до поддержки сканера отпечатков пальцев в Linux, это удачно. Не все производители оборудования поставляют драйверы для Linux, и сообщество не всегда обращает на это внимание. Тем не менее, если у вас есть сканер отпечатков пальцев, поддерживаемый Linux, вот как его использовать в вашей системе Linux.
Примечание: если для вашего сканера отпечатков пальцев требуется установка драйверов Linux, не включенных в ядро, обязательно установите их, прежде чем пытаться использовать графический интерфейс Fingerprint.
Установить графический интерфейс Fingerprint
Графический интерфейс Fingerprint — лучший инструмент для доступа, настройки и включения сканирования отпечатков пальцев в Linux. Хотя это лучший доступный инструмент, в настоящее время ни одна ОС Linux не поставляется с этим приложением. В результате вам необходимо вручную установить его перед использованием.
Существуют разные способы установки графического интерфейса пользователя Fingerprint в зависимости от используемого вами дистрибутива Linux. Чтобы он заработал, откройте окно терминала, нажав Ctrl + Alt + T или Ctrl + Shift + T на клавиатуре. Затем следуйте инструкциям по установке в зависимости от того, какую ОС вы используете.
Программы для Windows, мобильные приложения, игры — ВСЁ БЕСПЛАТНО, в нашем закрытом телеграмм канале — Подписывайтесь:)
Ubuntu
В Ubuntu Linux лучший способ заставить работать графический интерфейс Fingerprint — использовать сторонний PPA, доступный на Launchpad. Чтобы добавить этот PPA, используйте add-apt-репозиторий команда в терминале.
sudo add-apt-repository ppa:fingerprint/fingerprint-gui
После добавления PPA в Ubuntu запустите Обновить команда для обновления источников программного обеспечения вашего ПК.
После обновления установите все ожидающие исправления программного обеспечения с Обновить команда.
Наконец, установите графический интерфейс Fingerprint и соответствующие пакеты, необходимые для правильной работы.
sudo apt-get install libbsapi policykit-1-fingerprint-gui fingerprint-gui
Debian 10
Пользователи Debian 10 могут использовать репозиторий Ubuntu 18.04, представленный на Launchpad, для установки приложения Fingerprint GUI. Чтобы добавить его, откройте терминал и используйте add-apt-репозиторий команда.
Примечание: неизвестно, работает ли графический интерфейс Fingerprint на Debian 9. Если вам нужно это приложение, сначала рассмотрите возможность обновления до Debian 10.
add-apt-repository 'deb https://ppa.launchpad.net/fingerprint/fingerprint-gui/ubuntu bionic main'
После добавления репозитория программного обеспечения в файл /etc/apt/sources.list пора загрузить файл ключа программного обеспечения, чтобы Debian мог взаимодействовать с PPA. Если вы этого не сделаете, графический интерфейс Fingerprint не будет установлен!
sudo apt-key adv --keyserver keyserver.ubuntu.com --recv EFD5FA852F20733F
Если команда восстановления ключа работает успешно, PPA будет готов к использованию в Debian. Затем запустите Обновить и Обновить команды для загрузки файла выпуска для репо.
Наконец, установите пакеты, необходимые для запуска графического интерфейса пользователя Fingerprint в Debian.
sudo apt-get install libbsapi policykit-1-fingerprint-gui fingerprint-gui
Arch Linux
В Arch Linux для получения графического интерфейса пользователя Fingerprint необходимо загрузить программу и скомпилировать ее с помощью пакета AUR. Чтобы установить пакет AUR графического интерфейса пользователя отпечатков пальцев, начните с использования Pacman менеджер пакетов для установки пакетов Git и Base-devel.
Примечание: если у вас возникнут проблемы при установке пакета AUR графического интерфейса пользователя Fingerprint, обязательно прочтите раздел комментариев приложения, чтобы получить советы, рекомендации и исправления для его запуска.
sudo pacman -S git base-devel
После установки пакетов Git и Base-devel используйте инструмент Git, чтобы загрузить вспомогательное приложение Trizen AUR, чтобы упростить установку графического интерфейса пользователя Fingerprint и его многих зависимостей.
git clone https://aur.archlinux.org/trizen.git
Переместите сеанс терминала во вновь созданную папку «trizen» и установите приложение Trizen на свой компьютер с Arch Linux.
После установки приложения Trizen на Arch вы сможете использовать его для быстрой установки графического интерфейса пользователя Fingerprint вместе со всеми его зависимыми пакетами.
Fedora
Хотя сама Fedora не поддерживает графический интерфейс Fingerprint, в репозитории программного обеспечения RPM Sphere он доступен для пользователей Fedora 29 и 30. Чтобы заставить его работать, откройте терминал и используйте установка dnf команда ниже.
sudo dnf install https://raw.githubusercontent.com/rpmsphere/x86_64/master/f/fingerprint-gui-1.09-3.1.x86_64.rpm
OpenSUSE
Графический интерфейс Fingerprint доступен для пользователей OpenSUSE, если они используют Tumbleweed. Итак, прежде чем пытаться установить этот пакет, обязательно обновитесь до версии Tumbleweed.
После завершения обновления OpenSUSE используйте следующие команды, чтобы приложение заработало:zypper addrepo https://widehat.opensuse.org/opensuse/repositories/hardware/openSUSE_Tumbleweed/ hardware zypper install fingerprint-gui
Настроить графический интерфейс Fingerprint
Настройка графического интерфейса Fingerprint начинается с открытия приложения и нажатия на «Устройства». Оттуда найдите раскрывающееся меню «Устройства отпечатков пальцев» и щелкните его, чтобы выбрать устройство сканера отпечатков пальцев.
После выбора устройства отпечатков пальцев нажмите «Палец» и выберите палец, который нужно добавить в графический интерфейс Fingerprint. Затем найдите «Сканировать / Проверить» и следуйте инструкциям по сканированию пальца. После завершения сканирования перейдите в «Настройки» и нажмите кнопку «Экспортировать сейчас». Это экспортирует ваш отсканированный отпечаток пальца.
С вашим отпечатком пальца, добавленным в приложение Fingerprint GUI, перезагрузите компьютер с Linux, и вы сможете войти в систему с помощью своего отпечатка пальца!
Программы для Windows, мобильные приложения, игры — ВСЁ БЕСПЛАТНО, в нашем закрытом телеграмм канале — Подписывайтесь:)