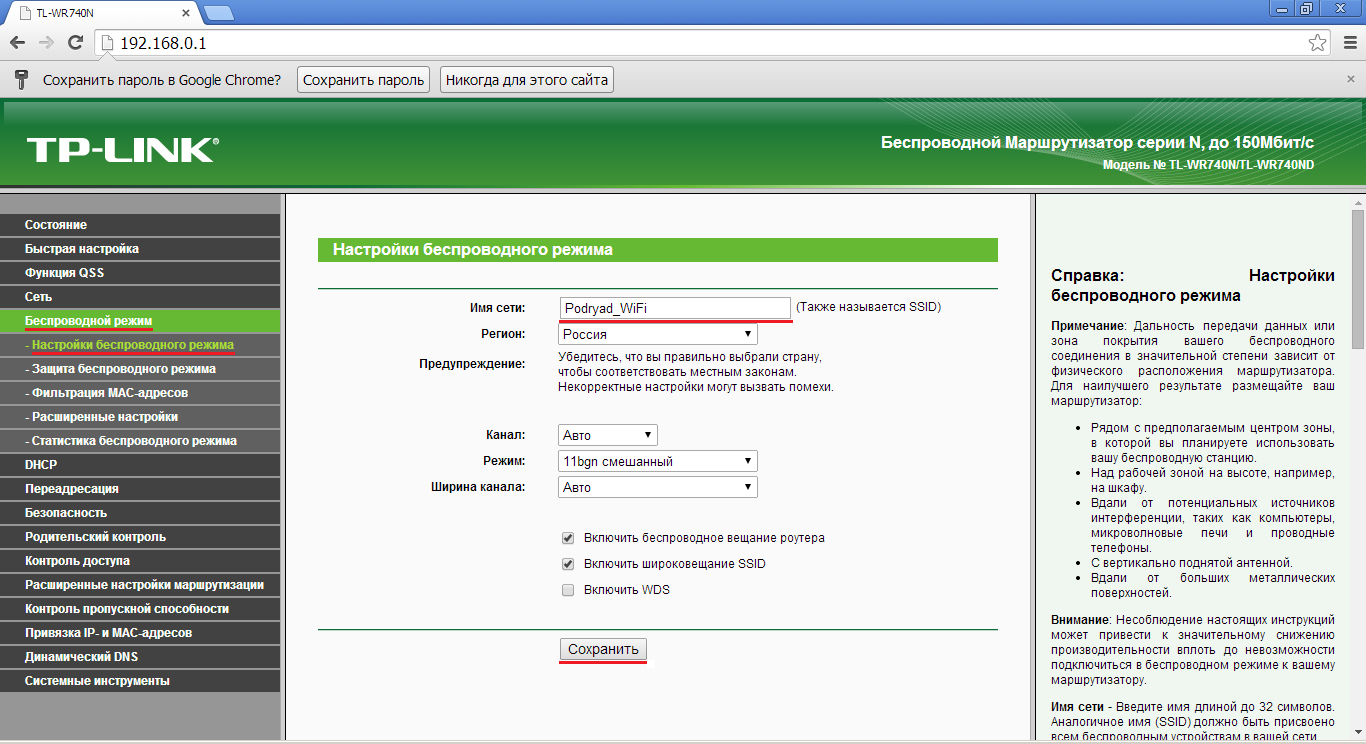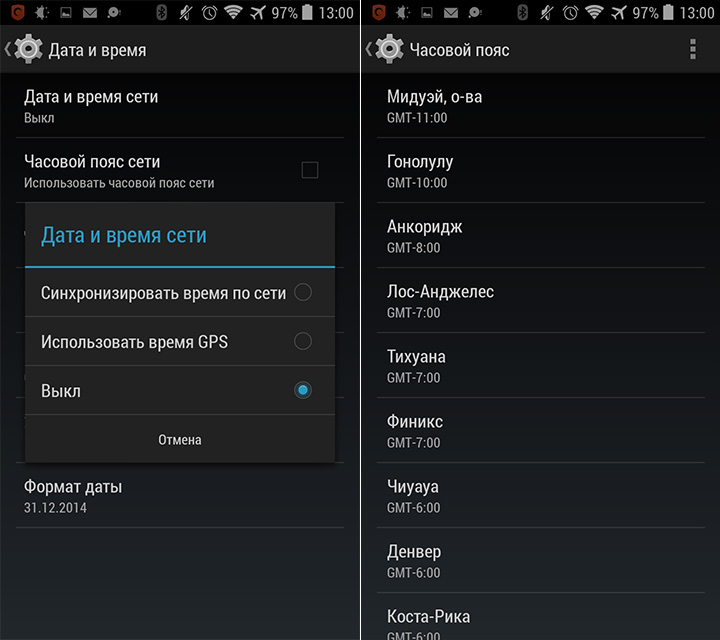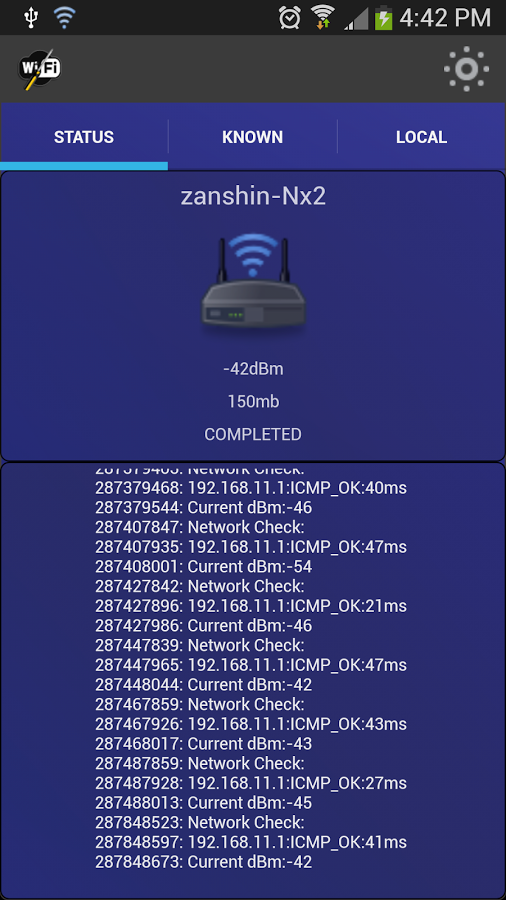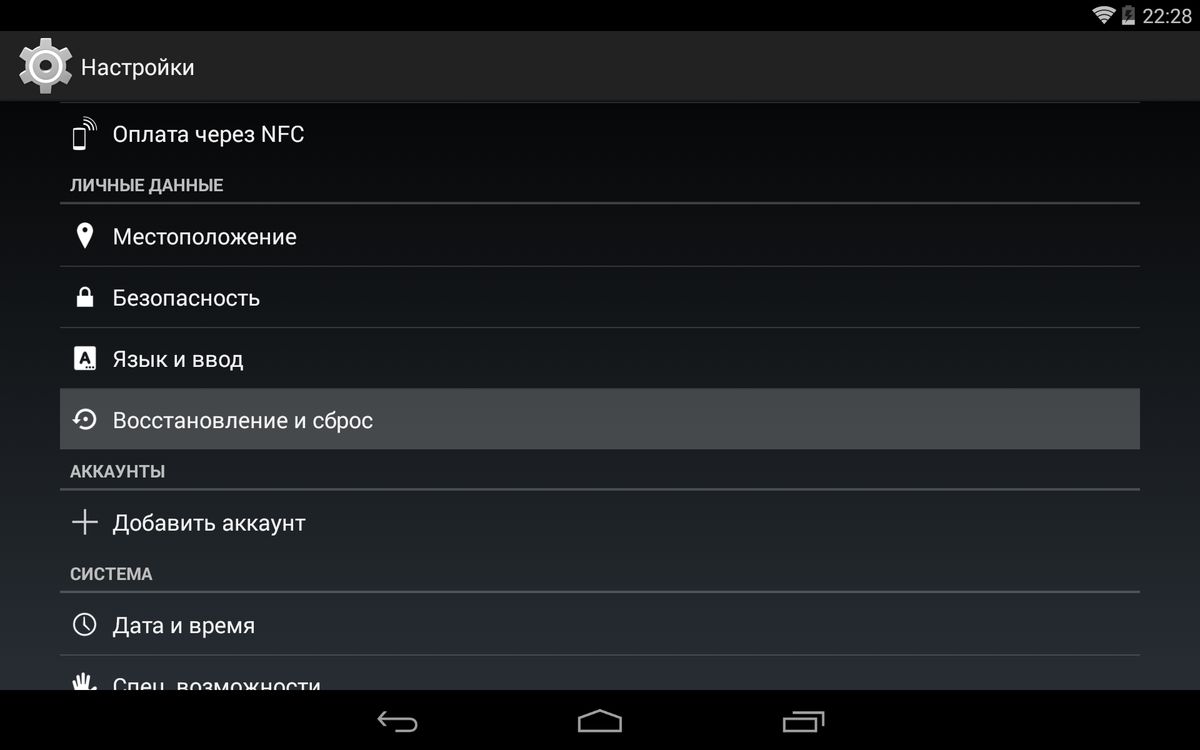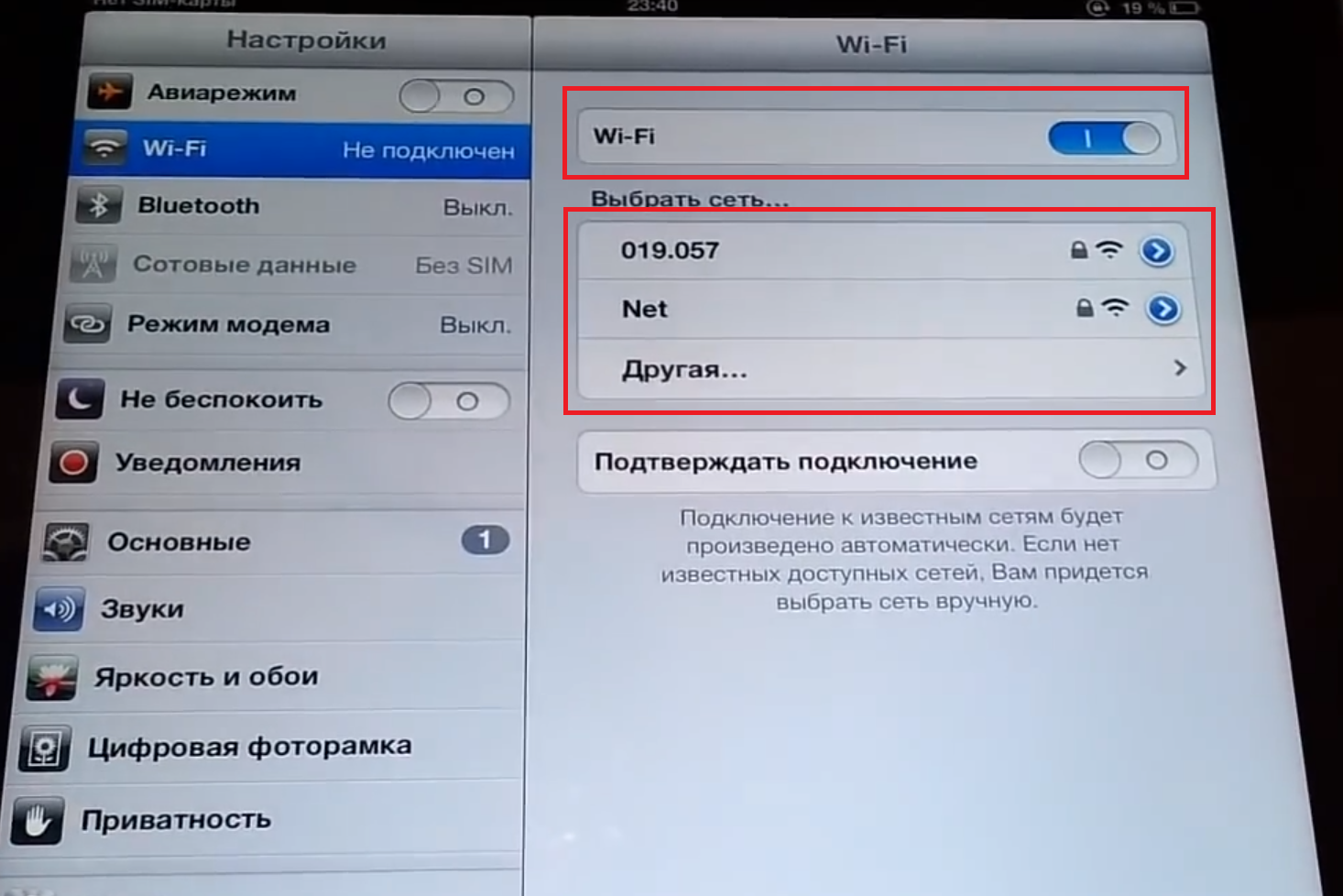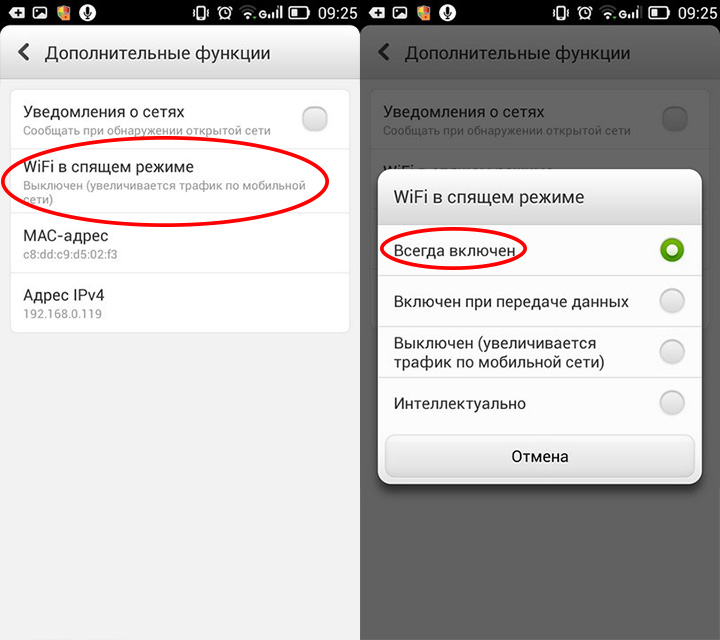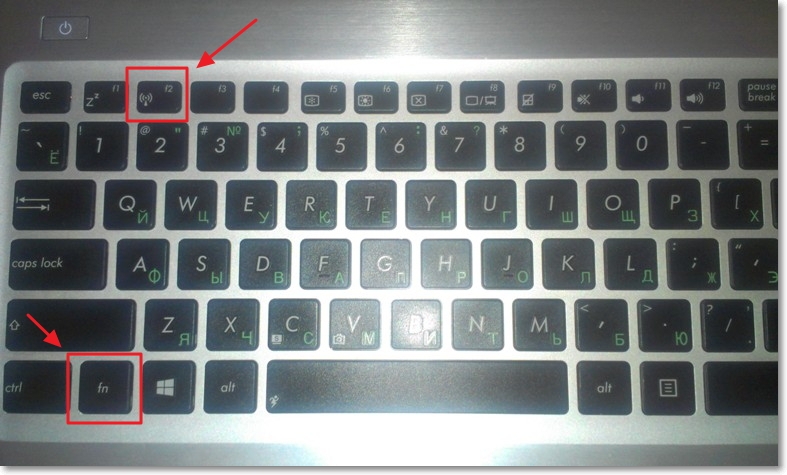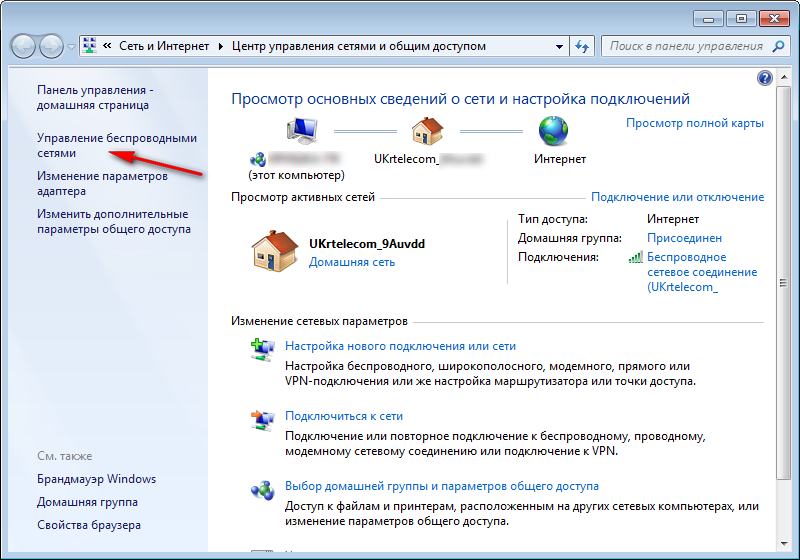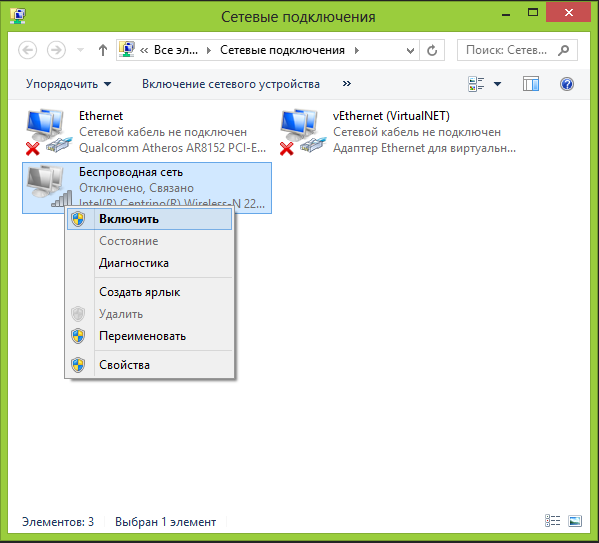- (Исправлено) Ноутбук Lenovo не обнаруживает беспроводную сеть
- Попробуйте эти исправления
- Исправление 1. Устраните проблему
- Исправление 2: Убедитесь, что переключатель беспроводной сети включен
- Исправление 3: Включите беспроводной адаптер
- Исправление 4. Обновите драйвер адаптера беспроводной сети.
- Исправление 5. Включите службу автонастройки WLAN.
- Исправление 6. Настройте управление питанием для беспроводного адаптера.
- Исправление 7. Добавьте беспроводную сеть вручную
- Обзоры, прошивки, ремонт смартфонов, ноутбуков и планшетов Lenovo
- Обзоры, прошивки, ремонт смартфонов, ноутбуков и планшетов Lenovo
- Не работает wifi lenovo: способы устранения неполадок
- Настройки роутера
- Проблемы с wifi на аппаратах Андроид
- Проблемы с wifi на устройствах Windows
(Исправлено) Ноутбук Lenovo не обнаруживает беспроводную сеть
Ваш ноутбук Lenovo не может обнаружить Wi-Fi? Не волнуйся. В этом посте показано, как исправить ноутбук Lenovo, который не обнаруживает проблему с беспроводной сетью легко.
Ваш ноутбук Lenovo не определяет беспроводную сеть? Это расстраивает. Но не волнуйтесь. Вы можете легко решить вашу проблему. В этом посте собраны некоторые исправления, которые вы должны решить Ноутбук Lenovo не обнаруживает беспроводную сеть .

Попробуйте эти исправления
Вот решения, которые стоит попробовать. Необязательно пробовать их все; просто двигайтесь вниз по списку, пока ваш ноутбук не подключится к Wi-Fi.
Исправление 1. Устраните проблему
Перед тем, как начать, вам следует устранить неполадки и определить ее местонахождение, чтобы знать, в чем проблема: в вашем Wi-Fi или в вашем ноутбуке.
Это просто. Просто попробуйте обнаружить свою беспроводную сеть и подключиться к ней с помощью другого устройства, такого как ПК, смартфоны и т. Д. Если другие устройства вообще не могут обнаружить ваш Wi-Fi, то это проблема с Wi-Fi, и вам нужно проверить свой WiFi-роутер или голову. к вашему интернет-провайдеру; Если другие устройства обнаруживают вашу беспроводную сеть и успешно подключаются к ней, это, несомненно, проблема вашего ноутбука Lenovo, и выполните следующие действия, чтобы решить вашу проблему.
Исправление 2: Убедитесь, что переключатель беспроводной сети включен
На некоторых ноутбуках Lenovo есть аппаратный переключатель, который позволяет пользователям включать и выключать функцию беспроводной сети. Переключатель обычно лежит на краю ноутбука. Проверьте свой ноутбук Lenovo и попробуйте переключить кнопку на НА .
Если вы не видите аппаратного переключателя, не волнуйтесь. Большинство ноутбуков Lenovo позволяют пользователю включить беспроводную сеть, нажав комбинацию клавиш, например Fn и F5 ключи. Затем вы также можете увидеть всплывающую панель и включить беспроводную сеть.
Если вы включили функцию беспроводной сети, но ваш ноутбук не обнаруживает Wi-Fi, не волнуйтесь. Переходите к следующему решению.
Исправление 3: Включите беспроводной адаптер
Если ваш беспроводной адаптер был отключен, ваш ноутбук не сможет обнаруживать Wi-Fi или подключаться к Wi-Fi. Поэтому обязательно включите беспроводной адаптер для вашего ноутбука lenovo.
1) На клавиатуре нажмите кнопку Windows logo key и р в то же время призвать Бежать коробка.
2) Тип devmgmt.msc и нажмите Хорошо .
3) Дважды щелкните Сетевые адаптеры , и щелкните правой кнопкой мыши на своем беспроводной сетевой адаптер выбирать включить устройство .
Если ты видишь Отключить устройство в контекстном меню, вызываемом правой кнопкой мыши, это означает, что ваша беспроводная сеть уже включена, затем щелкните Отключить устройство а потом включить устройство .
4) Теперь перезагрузите ноутбук.
Попробуйте подключиться к беспроводной сети и посмотрите, работает ли она.
Исправление 4. Обновите драйвер адаптера беспроводной сети.
Если драйвер сетевого адаптера отсутствует или поврежден, у вас возникнут проблемы с сетью, например, не распознавание вашей беспроводной сети. Поэтому обязательно обновите драйвер адаптера беспроводной сети до последней версии.
Есть два способа обновить драйвер сетевого адаптера: вручную и автоматически .
Запись : вам нужно будет подключиться к Интернету, чтобы обновить драйвер. Вы можете попробовать подключиться через Соединение Ethernet , а затем загрузить и установить драйвер беспроводной сети.
Обновление драйверов вручную — Вы можете вручную обновить драйвер WiFi, загрузив последнюю версию драйвера от производителя и установив ее на свой компьютер. Это требует времени и навыков работы с компьютером.
Автоматически обновлять драйверы — Если у вас нет времени или терпения, вы можете сделать это автоматически с помощью Водитель Easy .
Driver Easy автоматически распознает вашу систему и найдет для нее подходящие драйверы. Вам не нужно точно знать, в какой системе работает ваш компьютер, вам не нужно рисковать, загружая и устанавливая неправильный драйвер, и вам не нужно беспокоиться о том, что вы ошиблись при установке.
Вы можете автоматически обновлять драйверы с помощью СВОБОДНЫЙ или За версия Driver Easy. Но с версией Pro это займет всего 2 клика (и вы получите полную поддержку и 30-дневная гарантия возврата денег ):
Запись : Driver Easy позволяет обновлять драйвер сетевого адаптера без подключения к Интернету! Проверить Функция автономного сканирования чтобы узнать, как обновить драйвер адаптера беспроводной сети.
1) Скачать и установите Driver Easy.
2) Запустите Driver Easy и нажмите Сканировать сейчас кнопка. Затем Driver Easy просканирует ваш компьютер и обнаружит проблемы с драйверами.
3) Щелкните значок Обновить рядом с адаптером беспроводной сети и для автоматической загрузки последних версий драйверов (это можно сделать с помощью СВОБОДНЫЙ версия). Затем установите драйверы на свой компьютер.
Или нажмите Обновить все автоматическая загрузка и установка правильной версии всех драйверов, которые отсутствуют или устарели в вашей системе (для этого требуется Pro версия — вам будет предложено выполнить обновление, когда вы нажмете Обновить все ).
4) Перезагрузите компьютер, чтобы изменения вступили в силу.
Теперь подключитесь к беспроводной сети и посмотрите, работает ли она.
Если ваш ноутбук Lenovo не определяет ваш Wi-Fi, не теряйте надежды. Есть и другие решения, которые стоит попробовать.
Исправление 5. Включите службу автонастройки WLAN.
Служба WLAN AutoConfig предоставляет логику, необходимую для настройки, обнаружения, подключения и отключения от беспроводной сети. Так что это критически важный сервис, который решает, обнаруживает ваш ноутбук Lenovo беспроводные сети или нет.
Вы должны запустить службу автонастройки WLAN. Следуй этим шагам:
1) На клавиатуре нажмите кнопку Windows logo key и р в то же время, чтобы вызвать окно ‘Выполнить’.
2) Тип services.msc и нажмите Хорошо .
3) Прокрутите вниз и дважды щелкните Автонастройка WLAN .
4) Под генеральный вкладку, установите Тип запуска к Автоматический , и убедитесь, что Статус услуги является Бег .
5) Нажмите Применять и Хорошо чтобы сохранить изменения.
Теперь включите функцию WiFi и посмотрите, можно ли обнаружить беспроводные сети.
Исправление 6. Настройте управление питанием для беспроводного адаптера.
Существует одна настройка управления питанием вашего беспроводного адаптера, которая может повлиять на работу вашей беспроводной сети, особенно на вашем ноутбуке.
Вот что вам нужно сделать:
1) На клавиатуре нажмите кнопку Windows logo key и р в то же время, чтобы вызвать окно ‘Выполнить’.
2) Тип devmgmt.msc и нажмите Хорошо .
3) Дважды щелкните Сетевые адаптеры , и щелкните правой кнопкой мыши адаптер беспроводной сети, чтобы выбрать Свойства .
4) Щелкните значок Управление энергопотреблением вкладка и снимите флажок рядом с Разрешить компьютеру выключить это устройство для экономии энергии , затем щелкните Хорошо .
При этом ваш беспроводной адаптер не будет отключен для экономии энергии.
5) Перезагрузите компьютер и попробуйте подключиться к вашим Wi-Fi сетям.
Все еще не повезло? Хорошо, есть еще одна вещь, которую стоит попробовать.
Исправление 7. Добавьте беспроводную сеть вручную
Если ваш ноутбук Lenovo не может обнаруживать беспроводные сети после описанных выше методов, вы можете вручную добавить Wi-Fi на свой ноутбук и подключиться к нему.
Вот что вам нужно сделать:
1) На клавиатуре нажмите кнопку Windows logo key и я в то же время, чтобы открыть Настройки приложение.
2) Нажмите Сеть и Интернет .
3) Нажмите вай-фай слева, затем щелкните Управляйте известными сетями .
4) Нажмите Добавить новую сеть .
5) Введите необходимую информацию во всплывающем окне, включая Имя сети , Тип безопасности . И установите флажок рядом с Подключаться автоматически , затем щелкните Сохранить .
6) Щелкните значок Значок Интернета в правом нижнем углу, и вы сможете найти свою беспроводную сеть. Щелкните его, чтобы подключиться.
Итак, это все. Надеюсь, этот пост пригодится вам, когда вы наткнетесь на Ноутбук Lenovo не обнаруживает проблему с беспроводной сетью . Если у вас есть какие-либо вопросы, не стесняйтесь оставлять нам комментарии ниже.
Обзоры, прошивки, ремонт смартфонов, ноутбуков и планшетов Lenovo
Обзоры, прошивки, ремонт смартфонов, ноутбуков и планшетов Lenovo
Не работает wifi lenovo: способы устранения неполадок
Причин отсутствия работоспособности беспроводной связи wifi на устройствах Леново много. Однако выход из ситуации всегда найдется. Главное, знать, какие действия нужно предпринять. Итак, не работает wifi lenovo: что делать?
Настройки роутера
Если пользователь столкнулся с неполадками с wifi на устройствах Леново, прежде всего, необходимо определить, связана ли проблема с самим аппаратом. Возможно, отсутствует соединение с интернетом из-за технических работ провайдера или что-то случилось с роутером. Для этого нужно попробовать подключиться к беспроводной сети на другом устройстве (компьютере или ноутбуке). Если соединение и там отсутствует, а на сайте провайдера утверждают, что проблем с их стороны не возникает, значит, причина в неправильных настройках маршрутизатора.
Для устранения неприятностей стоит посетить настройки роутера, а затем указать «Настройки беспроводного режима». Необходимо обратить внимание на «Канал», в нем должен быть установлен «Авто». Строчка «Режим» содержит надпись «11 bgn смешанный». После этого нужно перейти в «Фильтрация МАС-адресов» и проверить, что там выставлено «Отключена».
Если wifi видно на другом устройстве, значит, причину нужно искать именно в гаджете, который не видит беспроводное соединение.
Проблемы с wifi на аппаратах Андроид
Известно несколько причин, из-за которых устройства Леново, работающие под управлением операционной системы Андроид, не могут подключиться к wifi:
- Неверно установлены время и дата. Эта причина редкая, но также встречается. Перейдя в «Настройки» и выбрав раздел «Время и дата», она решается.
- Неполадки в ПО. Ситуация решается путем установки утилиты Wi-Fi Fixer. Ничего в ней менять не требуется. Пользователь просто скачивает и устанавливает программу, затем перезагружает планшет или смартфон.
- Сбои в настройках. Устранить проблему можно путем сброса настроек. Для этого нужно перейти в «Настройки», нажать «Восстановление и сброс», а затем кликнуть по «Сбросить настройки».
Также стоит попытаться настроить wifi. В разделе «Настройки» выбирается «wifi» и пользователь убеждается, что он включен.
Также можно с использованием кнопки «Меню» открыть раздел «Дополнительные функции» и обратить внимание на «wifi в спящем режиме». Достаточно указать «Всегда включен»
- Не подходит прошивка. Пользователи достаточно часто меняют прошивки, чтобы наградить свой гаджет дополнительными функциями. В результате можно работа радиомодулей может стать некорректной. В данном случае поможет только установка «исходной» прошивки.
- Вирусы. Порой вирусы влияют на работу радиомодулей. Придется сканировать устройство специальной программой на их наличие и избавиться от вредителей.
Проблемы с wifi на устройствах Windows
Иногда возникает ситуация, когда не работает вай фай на Леново устройствах, работающих под ОС Виндовс. Причины следующие:
- Пользователь забыл включить wifi на ноутбуке. Необходимая кнопка помечена значком беспроводного соединения. Обычно помогает комбинация горячих клавиш. В ряду кнопок F можно найти ту, на которой будет соответствующее изображение. Потом понадобится нажать Fn и эту кнопку одновременно.
- Отключен wifi в самой ОС. Следует перейти в «Пуск», открыть «Панель управления», потом «Сеть и интернет», далее посетить раздел под названием «Центр управления сетями и общим доступом».
- После этого стоит нажать на «Изменение параметров адаптера». Если напротив надписи «Беспроводная сеть» установлено «Отключено», путем правого клика мышью нужно поставить «Включить».
- Не установлен драйвер. При отсутствии драйвера или в случае, если он «слетел», устройство также не сможет подключиться к wifi. Когда он есть в наличии, стоит попытаться его обновить. Для этого придется посетить официальный сайт производителя и найти обновленную версию. Если драйвера нет, его нужно установить с этого же сайта.
- Ошибка «Windows не удалось подключиться к…». Если на экране появляется подобное сообщение, необходимо нажать в трее на знак сети и найти свое подключение. При наличии пароля ввести секретный код и нажать кнопку «Ок». Если опять появилась ошибка, нужно указать на «Устранение неполадок». Система попытается автоматически исправить ошибку.
Если же после всех предпринятых мер все равно не работает wifi lenovo, можно попытаться удалить сетевое соединение, а затем установить его заново.