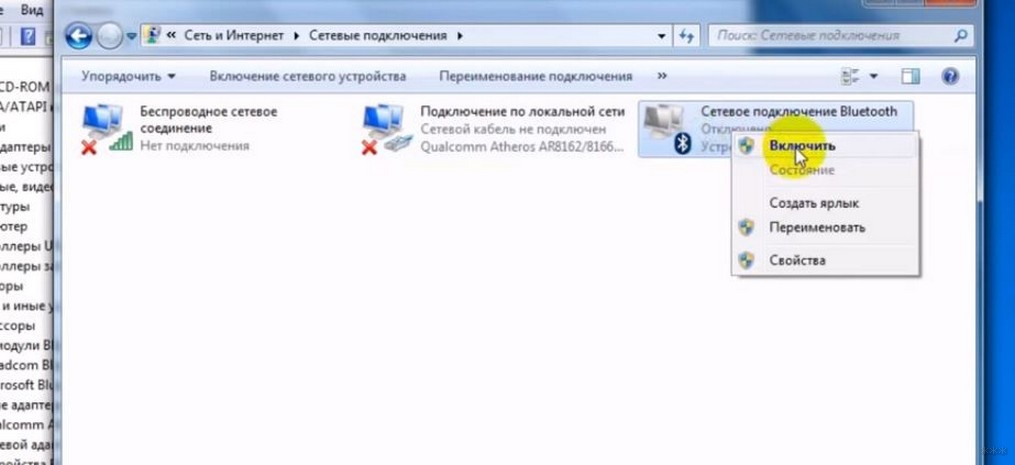- Lenovo ThinkPad L420, L421, L520 Ноутбук Bluetooth, беспроводная локальная сеть, драйверы WWAN, программное обеспечение
- Скачать Lenovo ThinkPad L420, L421, L520 Ноутбук Bluetooth, беспроводная локальная сеть, драйверы и программное обеспечение для WWAN.
- Характеристики Lenovo THINKPAD L420
- Где находится Bluetooth на ноутбуке Lenovo и как его включить?
- Быстрое включение
- Включение кнопками
- Если нет значка в системном трее
- Установка или обновление драйвера
- Установка переносного USB-Bluetooth адаптера
Lenovo ThinkPad L420, L421, L520 Ноутбук Bluetooth, беспроводная локальная сеть, драйверы WWAN, программное обеспечение
Скачать Lenovo ThinkPad L420, L421, L520 Ноутбук Bluetooth, беспроводная локальная сеть, драйверы и программное обеспечение для WWAN.
Выберите соответствующую операционную систему и тип драйвера, чтобы сузить результаты.
Операционная система: Модель:
Bluetooth с программным обеспечением Enhanced Data Rate Software II для Windows 7 (32-разрядная, 64-разрядная), Vista (32-разрядная, 64-разрядная) — ThinkPad
ThinkPad Bluetooth с программным обеспечением повышенной скорости передачи данных для 7- и 32-разрядной версии Windows 64 — ThinkPad
ThinkPad Bluetooth с программным обеспечением повышенной скорости передачи данных для Windows Vista (32- и 64-разрядная версии) — ThinkPad
ThinkPad Bluetooth с программным обеспечением повышенной скорости передачи данных для Windows XP — ThinkPad
Intel WiMAX 6250 AGN для Windows 8 (32-разрядная, 64-разрядная), 7 (32-разрядная, 64-разрядная), Vista (32-разрядная, 64-разрядная), XP — ThinkPad
Intel Wireless LAN (bg, abg, abgn) для Windows 7 (32-бит, 64-бит), Vista (32-бит, 64-бит), XP — ThinkPad
ThinkPad 1×1 11b / g / n Wireless LAN PCI Express Half Mini Card Adapter для Windows 7 (32-разрядная, 64-разрядная), Vista (32-разрядная, 64-разрядная) и XP — ThinkPad
ThinkPad 1×1 11b / g / n Wireless LAN PCI Express Half Mini Card Adapter для Windows 7 (32-разрядная, 64-разрядная), Vista (32-разрядная, 64-разрядная), XP — ThinkPad
Включение пробуждения по локальной сети из режима ожидания для ENERGY STAR версии 4.0 для Windows 10 (32-разрядная, 64-разрядная), 8.1 (32-разрядная, 64-разрядная), 8 (32-разрядная, 64-разрядная), 7 (32-разрядная) бит, 64-бит), Vista (32-бит, 64-бит), XP (32-бит, 64-бит) — ThinkPad
Ericsson F5521gw / F3607gw Драйвер беспроводной глобальной сети для Windows 7 (32-разрядная, 64-разрядная), Vista (32-разрядная, 64-разрядная), XP — ThinkPad
Драйвер беспроводной глобальной сети HUAWEI EM660 для Windows 7 (32-разрядная, 64-разрядная), Vista (32-разрядная, 64-разрядная) и XP — ThinkPad
Sierra Wireless MC8355 — Гоби 3000 Программное обеспечение для 7 (32-бит, 64-разрядная версия), Windows Vista (32-бит, 64-разрядная версия), XP — ThinkPad
Характеристики Lenovo THINKPAD L420
Характеристики Lenovo THINKPAD L420: встроенная видеокарта Intel HD Graphics 3000 SMA, которая имеет видеовыходы: порт VGA (D-Sub), порт DisplayPort. Есть динамики и встроенный микрофон. Имеется встроенная web-камера , замок Kensington.
В ноутбук Lenovo THINKPAD L420 встроен сетевой адаптер LAN 1000 Мбит/с, модуль Wi-Fi , модуль Bluetooth, а вот 4G LTE не поддерживается, модуль WiMAX не установлен, нет поддержки GPRS, 3G не поддерживается, EDGE не поддерживается, не поддерживается HSDPA.
 |
| Тип Lenovo THINKPAD L420 | |
| Тип | ноутбук |
| Экран Lenovo THINKPAD L420 | |
| Разрешение экрана | 1366×768 |
| Диагональ экрана | 14 |
| Широкоформатный экран | |
| Тип покрытия экрана | матовый |
| Сенсорный экран | |
| Мультитач-экран | |
| Светодиодная подсветка экрана | |
| Видео Lenovo THINKPAD L420 | |
| Тип видеокарты | встроенная |
| Видеокарта | Intel HD Graphics 3000 |
| Поддержка 3D | |
| Две видеокарты | |
| Тип видеопамяти | SMA |
| Процессор Lenovo THINKPAD L420 | |
| Количество ядер процессора | 2 |
| Ядро процессора | Sandy Bridge |
| Объем кэша L2 | 512 Кб |
| Объем кэша L3 | 3 Мб |
| Память Lenovo THINKPAD L420 | |
| Тип памяти | DDR3 |
| Частота памяти | 1333 МГц |
| Максимальный объем памяти | 8 ГБ |
| Количество слотов памяти | 2 |
| Устройства хранения данных Lenovo THINKPAD L420 | |
| Тип жесткого диска | HDD |
| Интерфейс жесткого диска | Serial ATA |
| Карты памяти Lenovo THINKPAD L420 | |
| Слот ExpressCard | |
| Поддержка SD | |
| Звук Lenovo THINKPAD L420 | |
| Вход аудио | |
| Вход микрофонный | |
| Выход аудио/наушники | |
| Выход аудио цифровой (S/PDIF) | |
| Наличие колонок | |
| Наличие сабвуфера | |
| Наличие микрофона | |
| Чипсет звукового адаптера | Realtek ALC269 |
| Беспроводная связь Lenovo THINKPAD L420 | |
| Wi-Fi | |
| Bluetooth | |
| 3G | |
| Порты и интерфейсы Lenovo THINKPAD L420 | |
| Стандарт ExpressCard | ExpressCard/54 |
| Встроенная сетевая карта | |
| Макс. скорость адаптера LAN | 1000 Мбит/с |
| Количество интерфейсов USB 2.0 | 4 |
| Интерфейс FireWire | |
| Интерфейс FireWire 800 | |
| Интерфейс eSATA | |
| COM-порт | |
| Выход VGA (D-Sub) | |
| Выход DVI | |
| Выход HDMI | |
| Выход DisplayPort | |
| Выход Mini DisplayPort | |
| Дополнительная информация | |
| Чипсет | Intel HM65 |
| Оптический привод | DVD-RW |
| Подключение к док-станции | |
| Устройства позиционирования | PointStick and Touchpad |
| GPS | |
| Веб-камера | |
| Сканер отпечатка пальца | |
| ТВ-тюнер | |
| Пульт ДУ | |
| Слот для замка Kensington | |
| Металлический корпус | |
| Ударопрочный корпус | |
| Влагозащищенный корпус | |
| Аккумулятор Lenovo THINKPAD L420 | |
| Тип аккумулятора | Li-Ion |
| Время работы с доп. аккумулятором | 11.5 ч |
| Параметры и вес Lenovo THINKPAD L420 | |
| Вес | 2.24 |
| Длина | 344 |
| Ширина | 233 |
| Толщина | 36 |
Lenovo THINKPAD L420 отличается качественной сборкой и очень стильным дизайном. Компьютер будет отлично чувствовать себя у вас в сумке, рюкзаке, портфеле, на столе во время важной презентации.
Lenovo THINKPAD L420 имеет полноценную клавиатуру, выглядит меньше своих одноклассников, при этом начинен ультрасовременными компонентами, что в совокупности позволяет ему блестяще работать. В устройстве нет ничего лишнего – только все самое необходимое. Параметры Lenovo THINKPAD L420 просто отличные — есть все необходимые разъемы для подключения периферии.
В ноутбуке Lenovo THINKPAD L420 установлена видеокарта последней модели, позволяющая одновременно работать сразу с несколькими графическими ресурсами.
Где находится Bluetooth на ноутбуке Lenovo и как его включить?
Bluetooth поддерживается практически всеми ПК, а это значит, что его точно можно включить на ноутбуке от Леново. Если адаптер в данный момент не работает, это, скорее всего, связано с тем, что он выключен, либо не установлены нужные драйвера. Также, перед тем как включить Блютуз на ноутбуке Леново, стоит проверить, имеется ли он вообще на этом устройстве. Если нет, то можно купить внешний USB модуль.
Сразу предлагаю посмотреть видео, чтобы понять, есть ли Bluetooth-адаптер на ноутбуке (для всех моделей):
Быстрое включение
Чтобы Lenovo мог подключиться по беспроводной сети, достаточно выполнить несколько простых действий. Если они не позволят включить Bluetooth, то нужно перейти к более подробной настройке.
- Нажать на значок в трее (область уведомлений в правом нижнем углу). Значок может быть скрыт. Тогда его нужно найти, проверив стрелочку рядом с выбором языка.
- В меню выбрать пункт «Открыть параметры».
- В окне, которое появится, поставить галочку возле первого пункта «Разрешить Bluetooth-устройствам обнаруживать этот компьютер». Полезно будет отметить и все другие галочки в этом окне.
- Теперь можно найти ноутбук со своего гаджета – в списке устройств для подключения. Другой способ: значок в трее ПК – «Добавить устройство» из меню. Отобразится список гаджетов. Выберите нужный. Будут установлены драйверы, и начнется процесс сопряжения.
Для Windows 10 есть свои нюансы. В системном трее есть значок «Центр уведомлений». Необходимо нажать его и отметить значок Bluetooth, чтобы включить эту беспроводную сеть.
При использовании на ноутбуке от Lenovo операционной системы Linux, также необходимо нажать значок – он находится в правом верхнем углу. Если Bluetooth выключен, включить его можно командой «> sudo hciconfig hci0 up».
Процедура включения адаптера описывается в следующем видео:
Включение кнопками
Если сетевой адаптер выключен кнопкой, находящейся на корпусе ноутбука, либо сочетанием клавиш клавиатуры, он отключается аппаратно и полностью пропадает из всех программных настроек. Как-либо включить его другими способами становится невозможно. Поэтому первое, что нужно сделать, если вы не знаете, как на Lenovo включить Блютуз, – проверить эти кнопки.
Все модели ноутбуков разные, это же касается разновидностей моделей от Lenovo. Чтобы найти кнопку, нужно проверить торцы ноута, места выше и ниже клавиатуры. Но этой кнопки может и не быть.
Для ноутбуков под управлением Win7 необходимо проверить кнопки F1 – F12 . Обычно там расположены иконки дополнительных функций. Если есть значок в виде символа Bluetooth, антенны или компьютера, с исходящими от него волнами, – это нужная клавиша.
Комбинация «Fn + кнопка» (у многих это F5 или F6 ) включит или выключит адаптеры, либо вызовет меню беспроводных устройств. Здесь можно отметить Wi-Fi или Bluetooth, либо снять выделение.
После нажатия клавиши на корпусе или сочетаний на клавиатуре адаптер должен заработать, а значок в трее появится.
Важно! Ноутбуки Леново используют разные системы работы с кнопкой Fn. Обратите внимание на цвет надписей клавиш и самой Fn: это своеобразная подсказка. Например, в Lenovo G50-45 все происходит наоборот: комбинация Fn+F6 работает как F6, а единичное нажатие этой клавиши отключит тачпад. Кнопка для работы с беспроводными сетями на этой модели изображена со значком самолета.
Также важная деталь: клавиши будут работать правильно, только если установлены «родные» для клавиатуры драйвера. Иначе использование кнопок может не привести к ожидаемым результатам.
Что касается систем Win 8/8.1/10, то переключение беспроводных сетей с помощью клавиатуры здесь изначально отключено. Сочетание клавиш для включения Блютуз может работать, только если установлены дополнительные утилиты.
Если Блютуз не работает, смотрите следующее видео:
Если нет значка в системном трее
Если значок для работы с беспроводной сетью отсутствует, существует несколько способов исправить эту проблему:
Первый пункт самый простой. Во всех системах Windows нужно открыть «Пуск» и ввести «Bluetooth» в поле поиска. Перейти на «Изменить настройки Bluetooth» или «Другие параметры Bluetooth» и отметить последнюю галочку.
Дополнительно, для ноута Lenovo с Виндовс 10 или 8 может понадобиться открыть «Центр уведомлений» в правом нижнем углу экрана, выбрать «Параметры» – «Изменение параметров компьютера» – «Сеть» – «Режим «В самолете» и изменить состояние Bluetooth на включенное.
Также значок в трее может отображаться, но сеть – не работать. Нужно нажать «Пуск» и ввести «Сетевые подключения» в поиск, затем проверить, включено ли подключение там. Если эти способы не сработали, нужно заменить драйвер.
Установка или обновление драйвера
На Win 10 установка и обновление драйверов не вызывает проблем: все автоматически делает система. В случае с Win 7, если драйвера нет на установочном диске (либо нет самого диска), понадобиться поиск софта. Существует три пути:
- Специальные утилиты. Они сканируют систему, установят устаревшие драйвера и обновят их. Например, это Driver Genius, DevID Agent или Driver Booster. В случае с Леново, существует специальная программа Lenovo System Update, которую можно скачать на сайте бренда ( lenovo.com ). Официальное приложение очень удобно тем, что поддерживает актуальную версию всех компонентов ПК.
- Скачать файл драйвера с сайта lenovo.com вручную. Производитель регулярно обновляет драйвера, и найти их можно, если задать в поиске точную модель ПК (указана на дне ноутбука). Обязательно скачайте установщик нужной разрядности для вашей ОС: 32 или 64 бита. Иногда присутствует только одна версия, например, 64 битная, но она устанавливается и на 32-битную ОС. Возможно, это ошибка маркировки компании. В любом случае, нужно попробовать установить драйверы, которые есть в наличии.
- Ручная установка драйвера. Этот вариант нужен в тех случаях, когда предыдущие способы не решили проблему. Следует зайти в «Диспетчер устройств» – именно это место, где находится Блютуз на ноутбуке Леново. Нужно нажать клавиши Win+R и ввести «devmgmt.msc». В «Диспетчере устройств» проверяют наличие Bluetooth-адаптера и «неизвестных устройств».
Если дважды щелкнуть по надписи устройства, появится окно свойств. Во вкладке «Сведения» выбирают параметр «ИД оборудования» и копируют данные. По ним можно найти модель устройства. VEN – номер производителя, DEV – оборудования.
Можно воспользоваться специальными сайтами-библиотеками, либо поисковиками. Скачивать драйвер лучше с официального сайта.
В процессе установки драйвера может возникнуть ошибка. Или же он будет установлен, но Bluetooth так и не заработает. Очень вероятен один из следующих вариантов:
- адаптер вышел из строя;
- Bluetooth на ПК был изначально бракованным;
- адаптера на ноутбуке Lenovo нет.
Есть универсальный способ исправить ситуацию – купить переносной USB-адаптер.
Установка переносного USB-Bluetooth адаптера
Адаптер, который подключается к ноутбуку как флешка, полностью снимает вопрос, существует ли Блютуз на ноутбуке Леново. Теперь – да. Его установка очень проста:
- Подключается в USB порт.
- Устанавливаются драйвера (с установочного диска или из интернета).
- Работает, как «родной» адаптер Bluetooth.
Тем или иным способом, Bluetooth можно включить на любом ноутбуке. После сопряжения и подключения устройства будут находить друг друга автоматически. Можно создать целый «умный дом» из принтера, фотоаппарата, телефона, если один раз решить вопрос с настройкой сети.