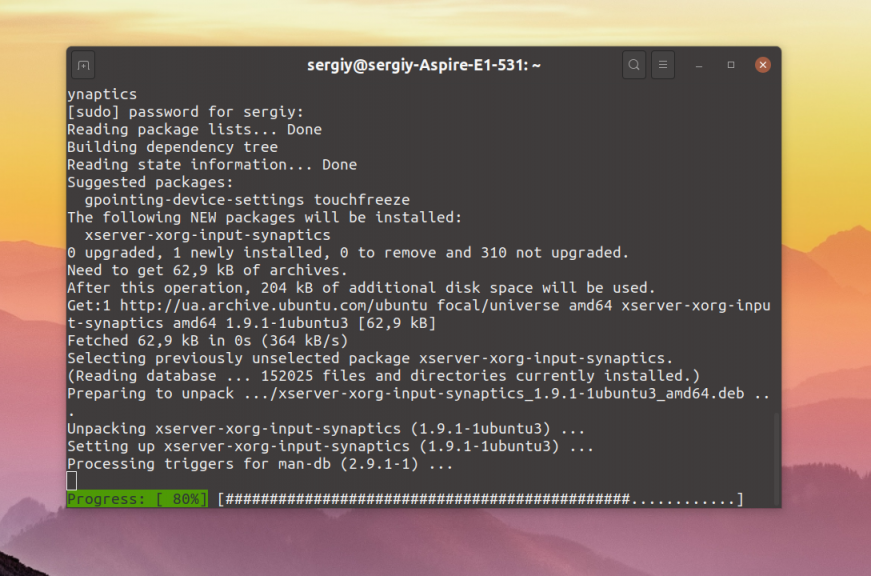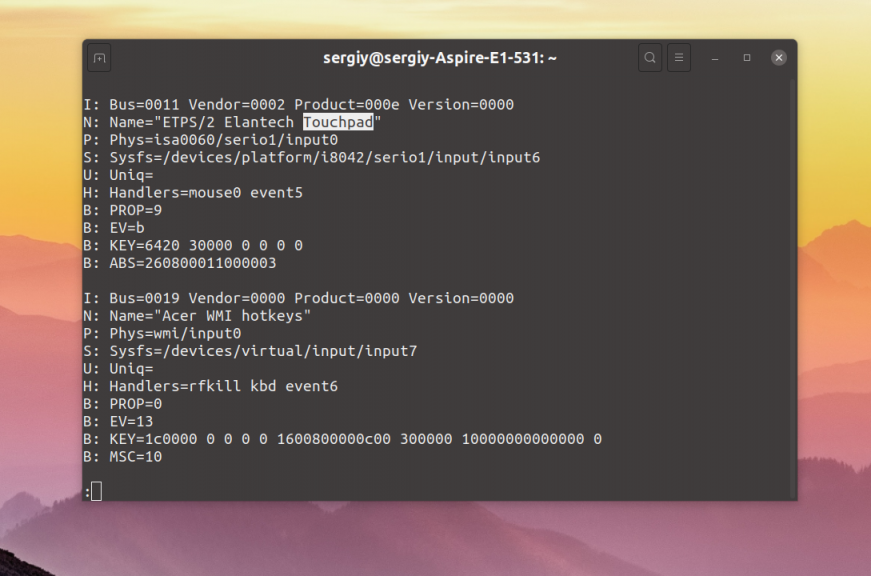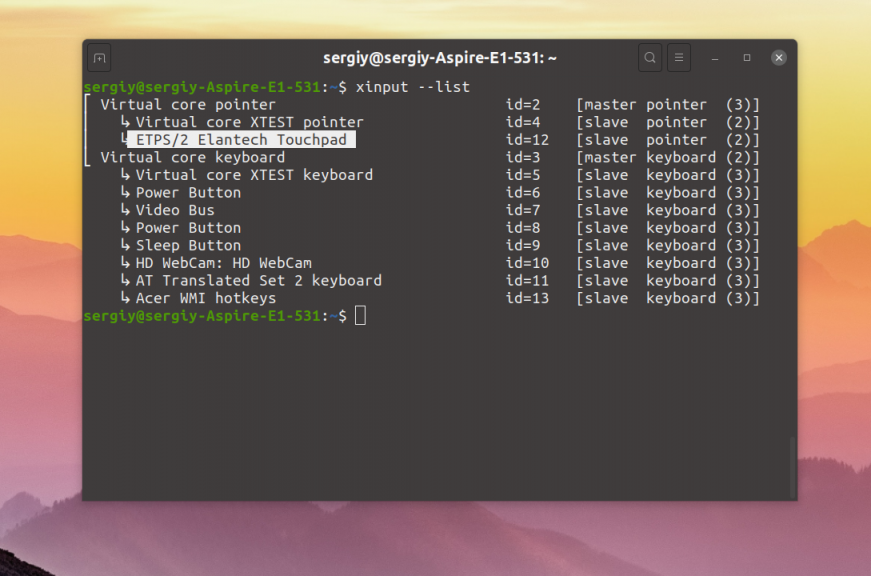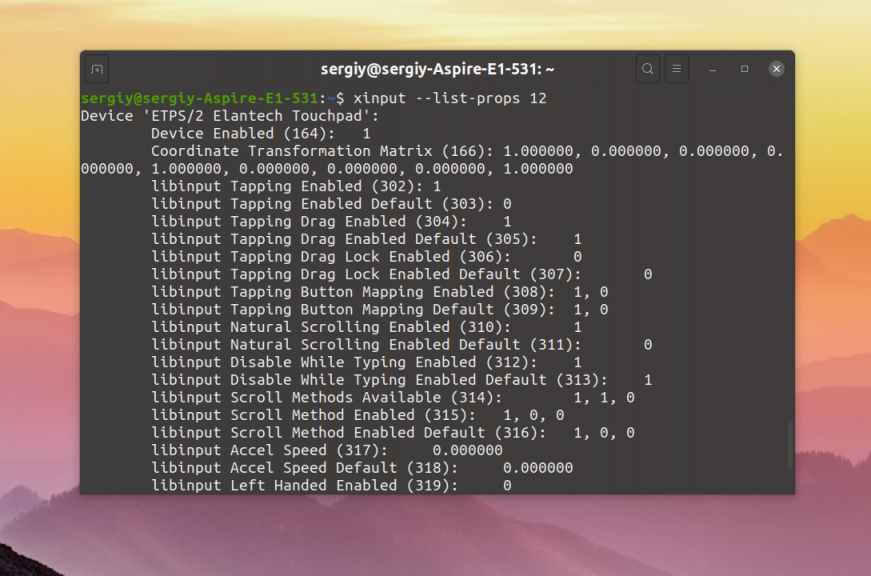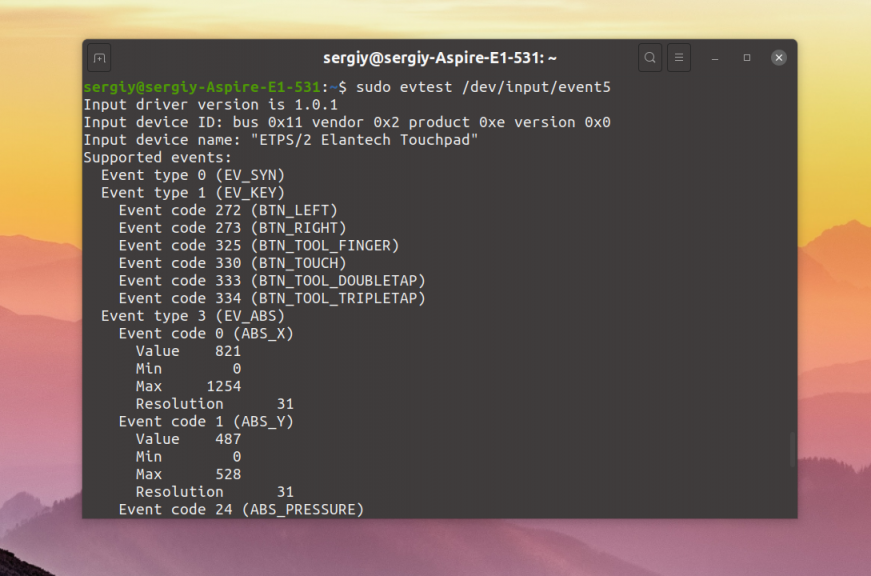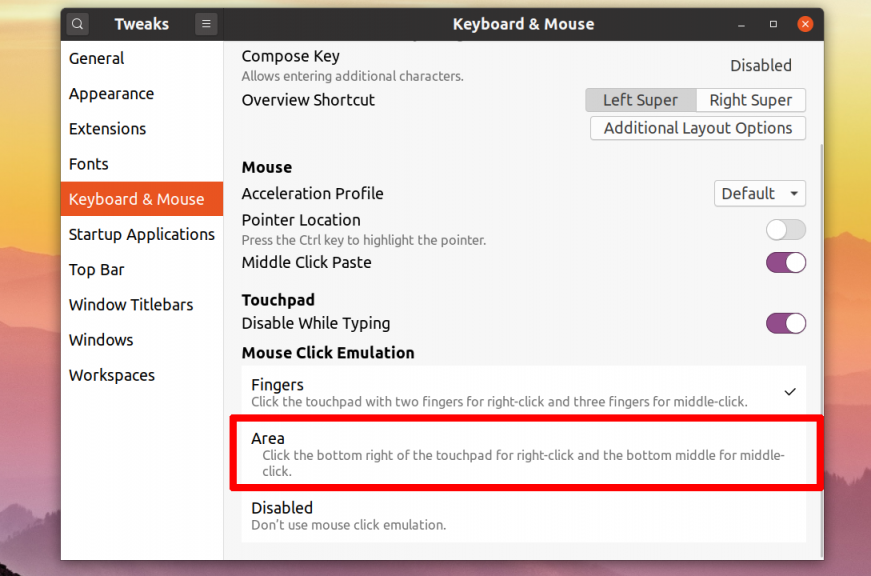- IdeaPad 5 15are05 — elan touchpad not working on 20.04 nor on 18.04
- Включение Elan-touchpad на ноутбуках Lenovo IdeaPad и других на Linux Ubuntu
- Не работает тачпад в Ubuntu
- Не работает тачпад Ubuntu
- Настройка клика правой кнопкой
- Выводы
- Настройка тачпада ноутбука Lenovo на Linux Mint 19.3
- Добро пожаловать!
IdeaPad 5 15are05 — elan touchpad not working on 20.04 nor on 18.04
I bought a Lenovo IdeaPad 5 15are05 yesterday and installed Ubuntu 20.04 on it. Problem is, the touchpad doesn’t work. I’ve also tried 18.04 and even Debian 10, but the only OS it works on is Windows. I’ve looked through many fora and I found nothing that helped me. However, I did find some commands and I think you will find these outputs interesting cat /proc/bus/input/devices :
I: Bus=0018 Vendor=0000 Product=0000 Version=0000 N: Name="Elan Touchscreen" P: Phys= S: Sysfs=/devices/platform/AMDI0010:01/i2c-1/i2c-ELAN0001:00/input/input4 U: Uniq= H: Handlers=mouse0 event4 B: PROP=2 B: EV=b B: KEY=400 0 0 0 0 0 B: ABS=661800001000003 Even though it says «Touchscreen», I know for a fact that this is my touchpad. How do I know this? Well, when I go to a terminal using ctrl+alt+f3 , and I try to use my touchpad, it outputs this: elants_i2c i2c-ELAN0001:00: unknown packet 0e 00 04 03 03 meaning that I’m touching it. That value changed on different actions, for example, it becomes 01 on ‘releasing’ the touchpad. This means that the touchpad is listed under ELAN0001, which the «Touchscreen» is listed under as well. I don’t think it’s that weird that it says it’s a touchscreen, because they’re very similar. xinput outputs this:
⎡ Virtual core pointer [master pointer (3)] ⎜ ↳ Virtual core XTEST pointer [slave pointer (2)] ⎜ ↳ NEWMEN1500 Mouse Consumer Control [slave pointer (2)] ⎜ ↳ NEWMEN1500 Mouse [slave pointer (2)] ⎣ Virtual core keyboard [master keyboard (2)] ↳ Virtual core XTEST keyboard [slave keyboard (3)] ↳ Power Button [slave keyboard (3)] ↳ AT Translated Set 2 keyboard [slave keyboard (3)] ↳ Video Bus [slave keyboard (3)] ↳ Power Button [slave keyboard (3)] ↳ NEWMEN1500 Mouse Consumer Control [slave keyboard (3)] ↳ NEWMEN1500 Mouse [slave keyboard (3)] ↳ Integrated Camera: Integrated C [slave keyboard (3)] ↳ Ideapad extra buttons [slave keyboard (3)] The touchpad should be listed under Virtual core pointer, but it isn’t. I would really like to know a fix for this, since I need the touchpad to work and I don’t want to buy a new laptop, so please help me!
Включение Elan-touchpad на ноутбуках Lenovo IdeaPad и других на Linux Ubuntu
После установки Linux, Вы заметили, что у Вас не работает touchpad. В интернете довольно много информации на этот счет, тема довольно популярная, но то, что находил я, либо не работало, либо не имело конкретики.
Поэтому, предлагаю следующее решение этой проблемы:
# If you change this file, run 'update-grub' afterwards to update # /boot/grub/grub.cfg. # For full documentation of the options in this file, see: # info -f grub -n 'Simple configuration' GRUB_DEFAULT=0 GRUB_TIMEOUT_STYLE=hidden GRUB_TIMEOUT=10 GRUB_DISTRIBUTOR=`lsb_release -i -s 2> /dev/null || echo Debian` GRUB_CMDLINE_LINUX_DEFAULT="quiet splash" GRUB_CMDLINE_LINUX="" # Uncomment to enable BadRAM filtering, modify to suit your needs # This works with Linux (no patch required) and with any kernel that obtains # the memory map information from GRUB (GNU Mach, kernel of FreeBSD . ) #GRUB_BADRAM="0x01234567,0xfefefefe,0x89abcdef,0xefefefef" # Uncomment to disable graphical terminal (grub-pc only) #GRUB_TERMINAL=console# If you change this file, run 'update-grub' afterwards to update # /boot/grub/grub.cfg. # For full documentation of the options in this file, see: # info -f grub -n 'Simple configuration' GRUB_DEFAULT=0 GRUB_TIMEOUT_STYLE=hidden GRUB_TIMEOUT=10 GRUB_DISTRIBUTOR=`lsb_release -i -s 2> /dev/null || echo Debian` GRUB_CMDLINE_LINUX_DEFAULT="quiet splash" GRUB_CMDLINE_LINUX="i8042.nopnp=1 pci=nocrs" # Uncomment to enable BadRAM filtering, modify to suit your needs # This works with Linux (no patch required) and with any kernel that obtains # the memory map information from GRUB (GNU Mach, kernel of FreeBSD . ) #GRUB_BADRAM="0x01234567,0xfefefefe,0x89abcdef,0xefefefef" # Uncomment to disable graphical terminal (grub-pc only) #GRUB_TERMINAL=console- Далее, после внедрения изменений, нажимаем комбинацию клавиш Ctrl + O (^O), далее нажимаем на Enter, после чего следует нажать на комбинацию Ctrl + X (^X), чтобы выйти;
- После всех манипуляций выше необходимо перезагрузить систему. Вы заметите работающий touchpad.
Я сам не очень долго в теме с Linux, потому других методов решения данной проблемы не знаю. Если есть еще — буду рад видеть в комментариях к статье.
Еще, возможно, данное решение работает лишь на версиях Linux Ubuntu 20.04 or earlier.
Не работает тачпад в Ubuntu
В наши дни все ноутбуки поставляются со встроенным тачпадом, очень удобно, когда для выполнения нужных вам действий на ноутбуке не нужно использовать мышку. Вы можете сделать все что нужно с помощью тачпада даже проще чем с помощью мышки. Здесь есть прокрутка с помощью двух пальцев, и вы можете легко перемещать указатель мыши по экрану.
Но не все новые или старые тачпады Ubuntu поддерживает по умолчанию, для некоторых устройств может понадобиться дополнительная конфигурация, также такая проблема может возникнуть при обновлении дистрибутива. В этой статье мы рассмотрим что делать если не работает тачпад в Ubuntu.
Не работает тачпад Ubuntu
Проблемы с работой сенсорной панели можно поделить на несколько типов:
Первое что нужно сделать, если не работает тачпад Ubuntu совсем, это установить драйвера synaptic, скорее всего, после установки этого программного обеспечения все заработает. Сначала обновите список пакетов:
Затем установите драйвера:
sudo apt install xserver-xorg-input-synaptics
Или переустановите, если они уже были установлены:
sudo apt install —reinstall xserver-xorg-input-synaptics
После завершения процесса установки нужно перезагрузить компьютер. Эти команды должны решить проблему не работает тачпад Ubuntu 16.04. Если же не помогло, есть еще один путь решения проблемы с драйверами. Мы будем изменять параметры загрузки ядра в Grub. Сначала откройте конфигурационный файл /etc/default/grub:
sudo gedit /etc/default/grub
GRUB_CMDLINE_LINUX_DEFAULT=»quiet splash i8042.nomux=1 i8042.noloop=1″
Дальше закройте файл и обновите конфигурацию загрузчика:
Если же после выполненных действий ничего не изменилось, то можно попытаться еще кое-что сделать. Сначала нужно посмотреть определился ли ваш тачпад ядром, для этого выполните:
Если вы видите свою сенсорную панель в списке, значит она поддерживается ядром и можно идти дальше. Если же нет, Ubuntu не поддерживает ваше устройство и остается только надеяться что поддержка появиться потом. Обычно, можно понять что это тачпад по полю Name, в его значении есть слово Touchpad как на снимке.
Далее надо посмотреть как определился тачпад X сервером, это есть смысл делать только если есть поддержка на уровне ядра. Выполните команду:
Если и тут сенсорная панель определяется, то можно подправить настройки Xorg чтобы она заработала. В списке вы увидите id, на снимке экрана устройство имеет номер 12. Теперь смотрим параметры тачпада:
Если значение Device Enabled ровняется нулю, выполните такую команду, чтобы включить тачпад:
xinput set-int-prop 12 «Device Enabled» 8 1
Чтобы сделать тачпад включенным после перезагрузки, а также добавить опции, которые включают прокрутку и другие возможности скопируйте конфигурационный файл synaptics по умолчанию в /etc/X11/xorg.conf.d/:
cp /usr/share/X11/xorg.conf.d/50-synaptics.conf /etc/X11/xorg.conf.d/50-synaptics.conf
Дальше вы можете настраивать нужные параметры в полученном файле. После этого проблема не работает сенсорная панель Ubuntu должна быть решена. Если нет, ещё можно попытаться перезапустить модуль ядра, который отвечает за работу тачпада:
sudo rmmod i2c_hid
sudo modprobe i2c_hid
Если же ничего не помогло вы можете получить немного отладочной информации с помощью утилиты evtest. Для начала её надо установить:
Затем вернитесь к содержимому файла /proc/bus/input/devices и посмотрите для тачпада номер события в строчке Handlers, в этом примере это event5. Затем можно запустить тестирование:
sudo evtest /dev/input/event5
Далее попробуйте водить пальцем по тачпаду. В выводе утилиты появится отладочная информация её можно отправить в баг репорте к вашему дистрибутиву или прикрепить к вопросу на форуме когда вы будете пытаться выяснить почему тачпад не работает.
Настройка клика правой кнопкой
В Ubuntu есть возможность выполнять клик правой кнопкой с помощью тачпада касаясь его двумя пальцами. Но это не всегда удобно, если у вас нет физических кнопок под тачпадом, вам будет более удобно выполнять клик правой кнопкой просто касаясь правого нижнего угла. Для того чтобы это включить сначала установите Gnome Tweak Tools:
sudo apt install gnome-tweaks
Затем запустите программу и перейдите в раздел Мышь и клавиатура или Mouse & Keyboard:
Здесь в разделе Mouse click emulation выберите средний пункт — Area. Больше ничего не надо, всё заработает автоматически.
Выводы
В этой статье мы рассмотрели что делать если не работает тачпад в Ubuntu, как решить эту проблему. Надеюсь, эта статья вам была полезной. Если остались вопросы, спрашивайте в комментариях!
Обнаружили ошибку в тексте? Сообщите мне об этом. Выделите текст с ошибкой и нажмите Ctrl+Enter.
Настройка тачпада ноутбука Lenovo на Linux Mint 19.3
Доброго времени суток, уважаемые! Приобрёл новый ноутбук Lenovo IdeaPad 3i 15IIL05 81WE007FRK для учёбы. До этого всю жизнь использовал Windows в качестве ОС. Решил перейти на Linux. Установив Linux Mint 19.3 на данный ноут, возникла проблема с тачпадом, а также fn+F* клавишами. Видимо, какие-то драйверы для исправления этого нужны. Снёс я Linux, поставил Windows 10, на официальном сайте от Lenovo скачал драйверы и всё заработало. На официальном сайте нет драйверов под Linux. Очень хочется перейти на Linux, а эта проблема не позволяет это осуществить. Может кто подскажет новичку, заранее спасибо.
Тачпад совсем не работает или работает, но криво? И какая версия Минта (в смысле, какое графическое окружение — Cinnamon, MATE, xfce)?
вот инструкция (https://wiki.debian.org/ru/TouchPadTapping)
она написана под debian, но проканает и под минтом, хотя, говоря, откровенно не представляю, что вы сделали, чтобы тачпад перестал работать
Я ничего не делал в том то и дело. Поставил Mint Cinnamon 19.3 а тачпад и сочетания F* с Fn не работают. То же самое было, когда я поставил Windows. Но проблема на винде решилась, когда я установил драйверы с официального сайта Lenovo. Вот думаю как решить с Linux’ом
Пару схожих казусов было с новым ноутбуком. Оказалось, что при нажатии и удержании Fn, работают именно F*. А при отпущенной Fn — настройки, мультимедиа и т.п. Есть инструкции как отключить, в том числе для винды как способ — скачать и поставить драйверы. А так Fn+F* должны функционировать как F*. Типа фичу такую придумали для новых буков. Не всегда удобно. Например, не далее как сегодня утром случился в связи с этим второй казус — включил бук — тачпада нет. Сунул мышку — все норм. Что за черт? Выяснилось — случайно нажал на кнопку F7 — вкл/выкл тачпада.
dragon, Да у меня ровно так, как Вы и описали. Привыкнуть можно, у меня вот звук убавляется F2, а если хочу папку переименовать по привычке F2 нажимаю. А надо Fn+F2. Дело привычки
А я таки отключил Fn, теперь по старинке. Нажатие F*, а Fn+F* — настройки. Теперь случайно что-то открутить или перенастроить вряд ли получится. Отключил силами биос — вот по этой инструкции:
https://lumpics.ru/how-to-enable-or-disable-fn-key-on-a-laptop/
Правда в биосе немного другая строчка, но не беда, нашел и сделал.
Добро пожаловать!
Войдите или зарегистрируйтесь на сайте, чтобы участвовать в форуме.
Если вы уже зарегистрированы на сайте, то отдельно на форуме регистрироваться не нужно.