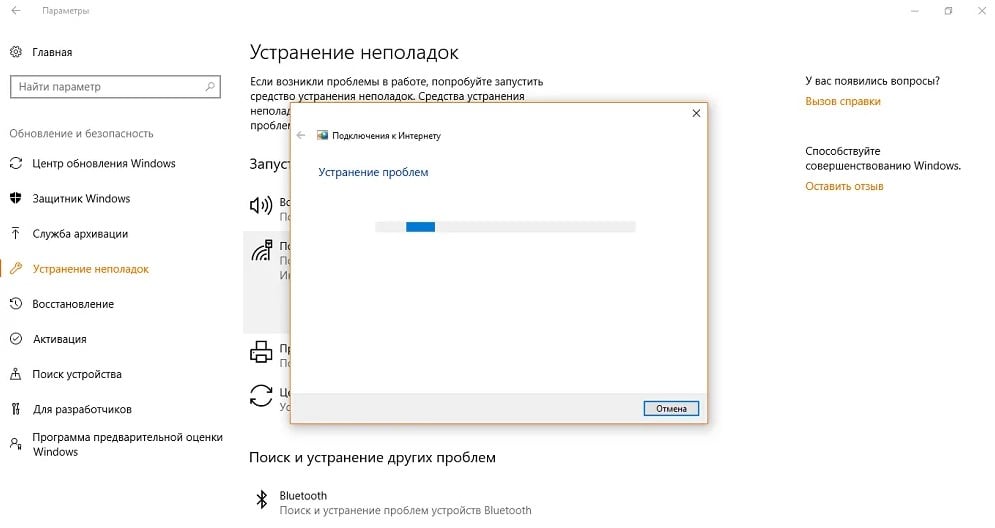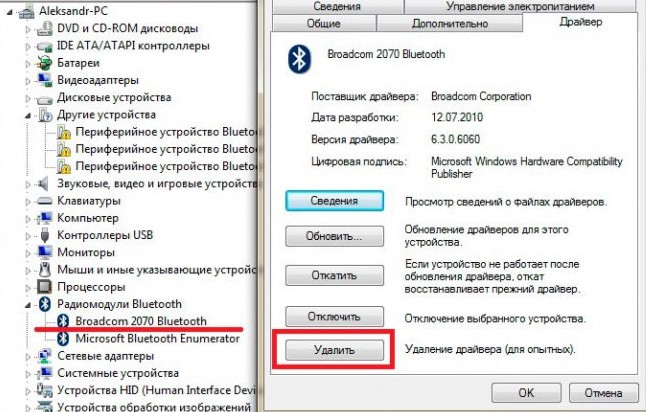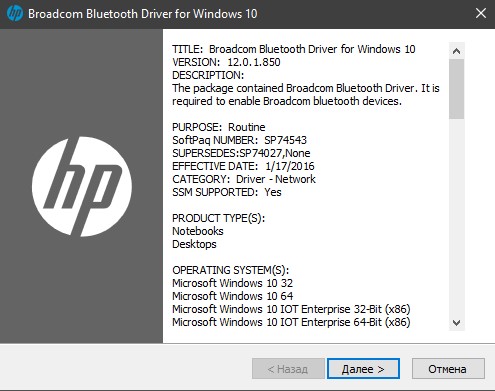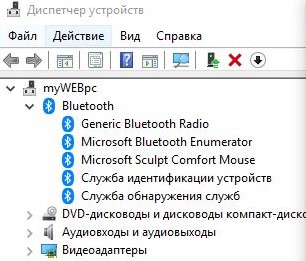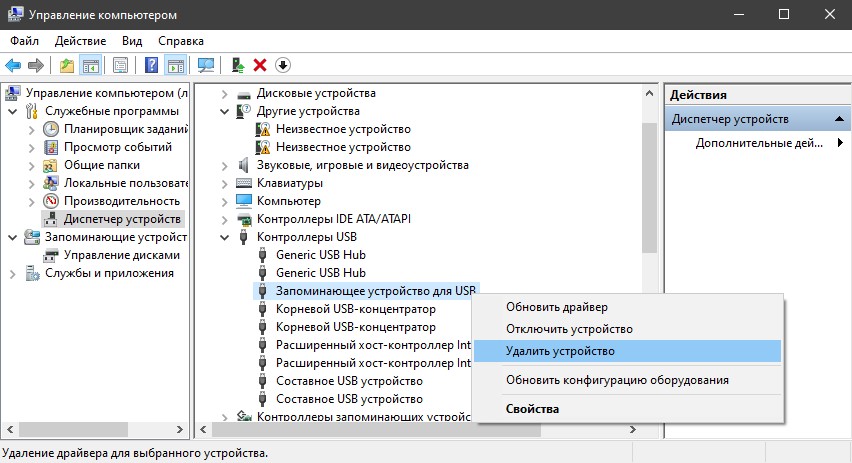- Как включить Bluetooth на телевизоре LG
- Как исправить ошибку драйвера BCM20702A0 в Windows?
- Быстрые решения ошибки BCM20702A0
- Эффективные исправления BCM20702A0
- Исправить ошибку BCM20702A0 Bluetooth драйвера в Windows
- 1. Устранение неполадок
- 2. Скачать Broadcom Bluetooth драйвер
- 3. Удаление Bluetooth драйвера и USB контроллера
- bluetooth
- BCM20702a0 Driver Windows 11/10/ 8/ 7/Vista/ XP (Broadcom Bluetooth Chipset)
Как включить Bluetooth на телевизоре LG
Телевизоры сегодня так же отличаются от моделей десяти- и тем более двадцатилетней давности, как смартфоны последнего поколения от дисковых телефонов. Телевизор сегодня – это мультимедийная платформа, при помощи которой можно не только смотреть фильмы и передачи, но и выходить в интернет, пользоваться всевозможными интерактивными сервисами вроде приложений или игр, просматривать медиаконтент, общаться в социальных сетях и т.д. Это стало возможным благодаря технологии Smart TV, которой оснащены все современные модели телевизоров LG.
Одной из удобных функций Smart TV в телевизорах LG является возможность подключения смартфона, беспроводных наушников, колонок, гарнитуры или прочих устройств при помощи Bluetooth.
Встроенные Bluetooth-модули предусмотрены не во всех моделях телевизоров LG, их наличие нужно выяснять перед покупкой или в Руководстве пользователя. Но даже в случае их отсутствия включить Bluetooth на телевизоре LG все равно реально, просто для этого потребуется внешний адаптер, который подключается к телевизору через мини-джек или USB-порт. После этого нужно активировать адаптер непосредственно в настройках телевизора.
В телевизорах LG со Smart TV используется операционная система WebOS. Прошивки 1.0 и 2.0 (преимущественно в телевизорах, выпущенных до 2016 года) позволяют подключить через Bluetooth только фирменные наушники. Более поздние прошивки (начиная с 3.0) дают возможность подключать к телевизору и другие гаджеты.
Если вам не удается включить Bluetooth на вашем телевизоре самостоятельно, то причина может быть в устаревшей прошивке. В этом случае рекомендуем обратиться в Сервисный Центр LG, где специалисты помогут обновить программное обеспечение на телевизоре.
Включение Bluetooth на телевизоре LG: пошаговая инструкция
Включить блютус очень просто!
- Войдите в меню «Настройки» / Settings (пиктограмма «Шестеренка») при помощи пульта дистанционного управления.
- Выберите пункт «Звук» / Sound (пиктограмма «Динамик»).
- Выберите пункт Bluetooth / LG Sound Sync.
- Активируйте функцию (выберите пункт «Вкл»).
Чтобы подключить к телевизору различные устройства: наушники, гарнитуру, ноутбук, смартфон, беспроводные колонки и т.д., нужно сделать следующее:
- Войдите в меню «Настройки» -> «Звук».
- Выберите пункт Bluetooth-гарнитура.
- Найдите пункт «Выбор устройства».
- После чего нажимайте «Поиск».
Подождите, пока в меню появится гаджет, который вы хотите подключить.
Выберите его при помощи джойстика на пульте управления.
В некоторых случаях для первого подключения устройства надо ввести пин-код для синхронизации. Соответствующее окошко появится на экране ТВ. Если вы подключаете беспроводные наушники, гарнитуру или колонки, то код будет указан в инструкции. Если вы подключаете смартфон, то код появится на его экране.
Ноутбук также можно подключить к телевизору через Bluetooth альтернативным способом:
- Включите Bluetooth на ноутбуке и на телевизоре.
- Выберите режим «Поддающийся обнаружению» на обоих устройствах.
- На ноутбуке найдите все устройства, находящиеся поблизости.
- Выберите среди них ваш телевизор.
- Подключите ноутбук к телевизору. Возможно, для сопряжения устройств потребуется ввести пин-код.
Если вы хотите подключить к телевизору LG беспроводные наушники через Bluetooth, то это можно сделать при помощи приложения для смартфона LG TV Plus, предназначенного для управления телевизором со Smart TV.
Важно: данный способ подойдет только для телевизоров с WebOS.
- В приложении выберите пункт меню «Звук» (пиктограмма «Динамик») – «Выбрать динамик», а в нем – «Агент Bluetooth». Телевизор будет переведен в режим синхронизации.
- Нажмите «Выбрать», после чего подождите, пока в поле поиска появится необходимое вам устройство.
- Подтвердите операцию.
Чтобы перевести звук обратно на динамик телевизора, вам понадобится активировать опцию воспроизведения на пункт «Динамик ТВ».
Читайте также «Вопросы и ответы»
Как исправить ошибку драйвера BCM20702A0 в Windows?
BCM20702A0 – это не просто код ошибки, это цифровое название для Bluetooth драйвера. Он устанавливается и в Windows 7, 8, и в более новых версиях Windows 10, 11. Если появляется ошибка с данным сообщением BCM20702A0, это нам указывает на проблему в драйверах беспроводной связи. Жалоб на данный драйвер за последние пару лет уже очень много, поэтому вы не одиноки в своей проблеме. Благо, что исправить ее сравнительно просто.
Быстрые решения ошибки BCM20702A0
В ряде случаев сбой с кодом BCM20702A0 удается исправить несколькими простыми манипуляциями:
- Включить и, через несколько секунд, выключить режим полета (по умолчанию реализовано на всех ноутбуках с Windows 10). Правда, устройства с Windows 7 могут не иметь подобного режима, но обычно в них тоже заводом предусмотрена комбинация Fn + какая-то клавиша с изображением самолета или Bluetooth.
- Запустить средство поиска неполадок. Команда ms-settings:troubleshoot, которую нужно вводить в строку Выполнить, позволит избавиться от различных системных поломок, способных провоцировать ошибку. В списке проблемных сфер работы компьютера выбираем Bluetooth и просто ждем.
Эффективные исправления BCM20702A0
Перечисленные ниже методы уже немного сложнее в реализации, но они точно позволят исправить ошибку BCM20702A0.
Вот список мер по решению проблемы:
- Переустановить сетевое оборудование. Суть в том, чтобы перейти в «Диспетчер устройств» (можно из меню Win + X), открыть список Bluetooth и удалить все устройства. Если речь идет о беспроводной мышке с USB-ключом, его тоже следует удалить из списка, но он находится в разделе «Контроллеры USB». После этого нажимаем на кнопку «Действие» и выбираем «Обновить конфигурацию оборудования».
- Переустановить драйвер вручную. Наша задача – перейти в «Беспроводные адаптеры» и найти модель Bluetooth устройства, а затем забить его в интернет и скачать на компьютер. После этого в «Диспетчере устройств» полностью удаляем его и запускаем новую установку из полученного файла.
Совет! Перед удаление устройств из диспетчера рекомендуем отключить Bluetooth-ключи, которые вставлены в USB-разъемы на корпусе.
Всего перечисленного должно быть достаточно, чтобы исправить ошибку драйвера с кодом BCM20702A0. Бывают единичные случаи, когда дополнительно нужно активировать «Службу поддержки Bluetooth». В остальном, что-то из перечисленного должно сработать.
Пожалуйста, уделите немного времени и напишите в комментариях, удалось ли вам решить проблему и, какой из способов сработал.
Исправить ошибку BCM20702A0 Bluetooth драйвера в Windows
Некоторые пользователи систем Windows 10/7/8.1 могут столкнуться с ошибкой BCM20702A0 драйвера Bluetooth на компьютере или на ноутбуке. Код ошибки BCM20702A0 возникает из-за того, что нет совместимых драйверов для Bluetooth устройства или они повреждены каким-либо обновлением системы. Стоит учесть и тот нюанс, что Windows Servser 2016 не поддерживает Bluetooth, это сказано в документации Microsoft. Давайте разберем, как скачать драйвер Bluetooth и исправить код ошибки BCM20702A0 в Windows 10/7/8.1.
1. Устранение неполадок
Откройте «Параметры» > «Обновление и безопасность» > «Устранение неполадок» > справа выберите «Bluetooth«.
В Windows 7 устранение неполадок можно запустить через панель управления.
2. Скачать Broadcom Bluetooth драйвер
Microsoft знает, что некоторые Bluetooth устройства как Broadcom испытывают определенные проблемы на ноутбуках HP. Это довольно распространено среди ноутбуков, которые изначально не поддерживают Bluetooth, но используют адаптер как Insignia 4.0. По этому, имеет смысл установить полный пакет от Broadcom для Bluetooth.
Когда скачаете драйвер, то запускайте установку драйвера от имени администратора, нажав по exe файлу правой кнопкой мыши и выбрав запуск от админа.
3. Удаление Bluetooth драйвера и USB контроллера
Если вы используете Bluetooth LE (Light Energy) — относятся все современные устройства и аксессуары Bluetooth, включая мышь, фитнес-трекеры, смартфоны и беспроводные наушники, которые не могут установить драйвер и выдает ошибку BCM20702A0, то решением может быть удаление всех контроллеров.
Нажмите Win+R и введите devmgmt.msc, чтобы быстро открыть диспетчер устройств. Далее найдите и разверните список Bluetooth. Удалите все адаптеры нажав правой кнопкой мыши по ним и выбрав «Удалить устройство». Если при удалении будет предложено установить галочку для удаления драйверов, то устанавливаем галочку и удаляем.
Если вы используете USB-Bluetooth, то в диспетчере устройств разверните «Контроллеры USB», определите какой контроллер у вас Bluetooth и удалите его, после чего перезагрузите компьютер или ноутбук.
В некоторых случаях, удаление всего списка контроллеров может помочь.
Смотрите еще:
- Как узнать версию Bluetooth на компьютере или ноутбуке Windows 10
- Как Сделать Резервную Копию Драйверов Windows 10
- Проверка плохих драйверов с Windows Driver Verifier
- Как удалить, отключить, откатить и обновить драйверы устройств в Windows 10/8/7
- Не удалось инициализировать драйвер этого устройства (Код 37)
bluetooth
Имеется старенький блютуз CBR SL-50 не могу найти драйвер для него. Может у кого найдется. На диске с ним только драйвер под винду. uname -a Linux ****** 3.2.0-4-amd64 #1 SMP Debian 3.2.60-1+deb7u3 x86_64 GNU/Linux
Какой ещё драйвер? Вставь его и посмотри вывод lsusb.
А что, ядрёный драйвер с ним не работает?
# lsusb Bus 001 Device 001: ID 1d6b:0002 Linux Foundation 2.0 root hub Bus 002 Device 001: ID 1d6b:0001 Linux Foundation 1.1 root hub Bus 003 Device 001: ID 1d6b:0001 Linux Foundation 1.1 root hub Bus 004 Device 001: ID 1d6b:0001 Linux Foundation 1.1 root hub Bus 005 Device 001: ID 1d6b:0001 Linux Foundation 1.1 root hub Bus 001 Device 002: ID 046d:0807 Logitech, Inc. Webcam B500 Bus 002 Device 002: ID 1131:1004 Integrated System Solution Corp. Bluetooth Device Bus 003 Device 002: ID 045e:00cb Microsoft Corp. Basic Optical Mouse v2.0 # dmesg |grep Blue [ 6.245241] Bluetooth: Core ver 2.16 [ 6.245274] Bluetooth: HCI device and connection manager initialized [ 6.245278] Bluetooth: HCI socket layer initialized [ 6.245280] Bluetooth: L2CAP socket layer initialized [ 6.245367] Bluetooth: SCO socket layer initialized [ 6.260842] Bluetooth: Generic Bluetooth USB driver ver 0.6 [ 7.392023] Bluetooth: hci0 command tx timeout [ 14.581501] Bluetooth: BNEP (Ethernet Emulation) ver 1.3 [ 14.581504] Bluetooth: BNEP filters: protocol multicast [ 17.524016] Bluetooth: hci0 command tx timeout Вроде бы не работает судя по выводу dmesg. Пробовал делать вот по этой статье Broadcom Bluetooth не находит устройство в списке файла inf.
root@*****:/media/windows/C/Program Files (x86)/IVT Corporation/BlueSoleil/driver/usb# ./brcmbtefw btcusb.inf INF: btcusb.inf INF count identifiers: 341 HW: .NTX86.hw lsusb found: 1131:1004 Not found. Вроде бы не работает судя по выводу dmesg
С чего ты взял?
Запусти в терминале hcitool scan и посмотри что найдёт, включи чего-нибудь, на трубе блютуз например.
BCM20702a0 Driver Windows 11/10/ 8/ 7/Vista/ XP (Broadcom Bluetooth Chipset)
Version 12.0.1.820 fixes many of the issues that effect later editions of Windows 10 and 11.
This Broadcom Bluetooth chipset (BCM20702A0) often doesn’t have the drivers correctly installed or not installed at all. The device will appear in the device manager with an exclamation mark next to it simply stating the name of the device as BCM20702A0.
Broadcom’s BCM20702A0 chipset is used on a vast amount of laptops, tablets, USB Bluetooth adapters and more. Below is a collection of drivers that can be used to fix your computer. Please backup your computer before attempting to install new drivers as there is always a small chance of problems after installing and device driver.
Be aware the anytime that you run and update on Windows 11 or Windows 10 there is a chance that the drivers for the Bluetooth will need to be reinstalled. The reason for this Windows with many updates, in the name of security and stability will kick drivers or remove drivers for a device rendering it useless. Also Windows will try to install its own drivers for a device, which sometimes is good, but other times it makes the device non functional.
Below are drivers for Thinkpad and HP Laptops also a generic driver that might cover all of them.
If the device is showing a code 10 error follow the Code 10 Error guide.
More trouble shooting information is also available on this page: Fix bcm20702a0 driver error
Also this chipset does have issues working on Hackinosh setups, there is a Kext support that we will add below.
Extract the zip file to your desktop or a location that you can delete after the install. After the files are extracted run the setup.exe as an administrator.