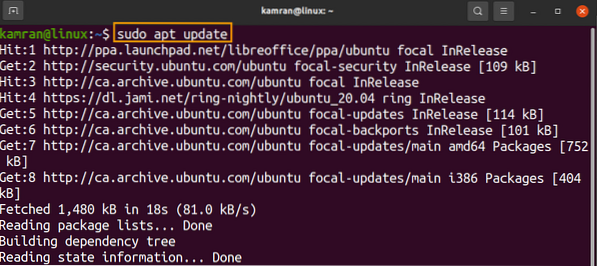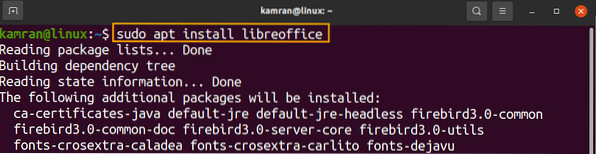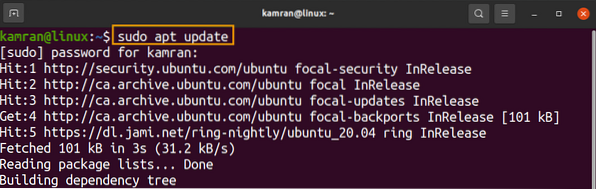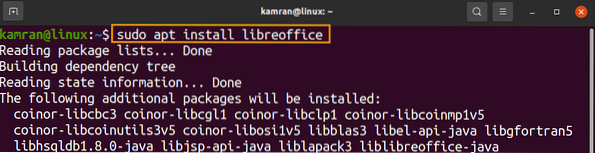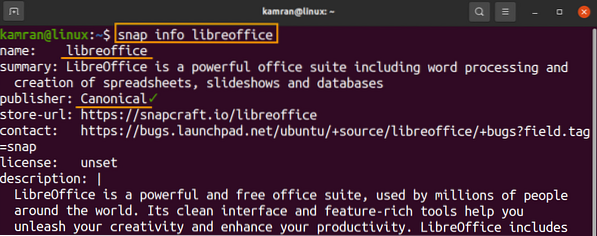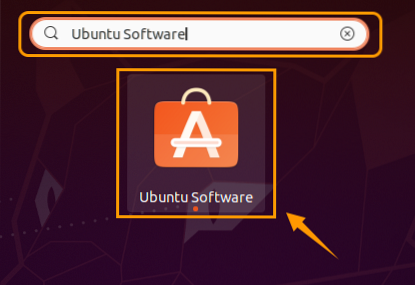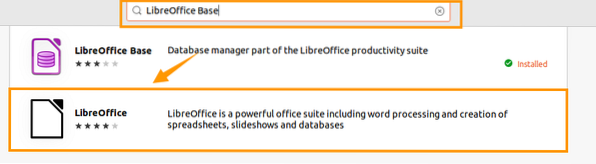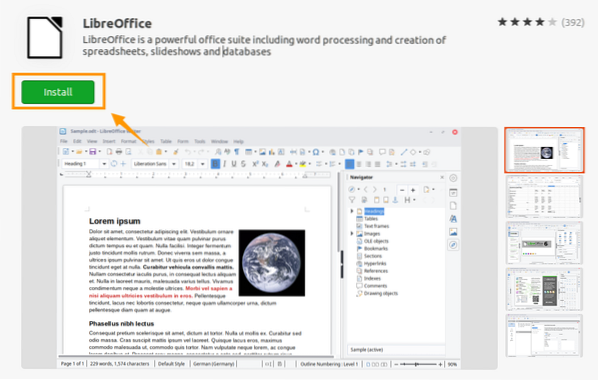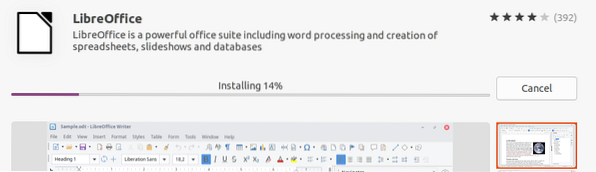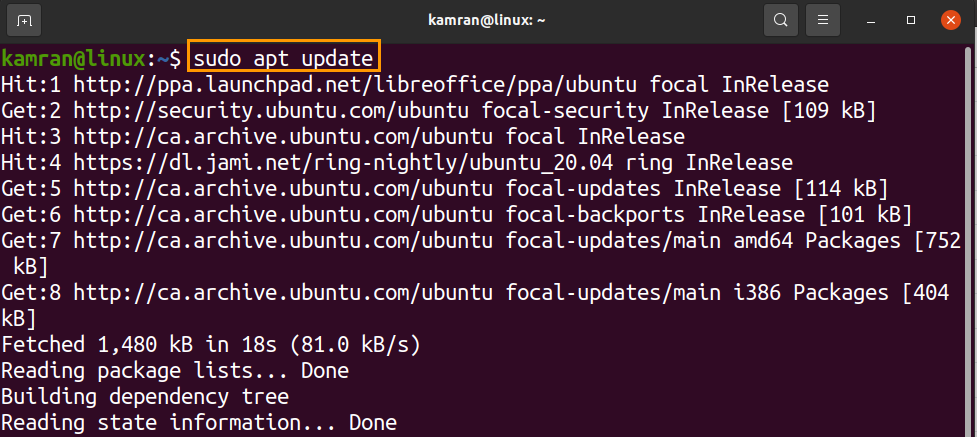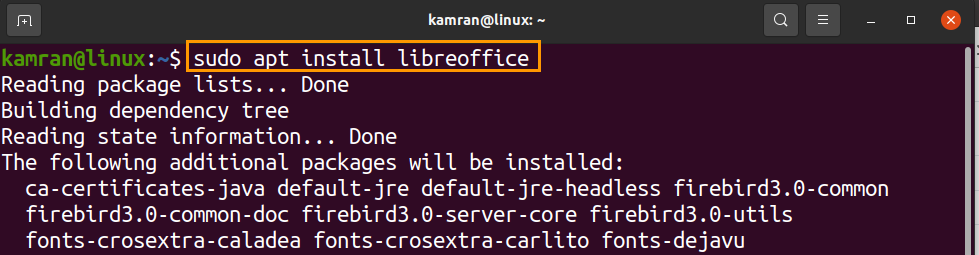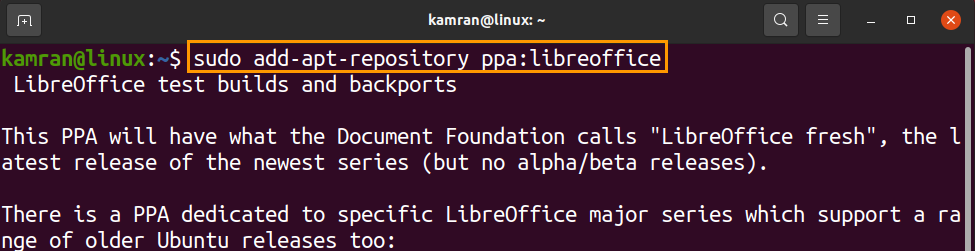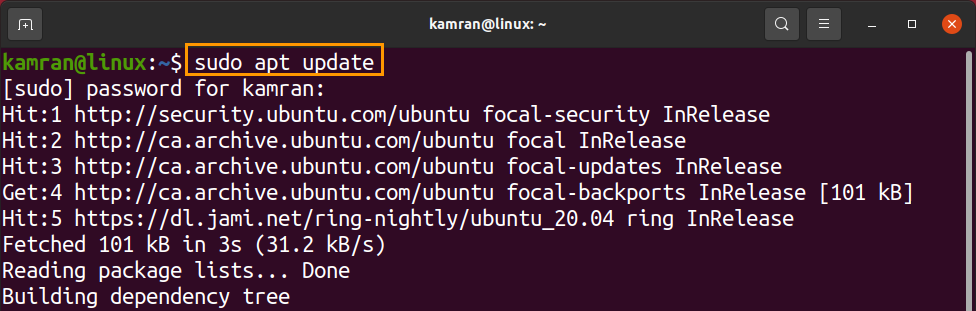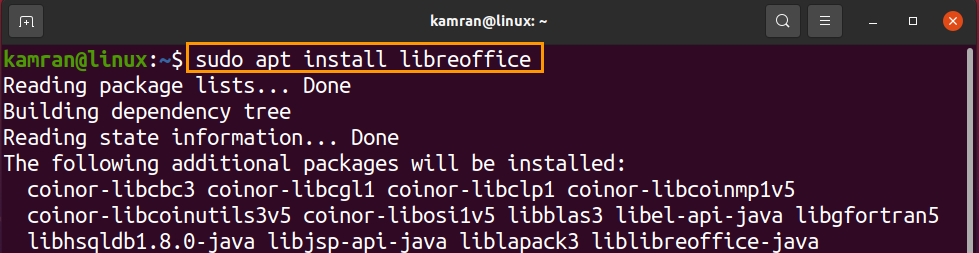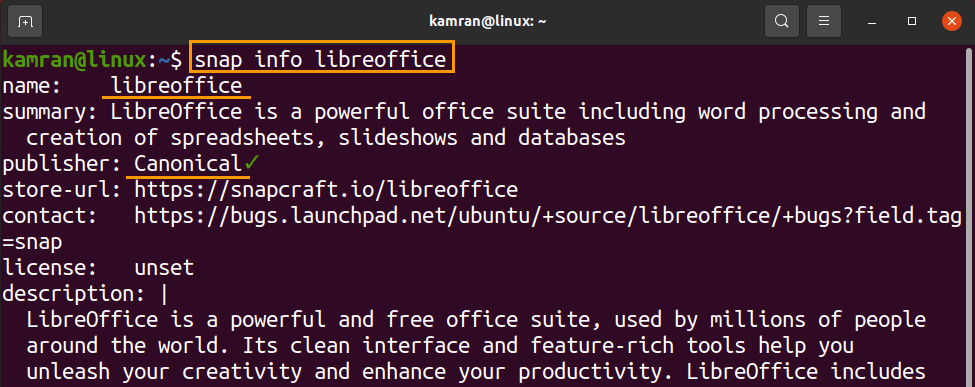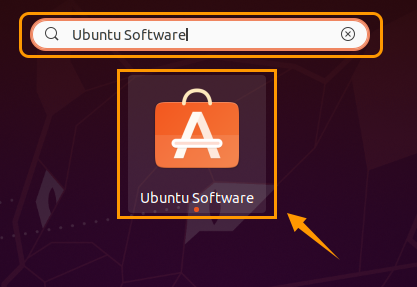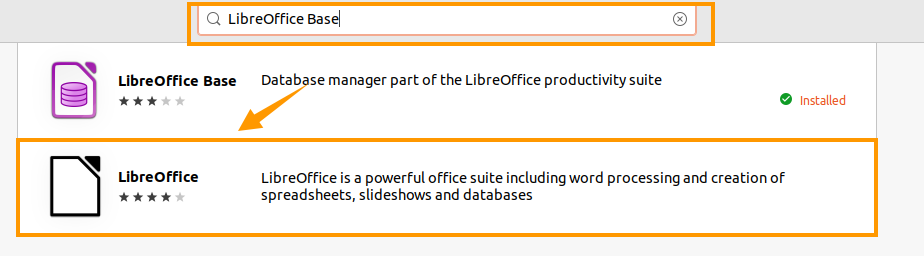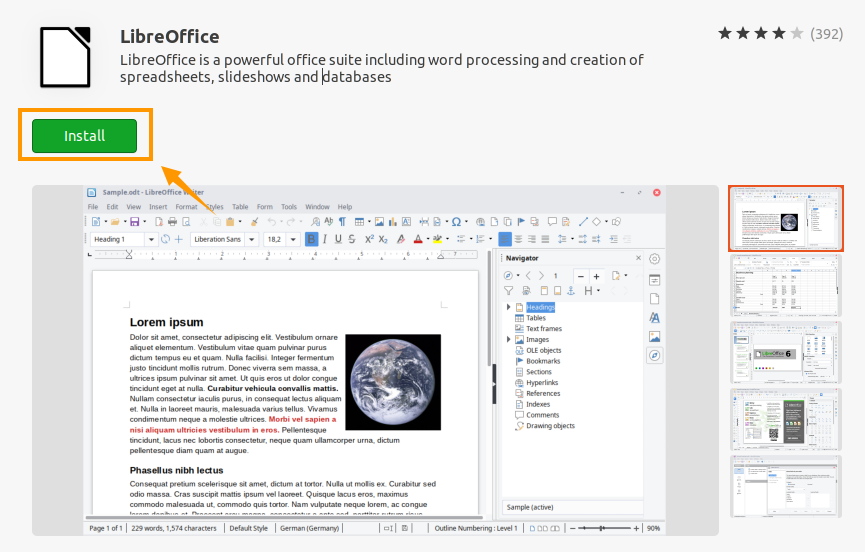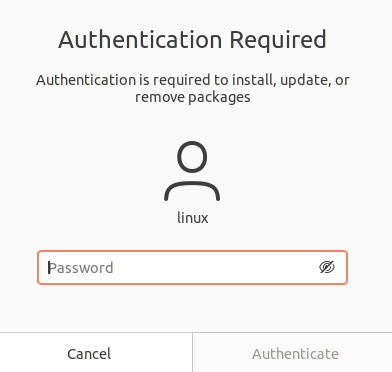- Как установить LibreOffice на Ubuntu 20.04 и Linux Mint 20
- Установка LibreOffice на Ubuntu и Linux Mint из стандартного репозитория
- Установка LibreOffice на Ubuntu и Linux Mint из репозитория PPA
- Шаг 1. Добавьте репозиторий LibreOffice PPA
- Шаг 2. Обновите кеш системы
- Шаг 3. Установите LibreOffice
- Установка LibreOffice на Ubuntu и Linux Mint из оснастки
- Установка LibreOffice в Ubuntu из Центра программного обеспечения Ubuntu
- Заключение
- How to Install LibreOffice on Ubuntu 20.04 & Linux Mint 20
- Installing LibreOffice on Ubuntu and Linux Mint from the standard repository
- Installing LibreOffice on Ubuntu and Linux Mint from PPA repository
- Step 1: Add LibreOffice PPA repository
- Step 2: Update system’s cache
- Step 3: Install LibreOffice
- Installing LibreOffice on Ubuntu and Linux Mint from snap
- Installing LibreOffice on Ubuntu from Ubuntu Software Center
- Conclusion
- About the author
- Kamran Sattar Awaisi
- Libreoffice для линукс минт
- SDK and Sourcecode
- Download the SDK
- Download the Sourcecode
- Follow Us
Как установить LibreOffice на Ubuntu 20.04 и Linux Mint 20
LibreOffice — это бесплатный многоплатформенный офисный пакет с открытым исходным кодом, которым пользуются миллионы организаций и людей по всему миру. LibreOffice полон функций и повышает вашу продуктивность для выполнения как личных, так и официальных задач. Пакет LibreOffice включает множество полезных приложений, таких как текстовый процессор, электронные таблицы, а также приложения для рисования и презентаций.
LibreOffice можно установить в Ubuntu и Linux Mint из Центра программного обеспечения, стандартного репозитория, диспетчера приложений Snap и репозитория PPA.
Мы используем Ubuntu 20.04 LTS для выполнения команд и отображения процедуры установки.
Установка LibreOffice на Ubuntu и Linux Mint из стандартного репозитория
LibreOffice входит в состав Linux Mint 20 и Ubuntu 20.04 стандартные репозитории. Запустите терминал и обновите кеш apt перед установкой LibreOffice:
$ sudo подходящее обновление
Теперь установите пакет LibreOffice с помощью команды:
$ sudo apt установить libreoffice
Нажмите ‘y’, чтобы продолжить установку LibreOffice.
После установки LibreOffice проверьте установленную версию с помощью команды:
Установка LibreOffice на Ubuntu и Linux Mint из репозитория PPA
Репозитории PPA часто содержат последние версии программных приложений. Выполните следующие шаги, чтобы установить LibreOffice из репозитория PPA:
Шаг 1. Добавьте репозиторий LibreOffice PPA
Запустите терминал и добавьте репозиторий LibreOffice PPA с помощью команды:
sudo add-apt-репозиторий ppa: libreoffice
Нажмите Enter, чтобы продолжить добавление репозитория LibreOffice PPA.
Шаг 2. Обновите кеш системы
Обновите кеш репозитория системы с помощью команды:
$ sudo подходящее обновление
Шаг 3. Установите LibreOffice
Обновите кеш репозитория системы с помощью команды:
$ sudo apt установить libreoffice
Нажмите ‘y’, чтобы продолжить установку LibreOffice из репозитория PPA.
Проверьте установленную версию с помощью команды:
Выходные данные показывают, что LibreOffice 7.0.4.2 установлен на моем Ubuntu 20.04 система, последняя версия.
Установка LibreOffice на Ubuntu и Linux Mint из оснастки
Snap — это менеджер приложений, разработанный Canonical. Ubuntu 20.04 имеет привязку по умолчанию. В случае Linux Mint 20 привязка по умолчанию заблокирована. Для включения и установки оснастки на Linux Mint 20, нам нужно удалить nosnap.pref с помощью команды:
$ sudo rm / etc / apt / предпочтения.д / носнап.преф
Затем обновите кеш apt и установите оснастку с помощью команды:
$ sudo подходящее обновление
$ sudo apt install snapd
Затем введите приведенную ниже команду, чтобы установить LibreOffice с помощью оснастки:
$ sudo snap установить libreoffice
Более того, проверьте установку с помощью команды:
Установка LibreOffice в Ubuntu из Центра программного обеспечения Ubuntu
Все описанные выше методы используют командную строку для установки LibreOffice. Если вы заинтересованы в установке LibreOffice с использованием графического пользовательского интерфейса, это рекомендуемый метод.
Откройте Центр программного обеспечения Ubuntu.
Выберите приложение LibreOffice и нажмите «Установить».
Для установки LibreOffice требуется аутентификация. Введите пароль и нажмите «Аутентифицировать».
Будет установлен пакет LibreOffice.
Заключение
LibreOffice — популярный офисный пакет, включающий множество полезных приложений. Мы можем установить LibreOffice в дистрибутивы Linux, такие как Linux Mint и Ubuntu, различными способами. В этом посте описывается установка LibreOffice на Linux Mint 20 и Ubuntu 20.04.
Игры
FPS означает Кадров в секунду. Задача FPS — измерить частоту кадров при воспроизведении видео или во время игры. Проще говоря, количество непрерывных .
Игры
Если вы владелец гарнитуры Oculus, вы должны знать о загрузке неопубликованных приложений. Боковая загрузка — это процесс установки на гарнитуру содер.
Игры
Платформа Windows была одной из доминирующих платформ для игр из-за огромного процента игр, которые разрабатываются сегодня с встроенной поддержкой Wi.
Свежие статьи об операционных системах. Множество интересных гайдов и полезных советов. Почувствуйте себя своим в мире современных технологий
How to Install LibreOffice on Ubuntu 20.04 & Linux Mint 20
LibreOffice is a free, multi-platform, and open-source office suite used by millions of organizations and people worldwide. LibreOffice is full of features and boosts your productivity to perform your personal as well as official tasks. The LibreOffice suite comprises many useful applications like a word processor, spreadsheet, and drawing & presentation applications.
LibreOffice can be installed on Ubuntu and Linux Mint from the Software Center, standard repository, snap application manager, and PPA repository.
We are using Ubuntu 20.04 LTS for executing the commands and displaying the installation procedure.
Installing LibreOffice on Ubuntu and Linux Mint from the standard repository
The LibreOffice is included in Linux Mint 20 and Ubuntu 20.04 standard repositories. Fire up the terminal and update the apt cache before installing LibreOffice:
Now, install the LibreOffice suite with the command:
Press ‘y’ to continue installing LibreOffice.
Once LibreOffice is installed, check the installed version with the command:
Installing LibreOffice on Ubuntu and Linux Mint from PPA repository
The PPA repositories often contain the latest release of software applications. Complete the below-given steps to install LibreOffice from the PPA repository:
Step 1: Add LibreOffice PPA repository
Fire up the terminal and add the LibreOffice PPA repository with the command:
Press ‘Enter’ to continue adding the LibreOffice PPA repository.
Step 2: Update system’s cache
Update the system’s apt repository cache with the command:
Step 3: Install LibreOffice
Update the system’s apt repository cache with the command:
Press ‘y’ to continue installing the LibreOffice from the PPA repository.
Verify the installed version using the command:
The output shows that LibreOffice 7.0.4.2 is installed on my Ubuntu 20.04 system, the latest version.
Installing LibreOffice on Ubuntu and Linux Mint from snap
Snap is an application manager that is developed by Canonical. Ubuntu 20.04 has snap by default. In the case of Linux Mint 20, the snap is blocked by default. To enable and install snap on Linux Mint 20, we need to delete the nosnap.pref file using the command:
Next, update the apt cache and install snap using the command:
Next, type the below-given command to install the LibreOffice via snap:
Moreover, verify the installation using the command:
Installing LibreOffice on Ubuntu from Ubuntu Software Center
All the above-described methods use the command line to install LibreOffice. If you are interested in installing LibreOffice by using the graphical user interface, it is the recommended method for you.
Open the Ubuntu Software Center.
Select the LibreOffice application and click on ‘Install’.
Authentication is required for installing LibreOffice. Enter the password and click on ‘Authenticate’.
The LibreOffice suite will be installed.
Conclusion
LibreOffice is a popular office suite that includes many useful applications. We can install LibreOffice on Linux distros like Linux Mint and Ubuntu from various methods. This post describes the installation of LibreOffice on Linux Mint 20 and Ubuntu 20.04.
About the author
Kamran Sattar Awaisi
I am a software engineer and a research scholar. I like to write article and make tutorial on various IT topics including Python, Cloud Computing, Fog Computing and Deep Learning. I love to use Linux based operating systems.
Libreoffice для линукс минт
You are using an outdated browser. Please upgrade your browser or activate Google Chrome Frame to improve your experience.
- Discover
- What is LibreOffice?
- LibreOffice vs OpenOffice
- LibreOffice Technology
- New Features
- Writer – word processor
- Calc – spreadsheet
- Impress – presentations
- Draw – diagrams
- Base – database
- Math – formula editor
- Charts
- What is OpenDocument?
- Templates & Extensions
- Who uses LibreOffice?
- Screenshots
- Download LibreOffice
- Business users: click here
- LibreOffice for Android and iOS
- App Stores and Chromebooks
- Release Notes
- Development versions
- Portable versions
- LibreOffice as Flatpak
- LibreOffice as Snap
- LibreOffice as AppImage
- LibreOffice Impress Remote
- LibreOffice Online
- Feedback
- Community Assistance
- Documentation
- Installation Instructions
- Professional Support
- System Requirements
- Accessibility
- Mailing Lists
- Frequently Asked Questions
- Join us – start here!
- What can you do for LibreOffice?
- Design
- Developers
- Docs Team
- Infrastructure
- Localization
- Marketing
- Native-Lang Projects
- Testing — QA
- Wiki
- Community map
- Grant Request
- Who are we?
- Governance
- Advisory Board Members
- LibreOffice Certification
- Licenses
- Source Code
- Security
- Imprint
- Credits
- LibreOffice Timeline
- Privacy Policy
- Foundation’s Reports
- Merchandise
- Read our blog
Download LibreOffice
Ideal for home users, students and non-profits
7.5.4
If you’re a technology enthusiast, early adopter or power user, this version is for you! LibreOffice 7.5.4 release notes7.4.7
This version is slightly older and does not have the latest features, but it has been tested for longer. For business deployments, we strongly recommend support from certified partners which also offer long-term support versions of LibreOffice. LibreOffice 7.4.7 release notesSDK and Sourcecode
Download the SDK
Download the Sourcecode
LibreOffice 7.5.4 is available for the following operating systems/architectures:
Older versions of LibreOffice (no longer updated!) are available in the archive
Follow Us
Impressum (Legal Info) | Datenschutzerklärung (Privacy Policy) | Statutes (non-binding English translation) — Satzung (binding German version) | Copyright information: Unless otherwise specified, all text and images on this website are licensed under the Creative Commons Attribution-Share Alike 3.0 License. This does not include the source code of LibreOffice, which is licensed under the Mozilla Public License v2.0. “LibreOffice” and “The Document Foundation” are registered trademarks of their corresponding registered owners or are in actual use as trademarks in one or more countries. Their respective logos and icons are also subject to international copyright laws. Use thereof is explained in our trademark policy. LibreOffice was based on OpenOffice.org.