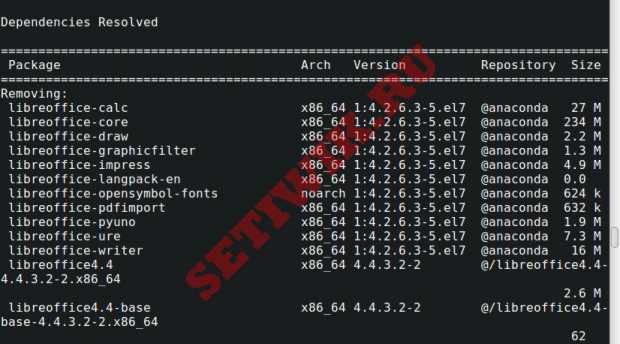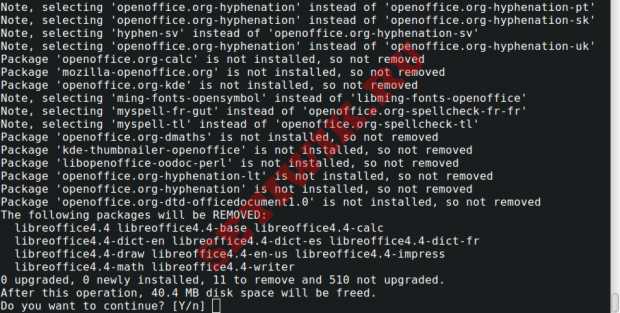- Могут ли программы Microsoft Office открываться по умолчанию вместо Libre Office?
- 5 ответов
- LibreOffice
- Доступность LibreOffice для версий Ubuntu
- Установка штатными средствами
- Установка LibreOffice вручную
- Выборочная установка
- Полная установка
- Установка расширений
- Глобальное меню
- Проверка правописания, расстановка переносов и словари
- Удаление LibreOffice и возврат к OpenOffice.org
- Как установить последнюю версию LibreOffice в Linux
- Требования для установки LibreOffice
- Установка LibreOffice компьютеры с ОС Linux
- Шаг 1: Загрузка на компьютер LibreOffice с Linux системой
- Для RHEL/CentOS/Fedora
- Для Debian/Ubuntu/LinuxMint
- Шаг 2: Удаление старых версий LibreOffice или OpenOffice
- Шаг 3: Извлечение пакета LibreOffice
- На RHEL/CentOS/Fedora
- На Debian/Ubuntu/Linux Mint
- Шаг 4: Установка LibreOffice в Linux
- На RHEL/CentOS/Fedora
- На Debian/Ubuntu/Linux Mint
- Шаг 5: Запуск LibreOffice в Linux
- Шаг 6: Скриншот LibreOffice 7.1.2
- Шаг 7: Установка языкового пакета в LibreOffice
- Thread: How do I make LibreOffice the default office suite?
- How do I make LibreOffice the default office suite?
- Re: How do I make LibreOffice the default office suite?
Могут ли программы Microsoft Office открываться по умолчанию вместо Libre Office?
Folks. Я наконец убедил мою сестру бросить Windows на ее маленький бизнес и перейти на Ubuntu. Однако она жаловалась, что не хочет использовать Libre Office и вместо этого хочет использовать Microsoft Office. Я был как, хорошо, но потом .
Затем она спросила:
— офис Libre по умолчанию, верно?
— справа.
— Итак, если кто-то даст мне документ, по умолчанию он откроется в Libre Office. Можете ли вы сделать его открытым по умолчанию в Microsoft Office?
Итак, даже если я заставлю это работать через Wine, могу ли я сделать то, что она просила, или это невыполнимая задача?
5 ответов
Если вы устанавливаете Microsoft Office в Wine (и заставляете его работать), вы можете наиболее точно установить файлы .doc / .docx (файлы Office) в Office. Когда у вас установлен Office, вам нужно будет щелкнуть правой кнопкой мыши на любом файле .doc / .docx, перейти в Свойства-> Открыть с помощью-> Показать другие приложения. Выберите «Office», нажмите «Установить по умолчанию», и все будет хорошо. 🙂
Да, это возможно. Что вам нужно сделать, это:
- Найти любой файл слова.
- Щелкните правой кнопкой мыши по файлу слов.
- Нажмите на свойства.
- Выберите вкладку «Открыть с помощью».
- Найдите Microsoft Word 2010 (зависит от приложения, если он открыт в формате .pptx или .ppt с помощью PowerPoint, если файл .docx или .doc открыт в Word и т. Д. И т. Д.)
- После определения местоположения щелкните по умолчанию.
Теперь MS Word будет приложением по умолчанию вместо LibreOffice Writer.
Это должно быть возможно. В WINE FAQ они адресуют списки аргументов программам Windows через командную строку. По сути, вы используете тот же синтаксис командной строки, что и в Windows, но перед ним ставится префикс Wine
# In Windows C:\>winword filename # In Ubuntu $ wine winword filename В Ubuntu есть два файла, которые управляют программами по умолчанию. (источник)
- ~ / .local / share / Applications / mimeapps.list
- /usr/share/applications/defaults.list [ 1110]
каждый из них имеет формат mime-type=shortcut.desktop , так что вы можете просто подключить mime-тип текстового документа, а затем создать модуль запуска, открывающий офис. Типы пантомимы всех офисных документов здесь
Для установки Microsoft Word в Linux вы должны будете сначала установить Wine с помощью:
sudo apt-get install wine1.4
Это программное обеспечение, которое преобразует двоичный файл Windows в двоичный файл Linux. Короче говоря, вы сможете устанавливать приложения для Windows в Linux.
Чтобы открыть любой файл с ним, введите:
Но если вы новичок в командной строке и хотите сделать это с графическим интерфейсом Кстати, затем откройте Microsoft Office и откройте нужный файл.
Для ввода команд вам нужно открыть окно терминала.
LibreOffice
LibreOffice — свободный, независимый пакет офисных программ с открытым исходным кодом, разрабатываемый The Document Foundation.
Пакет программ Libre Office с 2010 года является ответвлением от пакета OpenOffice.org. Причина создания отдельной и независимой ветки: несогласие с жёсткой и навязываемой политикой Oracle — владельца, унаследовавшего пакет Open Office от компании Sun. Затем пакеты разрабытывались независимо. В 2011 году компания Oracle отказалась от разработки OpenOffice и передала Open Office фонду Apache. После чего началась работа по налаживанию возможности передачи друг другу наработок обоих проектов, перелицензированию кода.
В 2012 году компания IBM подключилась к разработке, в свою очередь передав фонду Apache свои наработки — офисный пакет Lotus Symphony (URL). Вместе с этим, компания Canonical, наряду с другими, отказалась от Open Office, от включения пакета в состав дистрибутива Ubuntu, заменив пакет на Libre Office.
Libre Office является офисным пакетом по умолчанию в Ubuntu начиная с версии 11.04 Oneiric Ocelot.
Установка из репозитория даёт возможность автообновления и интеграции в рабочую среду.
Устанавливая LibreOffice по этой инструкции, вы автоматически и безопасно удалите OpenOffice.org.
Текущее состояние пакетов LibreOffice в Ubuntu можно отслеживать подписавшись на рассылку в трекере.
Доступность LibreOffice для версий Ubuntu
Начиная с Ubuntu 11.04 LibreOffice является неотъемлемой частью Ubuntu и уже установлен по умолчанию.
Для Ubuntu 10.04 LTS и 10.10 необходимо воспользоваться персональным источником пакетов LibreOffice (PPA). Хоть и не рекомендуется использовать сторонние источники приложений, но с апреля 2011 года источник LibreOffice признан содержащим официальные версии. Перед внедрением в производственных целях, удостоверьтесь в корректности работы пакета на Ubuntu 10.04 LTS или 10.10.
Установка штатными средствами
В «Центре приложений Ubuntu» (меню Приложения → Центр приложений Ubuntu ) найдите LibreOffice через поиск.
Установка LibreOffice вручную
Сделаем LibreOffice доступным для установки:
sudo add-apt-repository ppa:libreoffice/ppa && sudo apt-get update
Выборочная установка
Для того чтобы выборочно установить LibreOffice, можно воспользоваться следующими мета-пакетами:
Полная установка
Для установки всех компонентов LibreOffice:
sudo apt-get install libreoffice
sudo apt-get install libreoffice-gnome
sudo apt-get install libreoffice-kde
Установка расширений
Дополнительно можно установить модули локализации, справку и расширения. Перечень доступных модулей можно увидеть, выполнив поиск в менеджере пакетов. Например, чтобы найти модули справки, выполните в терминале:
apt-cache search libreoffice-help
Перечень доступных расширений:
Глобальное меню
По умолчанию в LibreOffice включено собственное меню, не использующее возможности Unity. Для включения глобального эргономичного меню LibreOffice в верхней панели Unity необходимо установить дополнительный пакет lo-menubar :
sudo apt-get install lo-menubar
Перезагрузите LibreOffice. Для возврата меню в предыдущее состояние удалите установленный пакет.
В настоящий момент после установки lo-menubar могут наблюдаться проблемы, описанные в этом баге и проявляющиеся как аварийное закрытие LibreOffice при выборе Файл → Предварительный просмотр страницы.
Проверка правописания, расстановка переносов и словари
Чтобы установить надлежащую поддержку языка, нужно установить соответствующий пакет. Название пакета будет строиться следующим образом: к ‘language-support-writing- ‘ добавляется нужный язык по спецификации ISO 639-1 1) .
Например, для проверки правописания русского, украинского и английского языков нужно установить следующие пакеты:
Удаление LibreOffice и возврат к OpenOffice.org
Как установить последнюю версию LibreOffice в Linux
LibreOffice — это очень мощный офисный пакет с открытым исходным кодом для Linux, Windows и Mac. Который предоставляет множество функций для документов Word, обработки данных, электронных таблиц, презентаций, рисования, вычислений, математики и многого другого.
LibreOffice имеет большое количество довольных пользователей по всему миру. У продукта почти 200 миллионов загрузок на данный момент. LibreOffice поддерживает более 115 языков и работает на всех основных операционных системах.
Команда Document Foundation с гордостью объявила о новом крупном выпуске LibreOffice 7.1.21в апреле 2021 года, который теперь доступен для всех основных платформ , включая Linux, Windows и Mac OS.
Это новое обновление имеет большое количество захватывающих новых функций производительности и улучшений. Этот продукт особенно привлекателен для предприятий, начинающих и опытных пользователей.
Есть много других изменений и функций, включенных в новейший LibreOffice 7.1.2 – полный список новых функций см. на странице о выпуске новой версии.
Требования для установки LibreOffice
- Ядро 3.10 или более поздней версии.
- glibc2 версия 2.17 или выше
- Минимум 256 МБ оперативной памяти, а рекомендуемая оперативная память 512 МБ
- 1,55 ГБ свободного места на жестком диске
- Рабочий стол (Gnomeили KDE)
Установка LibreOffice компьютеры с ОС Linux
Приведенная здесь инструкция по установке предназначены для LibreOffice 7.1.2 с использованием языка US English в 64-разрядной системе. 32-битных систем LibreOffice больше не существует, так как Document Foundation отказалась от поддержки 32-битных систем.
Шаг 1: Загрузка на компьютер LibreOffice с Linux системой
Перейдите на официальную страницу загрузки LibreOffice и возьмите последнюю версию, которая поставляется вместе со всеми бинарными пакетами в .tar.gz. Или вы можете использовать следующую команду wget для загрузки LibreOffice непосредственно в терминале.
Для RHEL/CentOS/Fedora
# cd /tmp
# wget http://download.documentfoundation.org/libreoffice/stable/7.1.2/rpm/x86_64/LibreOffice_7.1.2_Linux_x86-64_rpm.tar.gz
Для Debian/Ubuntu/LinuxMint
$ sudo cd /tmp
$ sudo https://download.documentfoundation.org/libreoffice/stable/7.1.2/deb/x86_64/LibreOffice_7.1.2_Linux_x86-64_deb.tar.gz
Шаг 2: Удаление старых версий LibreOffice или OpenOffice
Если вдруг у вас есть ранее установленные версии LibreOffice или OpenOffice, удалите их с помощью следующей команды.
# yum remove openoffice* libreoffice* [Удаление в системах на базе RedHat]
$ sudo apt-get remove openoffice* libreoffice* [Удаление в Системах на базе Debian]
Шаг 3: Извлечение пакета LibreOffice
После загрузки пакета LibreOffice используйте команду tar, для того чтобы извлечь его в каталог /tmp или в каталог по вашему выбору.
На RHEL/CentOS/Fedora
# tar zxvf LibreOffice_7.1.2_Linux_x86-64_rpm.tar.gz
На Debian/Ubuntu/Linux Mint
$ sudo tar zxvf LibreOffice_7.1.2_Linux_x86-64_deb.tar.gz
Шаг 4: Установка LibreOffice в Linux
После извлечения пакета вы получите каталог, а под ним будет находиться подкаталог с названием RPM или DEBS. Теперь выполните следующую команду, чтобы установить его.
На RHEL/CentOS/Fedora
# cd /tmp/LibreOffice_7.1.2.2_Linux_x86-64_rpm/RPM/
# yum localinstall *.rpmИЛИ
# dnf install *.rpm [Для версий Fedora 23+ ]
На Debian/Ubuntu/Linux Mint
$ sudo cd /tmp/LibreOffice_7.1.2.2_Linux_x86-64_deb/DEBS/
$ sudo dpkg -i *.deb
Шаг 5: Запуск LibreOffice в Linux
После завершения установки у вас на рабочем столе появятся значки LibreOffice, а так же в Меню Приложений –> Office. Можно и через терминал запустить приложение, выполнив следующую команду.
Шаг 6: Скриншот LibreOffice 7.1.2
Пожалуйста, смотрите прилагаемый скриншот приложения LibreOffice 7.1.2 в разделе my CentOS 7.0.
Шаг 7: Установка языкового пакета в LibreOffice
Если вы хотите установить LibreOffice на удобном для вас языке, вам следует выбрать свой языковой пакет для установки. Инструкции по установке можно найти в разделе Языковой пакет.
Thread: How do I make LibreOffice the default office suite?
Spilled the Beans
 How do I make LibreOffice the default office suite?
How do I make LibreOffice the default office suite?
I have installed LibreOffice (x86) on Ubuntu 10.10 Maverick Meerkat, and it’s working great!
I’m just curious if anyone knows a quick way to make LibreOffice the default for all of the appropriate files (doc, odt, xls, ods, etc.)
I searched around in the the LibreOffice>Tools>Options, but I haven’t found anything yet. I’m aware that I could right click on a ods file and use the «Open With Other Application» to set a default for that one filetype, but I figured that there’s probably a way to completely switch all office file types to Libreoffice.
Your help and comments are appreciated.!
Frothy Coffee!
Join Date Jul 2010 Location 51.508056, -0.128056 Beans 205 —> Beans 205 Distro Ubuntu 12.04 Precise Pangolin
Re: How do I make LibreOffice the default office suite?
Right click on the file, properties, ‘Open With’ tab.
This is slightly different because at the top it says something similar to «. to open abc.jpg and other files of type office document»
So if you apply an application there, it should switch other office formats too.