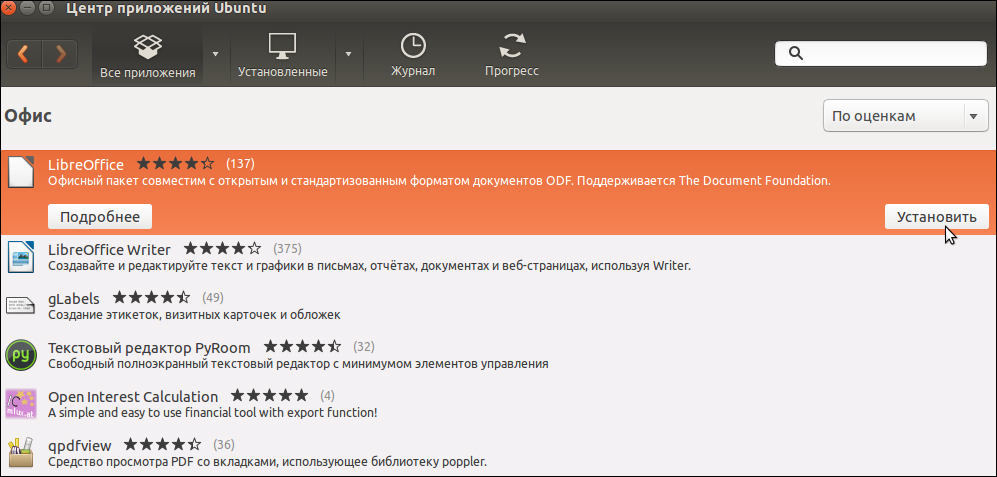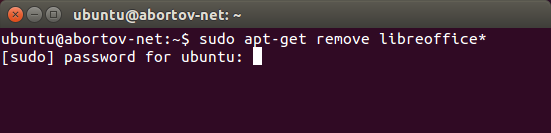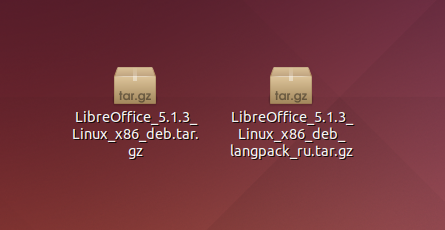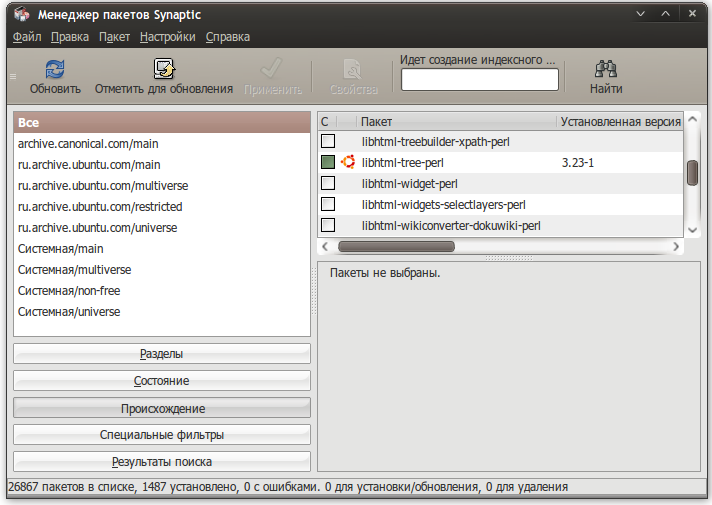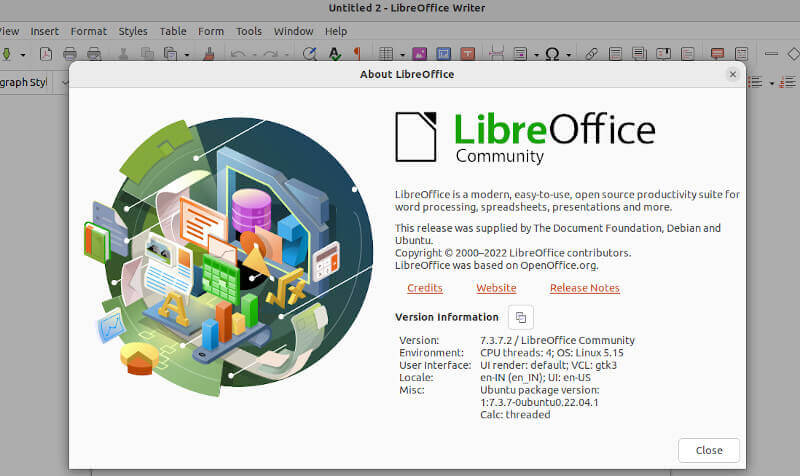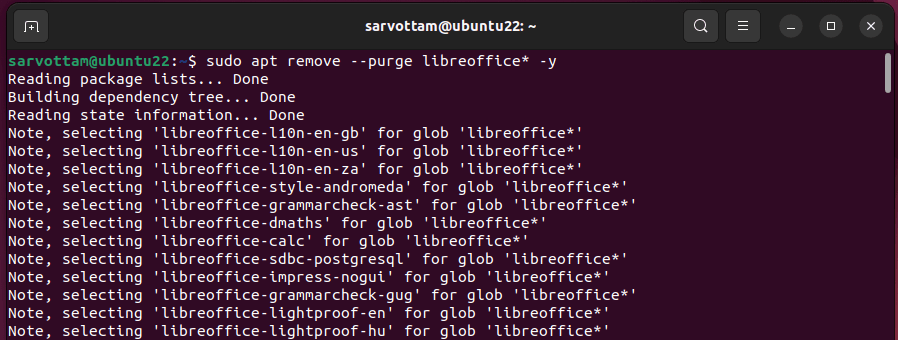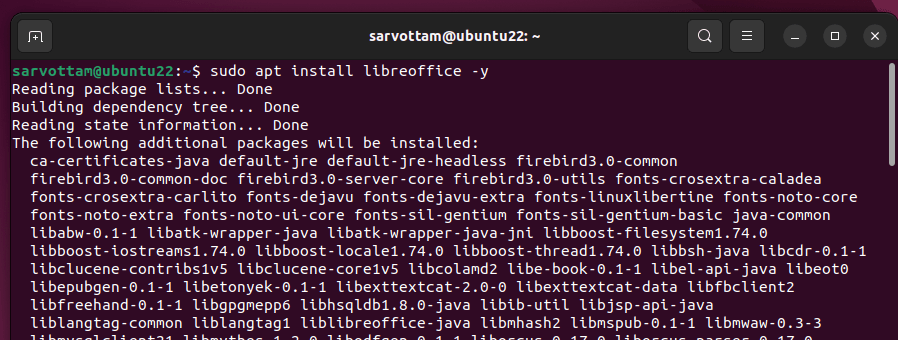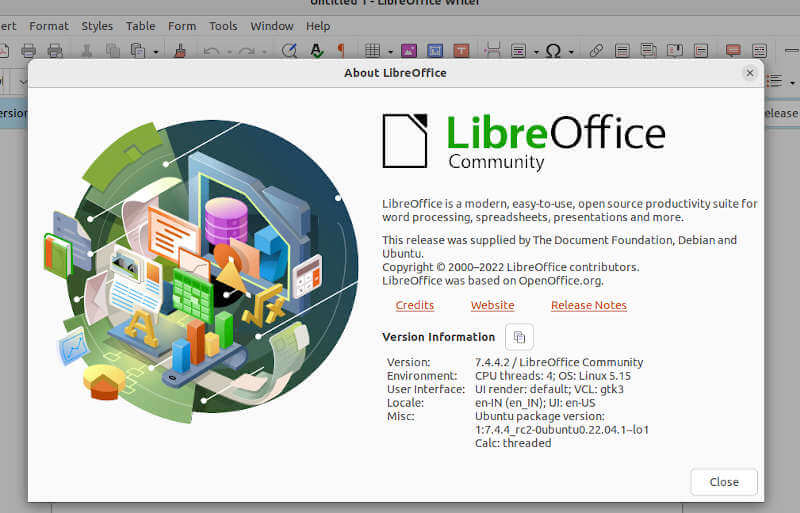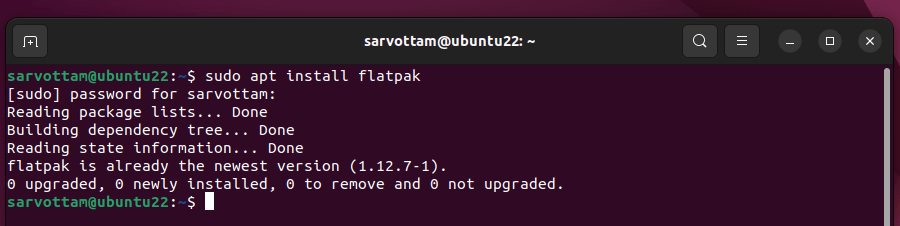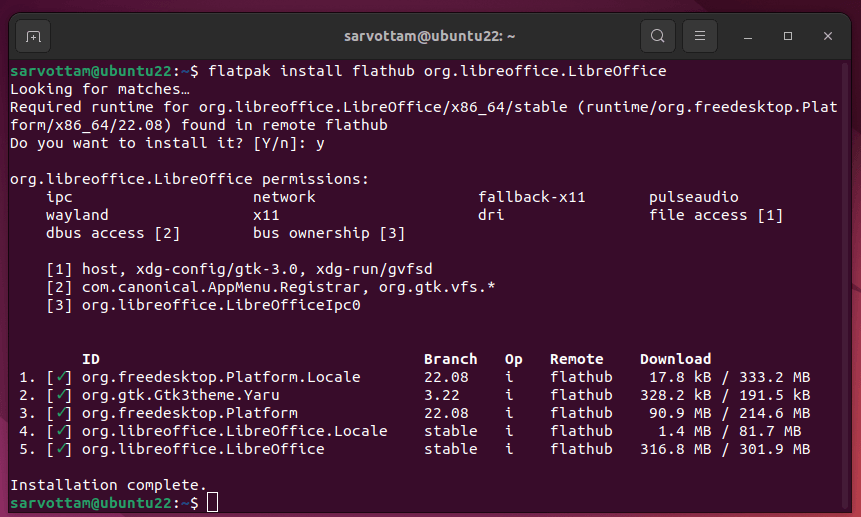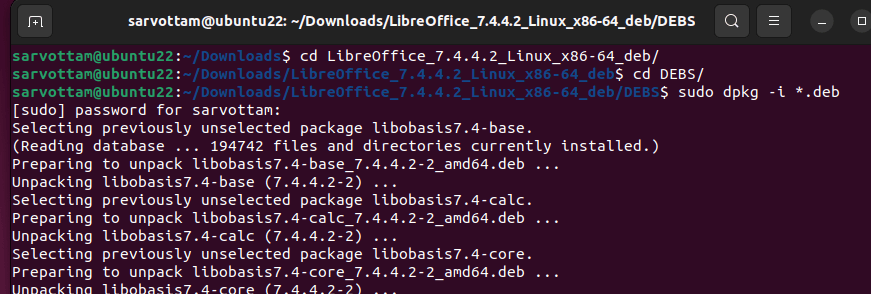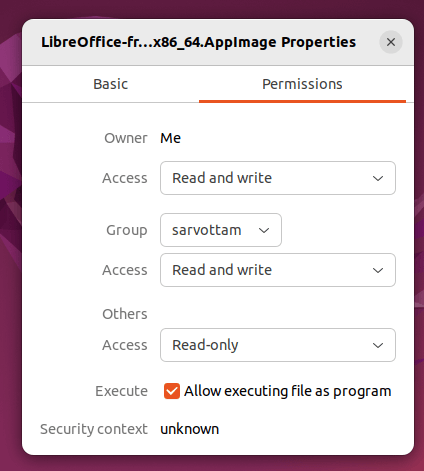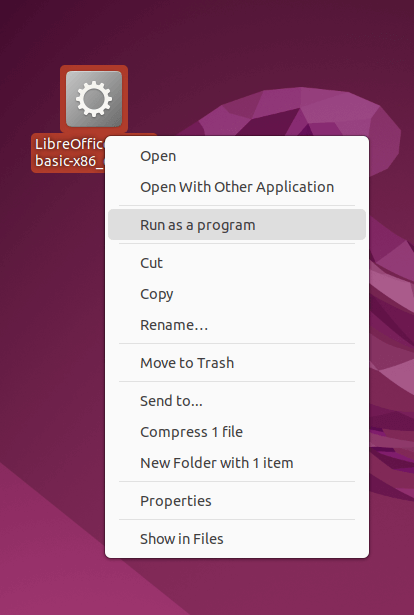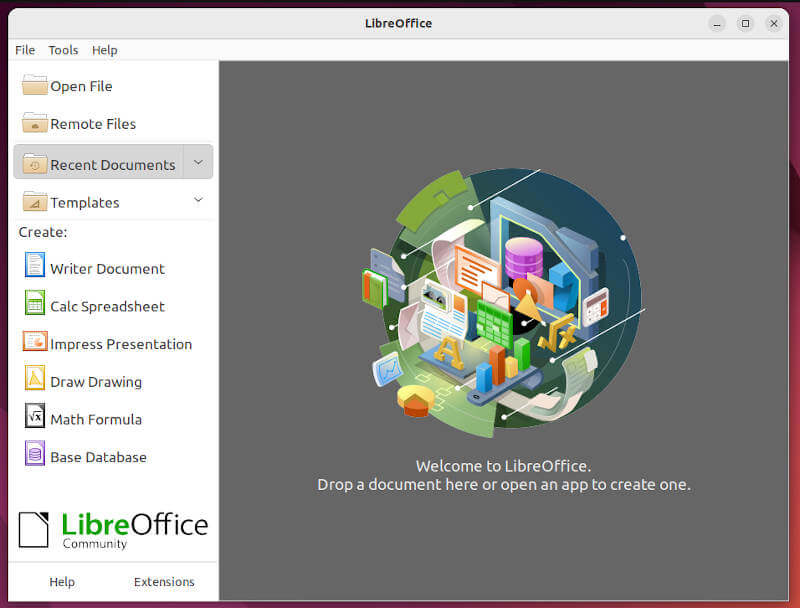- Установка LibreOffice в Ubuntu
- Установка
- Обновление
- Удаление
- How to Install LibreOffice in Ubuntu
- Install LibreOffice on Ubuntu
- Check LibreOffice Version in Ubuntu
- Uninstall Older LibreOffice in Ubuntu
- Install LibreOffice in Ubuntu Using PPA
- Install LibreOffice In Ubuntu Using Snap
- Install LibreOffice In Ubuntu Using Flatpak
- Install LibreOffice in Ubuntu via Deb Package
- Install LibreOffice in Ubuntu Using Appimage
Установка LibreOffice в Ubuntu
LibreOffice — бесплатно распространяемый офисный пакет, появившийся в 2010 году из проекта OpenOffice, но независимый от компании Oracle. С версии Ubuntu 11.04 устанавливается в систему по умолчанию вместо распространяемого ранее OpenOffice. Поэтому, если у вас более поздние версии, то установить LibreOffice в Ubuntu не потребуется. Кроме случаев, если вы сами удалили это ПО и хотите вернуть. Также возможен возврат к OpenOffice при удалении Libre.
Ubuntu — это операционная система на основе Linux и процесс инсталляции отличается от привычного для пользователя Windows. Здесь нет привычного файла exe и мастера установки. Но во многом принцип и инструменты схожи.
Установка
Установку LibreOffice можно выполнить из репозитория или скаченных deb файлов. Первый способ предпочтительнее, поскольку исключает ошибки и позволяет автоматически обновлять и интегрировать в рабочую среду.
Установить LibreOffice в Ubuntu из репозитория можно следующими средствами:
- Через графический интерфейс:
- Зайдите в Центр приложений.
- Перейдите в меню «Правка», далее «Источники».
- Нажмите «Добавить».
- Введите ppa:libreoffice/ppa.
- В открывшемся окне нажмите «Обновить».
- Выполните поиск по названию LibreOffice в Центре приложений.
- Нажмите «Установить».
Центр приложений в Ubuntu
Установка LibreOficce через терминал в Ubuntu
Кроме этого, можно поставить ещё и расширения к офисному пакету:
- help-ru — справка;
- l10n-ru — русификация;
- pdfimport – для импорта файлов pdf;
- presentation-minimizer — сжатие презентаций;
- mozilla-libreoffice — модуль Мозила;
- lo-menubar — глобальное эргономическое меню вместо собственного LibreOffice.
- language-support-writing-ru — поддержка проверки правописания, словарей и переносов для русского языка. Той же командой добавляется поддержка английского, только вместо ru нужно ввести en.
Рассмотрим, как установить LibreOffice в Ubuntu из deb файлов. Способ — не рекомендуемый и применяется в тех случаях, когда вы хотите установить версию, которая отсутствует в репозиториях, либо при отсутствии интернет-соединения:
- Скачайте необходимые deb файлы на компьютер.
- Через файловый менеджер зайдите в папку, правой кнопкой мыши вызовите свойства файла;
- Отметьте «Разрешить исполнение как программы».
- Выйдите из свойств и запустите файл.
- Нажмите «Выполнить».
При установке таким способом вам будут недоступны обновления до последних версий.
Обновление
Обновить LibreOffice можно через Менеджер обновлений. Либо использовать Терминал, чтобы установить LibreOffice 5:
- Обновите список доступных пакетов sudo apt-get update.
- Затем обновите систему sudo apt-get dist-upgrade.
На данный момент актуальной является версия 5.3. Основными её отличиями от предыдущих являются:
- Новый ленточный интерфейс, который не включён по умолчанию. Для его подключения:
- Зайдите в «Сервис» и выберите «Параметры».
- Перейдите в «Расширенные возможности».
- Включите экспериментальные возможности, поставив соответствующий маркер.
- Подтвердите изменения.
- Зайдите в меню «Вид», раздел «Разметка панели» и выберите «Лента».
- Изменения в Writer:
- Возможность быстрого перехода к странице.
- Усовершенствованы и дополнены стили таблиц.
- Добавлена палитра «Стрелки».
- Улучшена совместимость с другими программами.
- Усовершенствован Навигатор.
- Редактор таблиц Calc:
- Также добавлена палитра «Стрелки».
- Добавлены новые функции.
- Расширены форматы числа.
- Новые и улучшенные стили ячеек.
- Расширены некоторые существующие функции, добавлены новые настройки.
- Добавлены новые инструменты и возможности в Impress и Draw.
- Усовершенствование офисного пакета в целом. Улучшена отрисовка, исправлены ошибки, расширены цветовые палитры, улучшены фильтры, добавлен безопасный режим.
Удаление
Если вам не нравится пакет LibreOffice, вы можете удалить его и перейти на использование в Ubuntu OpenOffice. Инструкция по быстрому удалению:
- Зайдите в «Система», «Администрирование».
- Запустите менеджер пакетов Synaptic.
Менеджер пакетов Synaptic
Чтобы полностью удалить LibreOffice Ubuntu:
- Следуйте пунктам 1–3 предыдущей инструкции.
- В поиске наберите LibreOffice.
- Выделите все пакеты, отметьте их на удаление.
- Нажмите «Применить».
- Удалите источник LibreOffice, убрав соответствующую отметку в Synaptic.
- Нажмите «Обновить».
- Выполните поиск openoffice.org.
- Отметьте нужные пакеты, которые хотите установить.
- Нажмите «Применить».
Таково руководство по установке и обновлению до последней версии LibreOffice для системы Ubuntu. Если вам не нравится данный пакет, вы можете легко его удалить и вернуться к привычному OpenOffice. Однако не спешите этого делать, не ознакомившись и не опробовав всего функционала и новых возможностей Libre. Обновление LibreOffice выпускается раз в несколько месяцев. Следуйте инструкции по обновлению, чтобы пользоваться самыми современными разработками в среде бесплатных офисных приложений.
How to Install LibreOffice in Ubuntu
Are you an open-source enthusiast? If yes, then you must already be aware of LibreOffice, which is a widely used free office suite application in Linux and is also considered a good alternative to Microsoft Office suite.
Interestingly, the most recent major release LibreOffice 7.4 came with a number of new features such as support for WebP images and EMZ/WMZ files, a search field for the Extension Manager, and support for 16,384 columns in spreadsheets.
Install LibreOffice on Ubuntu
Fortunately, the majority of Linux distributions including Ubuntu ship LibreOffice by default. Although not the latest version, that is why in this article I’ll show you how to install the latest LibreOffice suite in Ubuntu 22.04 and later versions using various methods.
Let’s get started with installing the latest LibreOffice 7.4.4 in Ubuntu using the following methods:
Check LibreOffice Version in Ubuntu
Before installing, make sure to check the version of pre-installed LibreOffice, open your terminal, and run the command:
$ libreoffice --version LibreOffice 7.3.7.2 30(Build:2)
You can also check the version from inside the LibreOffice application by going to the menu –> help –> about.
As you can see, the current version installed in my Ubuntu 22.04 is LibreOffice 7.3, which is not the latest version at the moment I’m writing this article.
Uninstall Older LibreOffice in Ubuntu
To avoid any conflict or redundancy, we should first uninstall the existing LibreOffice version before installing its latest version.
So, to completely remove the LibreOffice suite with all its dependencies, run:
$ sudo apt remove --purge libreoffice* -y
Then, also remove the non-required packages installed as a dependency for LibreOffice and retrieve packages from the local cache by executing the command:
$ sudo apt autoremove -y $ sudo apt autoclean -y
Install LibreOffice in Ubuntu Using PPA
PPAs (Personal Package Archives) is the most preferred and recommended way of installing any third-party application on Ubuntu as Ubuntu officially provides it at Launchpad including the LibreOffice PPA repository.
Using the official LibreOffice PPA helps to get the latest stable version and keep it always in sync with upstream. Let’s follow the below steps to install LibreOffice using the terminal from the PPA repository:
$ sudo add-apt-repository ppa:libreoffice $ sudo apt update $ sudo apt install libreoffice -y
Once installation is complete, open the Activities and search for “LibreOffice”. You will be able to view all available LibreOffice applications.
Open LibreOffice and you can check the latest version 7.4.4 of LibreOffice installed on your system.
In any case, if you wish to remove the LibreOffice PPA repository, simply run the below command:
$ sudo add-apt-repository --remove ppa:libreOffice/ppa
Install LibreOffice In Ubuntu Using Snap
If you’re using Ubuntu 16.04 LTS or later including Ubuntu 22.04 LTS, you can use the pre-installed official Snap universal packaging and deployment tool by Ubuntu.
The latest versions of LibreOffice are available in the Snap store as Snap packages and can be installed using the following commands.
$ sudo snap search libreoffice $ sudo snap install libreoffice
Uninstalling LibreOffice Snap is also as simple as installing by running a single command:
$ sudo snap remove libreoffice
Install LibreOffice In Ubuntu Using Flatpak
Similar to Snap, Flatpak is also yet another popular universal package manager that stores the latest version of LibreOffice on Flathub. However, Unlike Snap, you need to manually install Flatpak on Ubuntu first to use it using the command:
Now, before installing if you want to confirm the availability of LibreOffice on Flathub, run:
$ sudo flatpak search libreoffice
So, if you prefer Flatpak over Snap, you can still install LibreOffice in Ubuntu by running a single command:
$ flatpak install flathub org.libreoffice.LibreOffice
To uninstall LibreOffice using Flatpak, run:
$ flatpak uninstall org.libreoffice.LibreOffice
Install LibreOffice in Ubuntu via Deb Package
LibreOffice also officially provides the Debian package for Ubuntu, which we can use to directly install the latest version of LibreOffice without any third-party tool.
The only thing you need to do is visit the Download page of LibreOffice, choose an appropriate OS for 32-bit and 64-bit systems, LibreOffice version, and download the .deb file that comes bundled with a .tar.gz archive file.
Now, go to the downloaded directory location and run the below commands in sequence, which basically will extract the tar file and install LibreOffice.
$ tar zxvf LibreOffice_7.4.4.2_Linux_x86-64_deb.tar.gz $ cd LibreOffice_7.4.4.2_Linux_x86-64_deb/ $ cd DEBS/ $ sudo dpkg -i *.deb
Install LibreOffice in Ubuntu Using Appimage
Tired of installing tons of packages? You still can directly use LibreOffice without installing it by just downloading the Appimage of LibreOffice.
AppImages package contains all the files and dependencies required for an application to run.
Download the “Fresh” Basic version from the official site. Other Standard and Full versions are also available in case you need support for more languages than English (US).
Now, open the file manager and browse to the location of the AppImage. Right-click on the AppImage and choose the ‘Properties’ option.
In the popped-up window, switch to the Permissions tab and click the ‘Allow executing file as program’ checkbox.
At last, to open LibreOffice, right-click on AppImage Icon and now select run as a program.
In this article, you learned various ways to install LibreOffice in Ubuntu Linux. From the official PPA repo and Debian packages to using the Flatpak and Snap universal packages, you can choose to follow any of the methods as per your comfort.