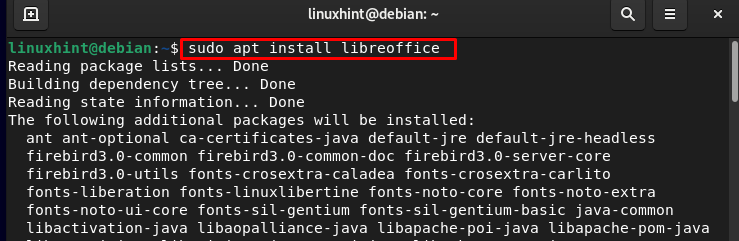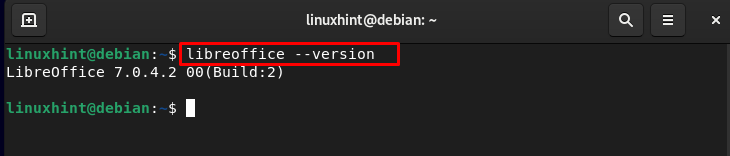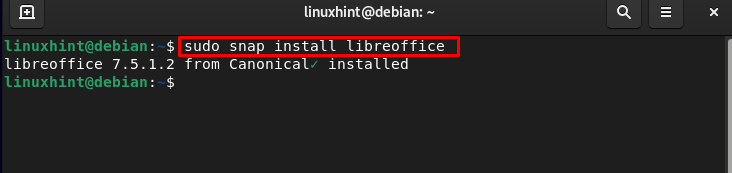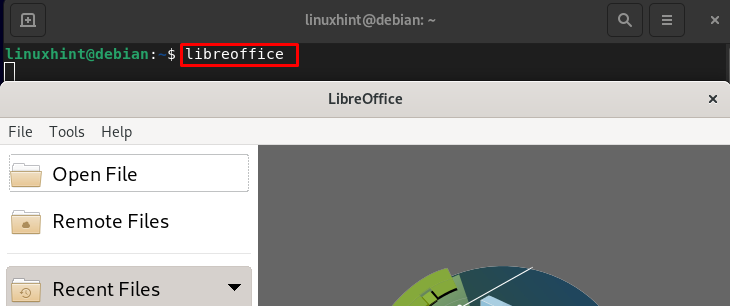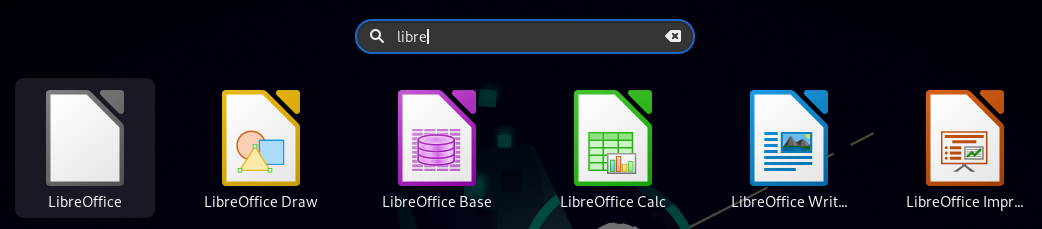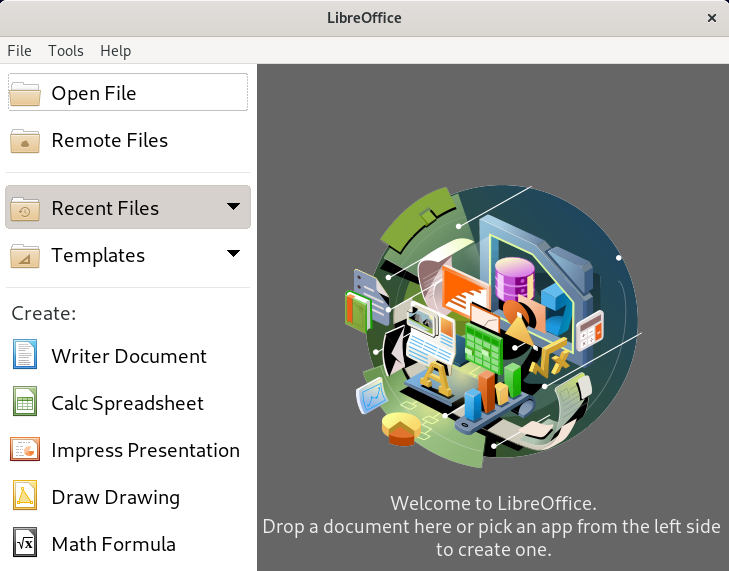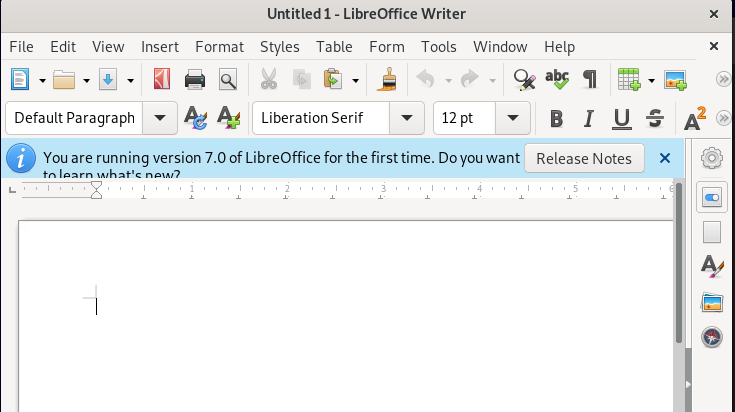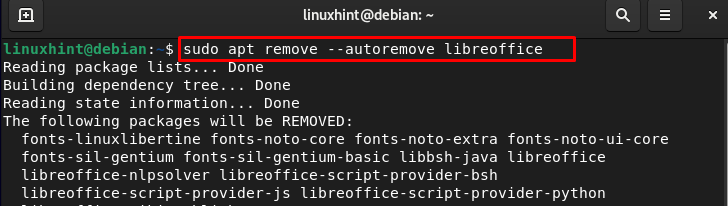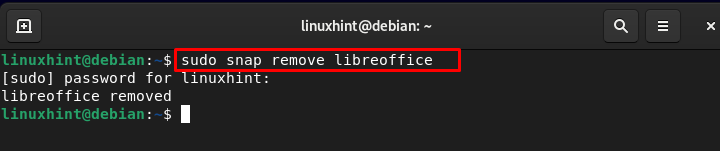- How to install LibreOffice
- Using Debian backports
- Using the project’s own deb packages
- Java Environment
- Extending functionalities
- Fixing poor look and feel in LibreOffice
- Fixing Interoperability Problems
- Fixing Blank PDF Export
- Launchers
- Remote Control
- External links
- Как установить последнюю версию LibreOffice в Debian Linux
- Установка LibreOffice в Debian
- Шаг 1: Откройте терминал в Debian 10
- Шаг 2: Удалите все ранее существовавшие версии пакета LibreOffice
- Шаг 3: Установите LibreOffice версии 7.4
- Шаг 3.1: Загрузите последние пакеты LibreOffice Debian
- Шаг 3.2: Теперь извлеките скачанные .deb-пакеты.
- Шаг 3.3: Установите LibreOffice .deb пакеты
- Шаг 3.4: Запуск LibreOffice 6.4
- Деинсталляция LibreOffice версии 7.4
- Заключение
- Похожие записи:
- How to Install and Use LibreOffice on Debian
- How to Install LibreOffice on Debian
- 1: Install LibreOffice on Debian Through apt
- 2: Install LibreOffice on Debian through snap
- How to Use LibreOffice on Debian
- How to Remove LibreOffice from Debian
- Bottom Line
- About the author
- Zainab Rehman
How to install LibreOffice
LibreOffice is the default office suite since Debian Wheezy. You can also add it manually by installing the following packages:
To install the full LibreOffice suite, run
# apt update # apt install libreoffice
Using Debian backports
Install LibreOffice from the newly added backports repo after updating your package listing with apt update. This is accomplished by using the -t flag followed by the name of the repo you’ve added for your version.
For example, on a Debian 11/Bullseye system, you might run:
# apt install -t bullseye-backports libreoffice
If further updates are backported later, you may re-run the previous command to install them.
Using the project’s own deb packages
LibreOffice has a compressed archive containing the LibreOffice suite on their own server: https://download.documentfoundation.org/libreoffice/stable/
To install on 64-bit machines, run:
# wget https://download.documentfoundation.org/libreoffice/stable/7.2.2/deb/x86_64/LibreOffice_7.2.2_Linux_x86-64_deb.tar.gz # tar -xvf LibreOffice_7.2.2_Linux_x86-64_deb.tar.gz # apt install ./LibreOffice_7.2.2.2_Linux_x86-64_deb/DEBS/*.deb
Java Environment
- Open Synaptic (or use your preferred method for package installation)
- Install default-jre
- Open LibreOffice. Navigate to "Tools" menu > Options > LibreOffice > Advanced > Java Options
- Activate “Use a Java runtime environment”
- Choose your desired JRE provider
- Restart LibreOffice (including quickstarter)
Extending functionalities
- libreoffice-help – User help
- libreoffice-l10n — Localization for LibreOffice
- myspell – Provides dictionaries for LibreOffice
- mythes – Provides thesaurus for LibreOffice
- openclipart-libreoffice – Open Clip Art Library
- menu – adds LibreOffice menu entries for every Debian window manager
- ttf-mscorefonts-installer – downloads and installs Microsoft truetype fonts
- ttf-liberation – contains free versions of Arial, Courier and Times New Roman
Fixing poor look and feel in LibreOffice
You should first make sure you have the appropriate theming package installed. On KDE Plasma 5, install libreoffice-kde5. On GNOME 3, install libreoffice-gnome. On other GTK-based desktops, install libreoffice-gtk3.
LibreOffice will try to auto-detect your desktop and use the most appropriate theming plugin based on this, but you can also force it by setting the SAL_USE_VCLPLUGIN environment variable. The available options are kf5 (Qt5 with KDE integration), gtk3_kde5 (GTK3 with KDE file pickers), and gtk3 (GTK3 with GNOME integration if available).
For example, if you’re trying to use LibreOffice with the KF5 theming plugin, you might run:
SAL_USE_VCLPLUGIN=kf5 libreoffice
A generic Qt5 plugin is available in the libreoffice-qt5 package, however it is experimental and not yet considered ready for production, as it can introduce issues that don’t manifest with any other theming plugin. Because of this, you’re recommended to either use KF5, or to run LibreOffice with the SAL_VCL_QT5_USE_CAIRO=1 environment variable set which forces it to use the same Cairo rendering path as the KF5 plugin:
SAL_USE_VCLPLUGIN=qt5 SAL_VCL_QT5_USE_CAIRO=1 libreoffice
If you have bigger or smaller fonts in toolbar, you can fix it by enabling quick start option:
echo 'OOO_FORCE_DESKTOP=gnome libreoffice --quickstart --nologo --nodefault' > ~/.config/autostart/lo.sh chmod +x ~/.config/autostart/lo.sh
echo 'OOO_FORCE_DESKTOP=kde libreoffice --quickstart --nologo --nodefault' > ~/.kde/Autostart/lo.sh chmod +x ~/.kde/Autostart/lo.sh
Fixing Interoperability Problems
Fixing Blank PDF Export
- The PDF has the expected amount of pages, but no text.
- Examining the PDF (for example in Okular, File > Properties > Fonts) shows no embedded fonts.
This can be caused by using the wrong VCL (LibreOffice desktop integration module) for the desktop environment, such as «qt5» instead of «kf5». Yes, surprisingly the PDF export depends on the VCL.
The current VCL is shown in the Help > About LibreOffice dialog box. Usually LibreOffice will pick the right VCL provided that the required package is installed, such as libreoffice-kde5. Otherwise, it can be forced with the SAL_USE_VCLPLUGIN environment variable.
Launchers
- Writer: /usr/bin/libreoffice -writer
- Calc: /usr/bin/libreoffice -calc
- Draw: /usr/bin/libreoffice -draw
- Impress: /usr/bin/libreoffice -impress
- Math: /usr/bin/libreoffice -math
Remote Control
Impress can be remotely controlled via an Android device with the app Impress Remote available from F-Droid. It interacts with your slideshow presentation and allows slide previews, reading speaker notes, play/pause presentation and setting timers. Connection is done through Bluetooth or WLAN.
External links
Как установить последнюю версию LibreOffice в Debian Linux
LibreOffice — это бесплатное программное обеспечение с открытым исходным кодом для работы с офисным пакетом. Это бесплатная альтернатива Microsoft Office. В нем есть приложения для управления базами данных, электронные таблицы, презентации, текстовый процессор и графическое редактирование. Он работает на Linux, macOS и Microsoft Windows.
Установка LibreOffice в Debian
Для установки последней версии LibreOffice в Debian, вам нужно выполнить следующие шаги:
Шаг 1: Откройте терминал в Debian 10
Перейдите в левую нижнюю часть рабочего стола и нажмите на значок Меню.
Шаг 2: Удалите все ранее существовавшие версии пакета LibreOffice
Если на вашей машине или ПК уже установлено какое-либо программное обеспечение пакета LibreOffice, сначала необходимо удалить его. Выполнив следующую команду, вы можете удалить любой существующий пакет LibreOffice на вашем ПК или машине.
sudo apt-get remove libreoffice-core
При выполнении вышеуказанной команды, она спросит вас, хотите ли вы продолжить или нет? Введите «Y» и нажмите Enter. После нажатия клавиши Enter начнется удаление LibreOffice, и по завершении вы получите следующее сообщение:
Если вы также хотите удалить конфигурационные файлы LibreOffice, выполните следующую команду:
sudo apt-get remove --purge libreoffice-core
Выполнение вышеуказанной команды попросит вас подтвердить, хотите ли вы продолжить или нет. Введите «Y» и нажмите Enter. После нажатия клавиши Enter начнется удаление конфигурационных файлов LibreOffice.
Шаг 3: Установите LibreOffice версии 7.4
Чтобы установить версию 7.4 LibreOffice, необходимо выполнить следующие шаги:
Шаг 3.1: Загрузите последние пакеты LibreOffice Debian
Перейдите на официальную страницу загрузки LibreOffice www.libreoffice.org/download/ и загрузите LibreOffice версии 7.4. У пользователя есть возможность выбрать 64-битный deb или 64-битный rpm в зависимости от его/ее требований к компьютеру или работе. В данной статье я выбираю Linux (64-bit) (deb) и нажимаю на кнопку Download.
Шаг 3.2: Теперь извлеките скачанные .deb-пакеты.
Пакеты .deb будут находиться в директории «Downloads». Пакеты будут «сжаты» и будут иметь «расширение файла .tar.gz». Найдите в «Загрузках» файл с именем:
Посмотрите на приведенное ниже выделенное изображение.
Найдя файл, щелкните правой кнопкой мыши на имени файла и нажмите «Extract here», как показано на изображении ниже. Извлеките все языковые пакеты. Вы можете удалить архив(ы) tar.gz после процесса извлечения.
После извлечения вы можете увидеть извлеченный файл в папке «Downloads», как показано на изображении ниже.
Шаг 3.3: Установите LibreOffice .deb пакеты
Откройте терминал Debian. Перейдите в каталог, где находятся .deb пакеты, который находится в Downloads. Измените текущий каталог, выполнив следующую команду и нажав клавишу Enter:
cd ~/Downloads/cd LibreOffice_7.4.1_Linux_x86-64_deb/LibreOffice_7.4.1.2_Linux_x86-64_deb/DEBS/
Теперь, после перехода в нужную директорию. Установите все «.deb пакеты», выполнив следующую команду:
Здесь * обозначает все пакеты, которые заканчиваются на .deb. Приведенная выше команда установит все пакеты «.deb».
Шаг 3.4: Запуск LibreOffice 6.4
Теперь, после установки всех пакетов .deb из каталога Downloads. Вам не нужно перезагружать компьютер или машину. Запустите LibreOffice, выполнив одну из следующих команд:
/opt/libreoffice7.4/program/sofficeлибо, нажав клавишу Super ввести в поиск libreoffice7.4
Выполнение любой из этих команд запустит LibreOffice 7.4 и выдаст следующее изображение:
Деинсталляция LibreOffice версии 7.4
Если вы хотите удалить LibreOffice по какой-либо причине, выполните следующую команду:
sudo apt-get remove libreoffice7.4*.После выполнения вышеуказанной команды, она спросит вас, хотите ли вы продолжить или нет. Введите «Y» и нажмите Enter, если вы хотите удалить LibreOffice.
Если вы хотите удалить версию разработки LibreOffice, выполните следующую команду:
Заключение
Эта статья чрезвычайно полезна для новых пользователей при установке пакета LibreOffice версии 7.4 в Linux (Debian). В статье также объясняются и демонстрируются команды, необходимые для деинсталляции пакета LibreOffice, если пользователь по какой-либо причине захочет удалить уже существующие зависимости и файлы конфигурации пакета LibreOffice.
Похожие записи:
How to Install and Use LibreOffice on Debian
LibreOffice is an open-source office suite as a replacement for Microsoft Office and it works on almost all operating systems. It is the replacement for OpenOffice and now is the default office suite in almost all Debian versions. It has applications including database management, presentations, word processors, and spreadsheets.
In the next section of the guide, we will discuss the installation of LibreOffice on Debian.
How to Install LibreOffice on Debian
LibreOffice can be installed on Debian:
1: Install LibreOffice on Debian Through apt
LibreOffice can be installed through the default repository of Debian. Run the following command to install it:
When the installation is completed successfully, run the following version command to verify the installation:
2: Install LibreOffice on Debian through snap
The other way to install LibreOffice on Debian is through snap, snaps are application packages with all their dependencies to run on Linux. If the snap package manager is not previously installed on your system, run the below-given command to install it:
For the installation of LibreOffice, run the following snap command:
How to Use LibreOffice on Debian
Launch LibreOffice via the following command:
You can also run LibreOffice through GUI:
The graphical interface of LibreOffice is as follows, choose the document to start out from the left side of the window:
In my case, I am using the LibreOffice Writer Document, the interface is the same as Microsoft office, and you can access the options from the toolbar:
How to Remove LibreOffice from Debian
If you don’t need LibreOffice, you can remove it through the following command:
If you have installed it through the snap package manager, you can remove it via the below-given command:
Bottom Line
LibreOffice is a free open-source full-featured suite with the native ODF (Open Document Format) file format. It can run on various hardware architectures with different operating systems. It is the best alternative to Microsoft Office and Apache OpenOffice. You can install it on Debian through apt and snap packages. This tutorial demonstrated the installation and usage of LibreOffice on Debian.
About the author
Zainab Rehman
I’m an author by profession. My interest in the internet world motivates me to write for Linux Hint and I’m here to share my knowledge with others.