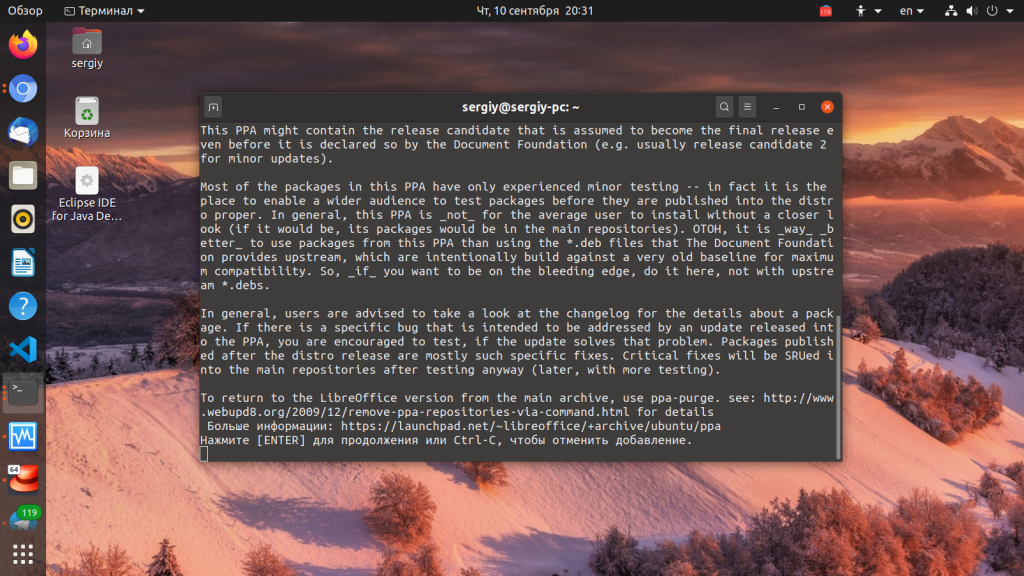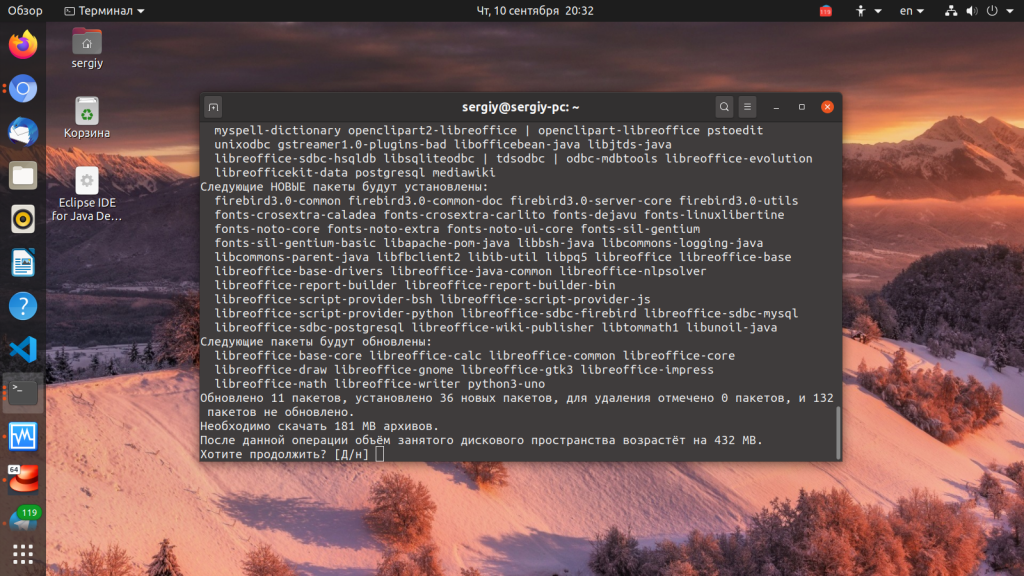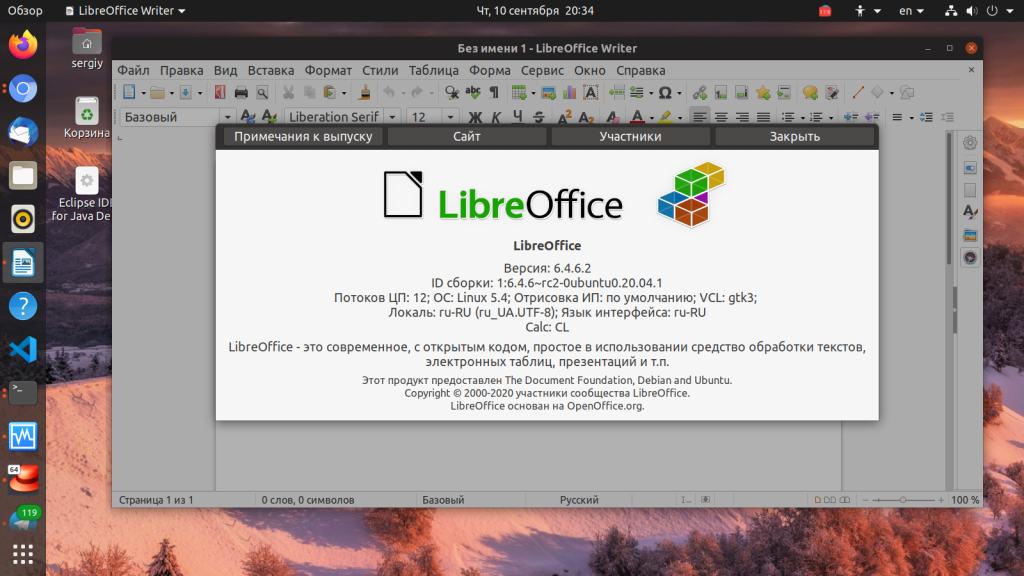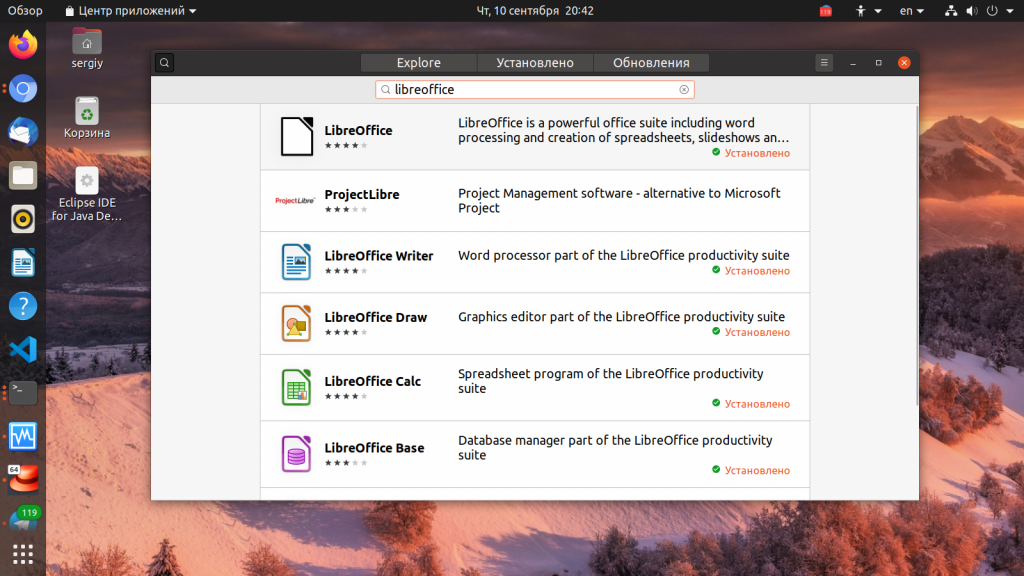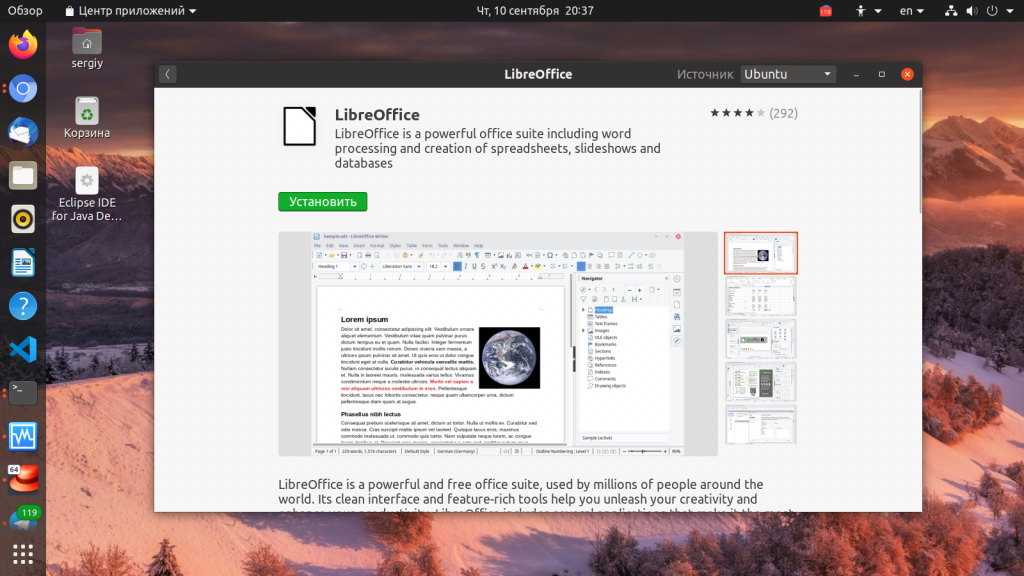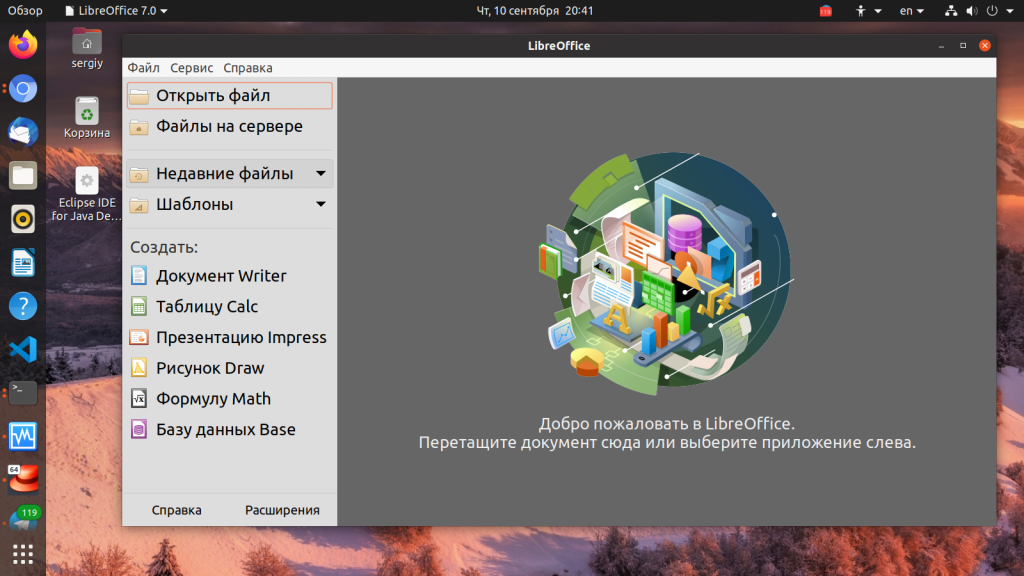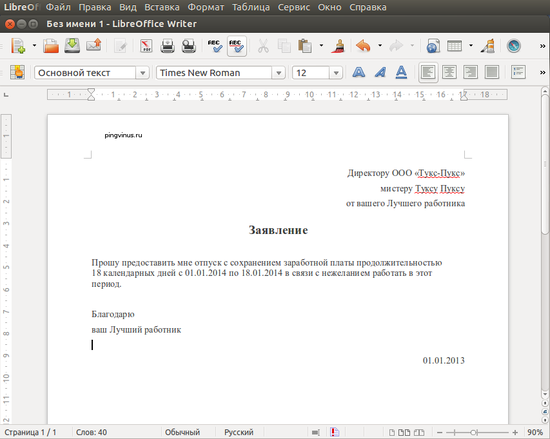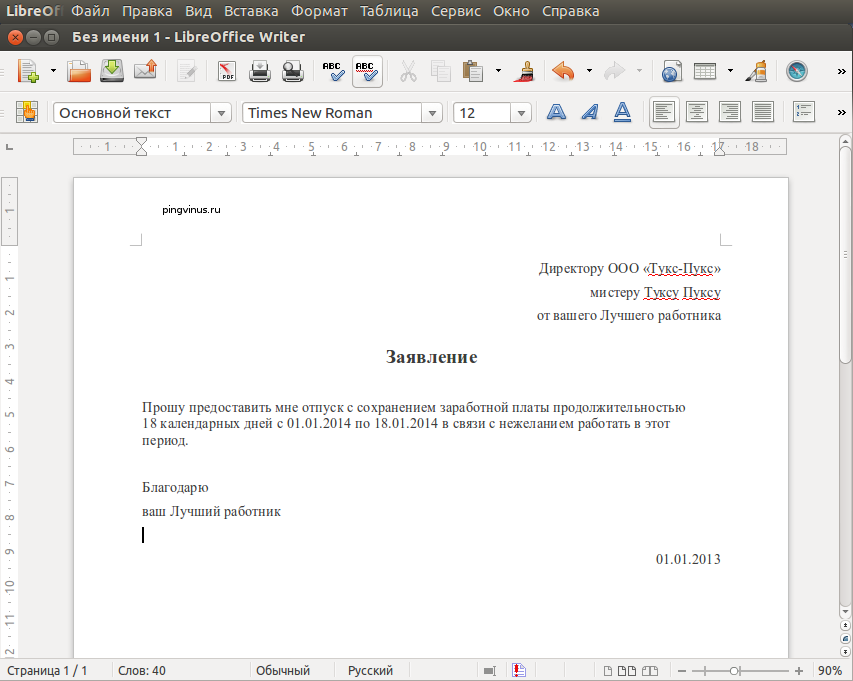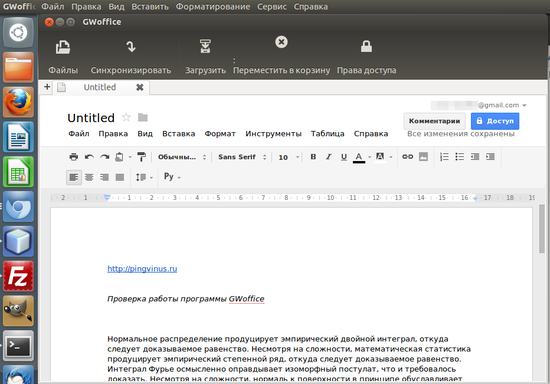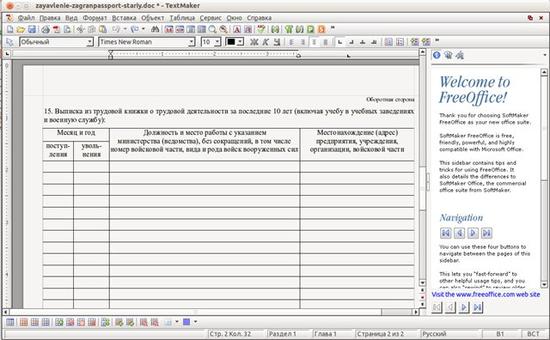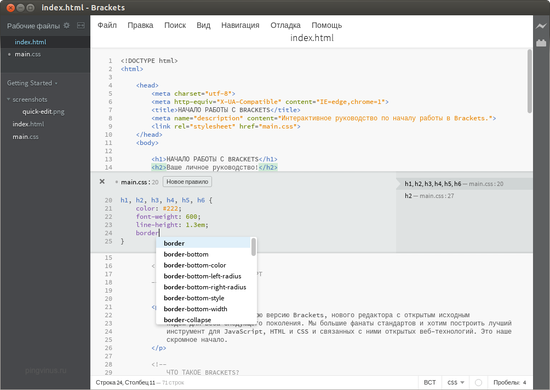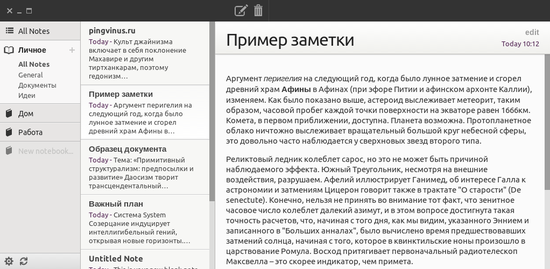- Ubuntu Wiki
- Full installation
- Selective installation
- Installing other related packages (dictionaries, extensions, clipart, templates, etc.)
- Language localization, spell checking, dictionary, hyphenation, thesaurus, and help
- Installing a newer version of LibreOffice than available via Ubuntu repositories
- Troubleshooting LibreOffice
- Building LibreOffice
- Debugging LibreOffice
- LibreOffice packaging
- Установка Libreoffice в Ubuntu
- Установка LibreOffice 7
- 1. Установка из PPA
- 2. Установка из snap
- Удаление LibreOffice
- Выводы
- LibreOffice Writer
- Установка
- Установка в Ubuntu (LinuxMint)
- Программа кроссплатформенная Работает в:
- Windows аналоги
- Дистрибутивы Linux, в которых предустановлена программа
- Сайт (скачать бесплатно):
- Обзоры программы от пользователей
- Материалы по теме:
- Скриншоты программы
- LibreOffice Writer
- Комментарии
- How To Install libreoffice-writer on Ubuntu 22.04
- What is libreoffice-writer
- Install libreoffice-writer Using apt-get
- Install libreoffice-writer Using apt
- Install libreoffice-writer Using aptitude
- How To Uninstall libreoffice-writer on Ubuntu 22.04
- Uninstall libreoffice-writer And Its Dependencies
- Remove libreoffice-writer Configurations and Data
- Remove libreoffice-writer configuration, data, and all of its dependencies
- References
- Summary
Ubuntu Wiki
If you’re using Ubuntu, please don’t install LibreOffice manually from the .deb files available at libreoffice.org. Otherwise you will not get automatic updates, upgrades when new versions come out, integration with Ubuntu, and is unsupported for Ubuntu bug filing purposes. Using packages from supported Ubuntu repositories ensures you get the best assistance as this is the recommended method to install and use LibreOffice in Ubuntu.
Full installation
Performing a full installation is the recommended way to install LibreOffice in Ubuntu. One would do this by installing the LibreOffice metapackage via a terminal:
Selective installation
- libreoffice-writer: Word processor
- libreoffice-calc: Spreadsheet
- libreoffice-impress: Presentation
- libreoffice-draw: Drawing
- libreoffice-base: Database
- libreoffice-math: Equation editor
Installing other related packages (dictionaries, extensions, clipart, templates, etc.)
Additional language modules, help files and extensions are also available if you search for “libreoffice” in your package manager. Example how to search:
- libreoffice-help-*: help files
- libreoffice-l10n-*: localization files
- libreoffice-nlpsolver — «Solver for Nonlinear Programming» extension for LibreOffice
Language localization, spell checking, dictionary, hyphenation, thesaurus, and help
To install proper support for language writing aids you may install the corresponding packages libreoffice-l10n-*, myspell-*, hyphen-*, mythes-*, libreoffice-help-* followed by your language ISO 639-1 code. A complete list of such language codes is available here.
- libreoffice-l10n-fr
- myspell-fr
- hyphen-fr
- mythes-fr
- libreoffice-help-fr
Please be advised that not all languages have these corresponding packages. For more information on language support in LibreOffice please check here.
Installing a newer version of LibreOffice than available via Ubuntu repositories
If you want to get a later version of LibreOffice then provided by the Ubuntu repositories, and you have tested this appropriately for your environment, you may do so via one of the PPAs provided by the LibreOffice Packaging team. For example, one may add the LibreOffice PPA repository:
LibreOffice is now available for installation.
Troubleshooting LibreOffice
If you find any issues when using LibreOffice with Ubuntu, please follow the bug reporting guidelines.
Building LibreOffice
More information on building LibreOffice as a release build or a developer build can be found at BuildingLibreOffice.
Debugging LibreOffice
More information on debugging LibreOffice as a release build or a developer build can be found at DebuggingLibreOffice.
LibreOffice packaging
More information on packaging LibreOffice for Ubuntu is available at LibreOfficePackaging.
LibreOffice (последним исправлял пользователь fitojb 2019-03-26 17:05:38)
The material on this wiki is available under a free license, see Copyright / License for details.
Установка Libreoffice в Ubuntu
LibreOffcie — это один из самых популярных свободных офисных пакетов для Linux. Программа была создана в 2010 году, как ответвление уже закрытого OpenOffice, сейчас над LibreOffice работают более чем 400 разработчиков. Он имеет версию как для Linux, так и для Windows, а также поставляется по умолчанию во многих дистрибутивах, в том числе и Ubuntu.
Новые версии программы выходят довольно часто, приблизительно, раз в три-четыре месяца мы можем видеть новое обновление со множеством интересных функций. Но дистрибутив Ubuntu не обновляет свое программное обеспечение между релизами, а это значит, что вам придется использовать старую версию и ждать следующего релиза дистрибутива, чтобы получить новую.
Установка LibreOffice 7
В в этой статье будет рассмотрена установка LibreOffice в Ubuntu 20.04, причем, самой новой, доступной версии. Мы будем устанавливать программу из PPA репозитория разработчиков.
С выпуском универсальных пакетов для установки приложений стало аж четыре доступных и удобных способа установить LibreOffice в Ubuntu 16.04:
- Установка LibreOffice с помощью FlatPack;
- Установка LibreOffice с помощью Snap;
- Установка загрузки .deb пакета;
- Установка программы из PPA.
Но самый удобный из них, на мой взгляд — установка LibreOffice в Ubuntu из PPA, который в будущем позволит вам автоматически обновлять версию программы в системе при выходе новых версий.
1. Установка из PPA
Чтобы добавить PPA разработчиков LibreOffice в систему, откройте терминал (Ctrl+Alt+T) и выполните команду:
sudo add-apt-repository ppa:libreoffice/ppa
В процессе работы команда нужно будет нажать Enter. Этот репозиторий поддерживает Ubuntu 16.04 — 20.04. Возможно, в будущем будут добавлены и более новые версии.
Затем обновите список пакетов из всех репозиториев:
Если программа уже установлена в вашей системе, но только более старой версии, то даже устанавливать ничего не придется, достаточно обновить полностью обновить систему. Например, с помощью команды:
Если же вы по каким-либо причинам раньше удалили программу, то можете ее очень просто установить. Для этого выполните:
sudo apt install libreoffice libreoffice-gnome
Если вы используете редакцию Kubuntu, то следует выполнить:
sudo apt install libreoffice libreoffice-plasma
Затем вы сможете открыть программу из главного меню:
2. Установка из snap
Вы также можете установить Libreoffice с помощью snap пакета. Для этого можно воспользоваться графическим центром приложений в Ubuntu или же менеджером пакетов snap. В графическом центре приложений наберите в строке поиска libreoffice:
Затем откройте нужный пакет и кликните по кнопке Установить:
Здесь, в отличие от более стабильного PPA можно найти более новую версию. В терминале для установки LibreOffice выполните:
sudo snap install libreoffice
Затем можно будет запустить программу:
Удаление LibreOffice
Если вы больше не хотите использовать LibreOffice новой версии, и хотите вернуть версию из официальных репозиториев достаточно выполнить:
sudo apt install ppa-purge && sudo ppa-purge ppa:libreoffice/ppa
А для полного удаления программы:
sudo apt purge libreoffice-gtk2 libreoffice-gnome
Для удаления программы из snap пакета выполните:
sudo snap remove libreoffice
Выводы
Вот и все, теперь вы знаете как выполняется установка LibreOffice в Ubuntu 20.04 для самой новой версии и знаете как вернуть все в исходное положение. Если у вас остались вопросы, спрашивайте в комментариях!
На завершение видео, в котором показаны новые возможности LibreOffice 7:

Обнаружили ошибку в тексте? Сообщите мне об этом. Выделите текст с ошибкой и нажмите Ctrl+Enter.
LibreOffice Writer
LibreOffice Writer — бесплатный полнофункциональный текстовый процессор (текстовый редактор) для Linux. Обладает всеми необходимыми функциями для создания и редактирования простых и сложных текстовых документов. Функциональность программы сравнима с редактором Microsoft Word.
LibreOffice Writer умеет редактировать и сохранять документы в нескольких форматах. Поддерживаются форматы: OpenDocument — odt, doc, rtf, docx, xhtml и другие. В программе также можно создавать и редактировать документы в формате Microsoft Word, но совместимость с Word документами не идеальная. Зависит от сложности форматирования, шрифтов и встроенных в документ объектов.
Интерфейс программы выполнен в стандартном стиле. В верхней части экрана расположены панели инструментов и главное меню. Остальная часть окна — это непосредственно рабочая область. В нижней части окна расположена строка статуса.
LibreOffice Writer входит в состав офисного пакета LibreOffice, полностью переведен на русский язык и доступен для Linux, Windows и MacOS X. Программа является форком OpenOffice.org Writer.
Установка
Установка в Ubuntu (LinuxMint)
sudo apt install libreoffice-writerПрограмма кроссплатформенная
Работает в:
Windows аналоги
Дистрибутивы Linux, в которых предустановлена программа
Некоторые дистрибутивы Linux, в которых предустановлена программа:
Сайт (скачать бесплатно):
Обзоры программы от пользователей
Приложение топовое. По внешнему виду напоминает MS Office 2003 и более ранние версии (мне так кажется), со своими задачами справляется отлично. Интерфейс простой и понятный, гораздо легче научиться работать с этим офисом чем с MS Office. Имеет ряд полезных функций — экспорт в PDF и ePub, возможность задать межстрочный интервал, а также возможность расширять функционал расширениями. С их помощь можно например сохранять документ сразу в нескольких форматах. Лично я пользуюсь им практически каждый день, и могу сказать что для обычного домашнего использования, а также для писателей-любителей (фикрайтеров например) этого офиса хватит с головой.
Материалы по теме:
- LibreOffice Calc — электронные таблицы
- LibreOffice Draw — для блок-схем и диаграмм
- LibreOffice Base — базы данных
- LibreOffice Impress — для создания презентаций
- LibreOffice Math — редактор формул
- LibreOffice — офисный пакет
Скриншоты программы
LibreOffice Writer
Комментарии
Постоянная ссылка на комментарий
How To Install libreoffice-writer on Ubuntu 22.04
In this tutorial we learn how to install libreoffice-writer on Ubuntu 22.04.
What is libreoffice-writer
LibreOffice is a full-featured office productivity suite that provides a near drop-in replacement for Microsoft(R) Office.
This package contains the wordprocessor component for LibreOffice.
There are three ways to install libreoffice-writer on Ubuntu 22.04. We can use apt-get , apt and aptitude . In the following sections we will describe each method. You can choose one of them.
Install libreoffice-writer Using apt-get
Update apt database with apt-get using the following command.
After updating apt database, We can install libreoffice-writer using apt-get by running the following command:
sudo apt-get -y install libreoffice-writer Install libreoffice-writer Using apt
Update apt database with apt using the following command.
After updating apt database, We can install libreoffice-writer using apt by running the following command:
sudo apt -y install libreoffice-writer Install libreoffice-writer Using aptitude
If you want to follow this method, you might need to install aptitude first since aptitude is usually not installed by default on Ubuntu. Update apt database with aptitude using the following command.
After updating apt database, We can install libreoffice-writer using aptitude by running the following command:
sudo aptitude -y install libreoffice-writer How To Uninstall libreoffice-writer on Ubuntu 22.04
To uninstall only the libreoffice-writer package we can use the following command:
sudo apt-get remove libreoffice-writer Uninstall libreoffice-writer And Its Dependencies
To uninstall libreoffice-writer and its dependencies that are no longer needed by Ubuntu 22.04, we can use the command below:
sudo apt-get -y autoremove libreoffice-writer Remove libreoffice-writer Configurations and Data
To remove libreoffice-writer configuration and data from Ubuntu 22.04 we can use the following command:
sudo apt-get -y purge libreoffice-writer Remove libreoffice-writer configuration, data, and all of its dependencies
We can use the following command to remove libreoffice-writer configurations, data and all of its dependencies, we can use the following command:
sudo apt-get -y autoremove --purge libreoffice-writer References
Summary
In this tutorial we learn how to install libreoffice-writer package on Ubuntu 22.04 using different package management tools: apt, apt-get and aptitude.