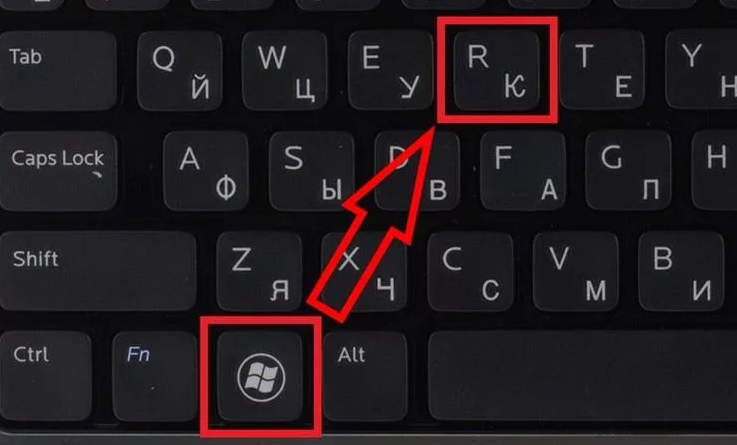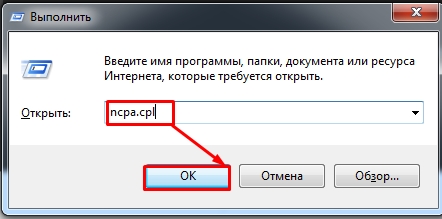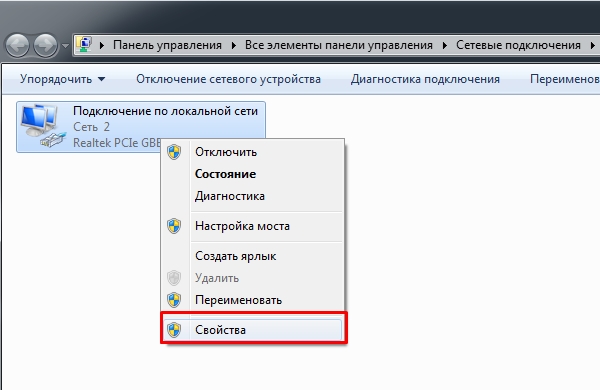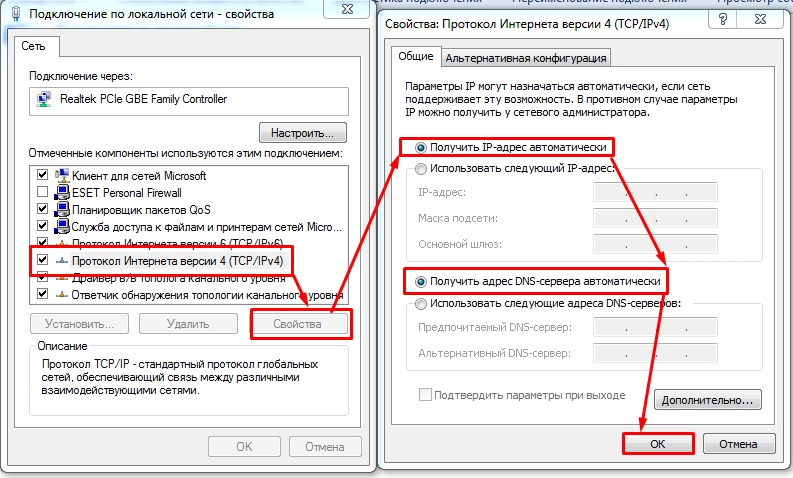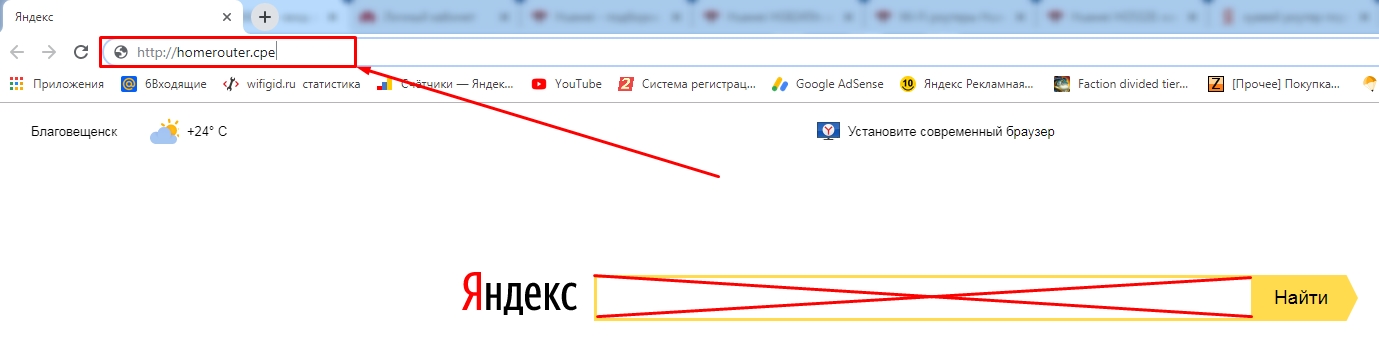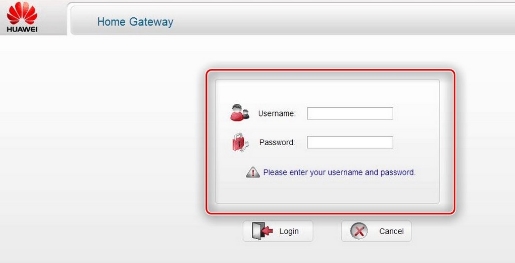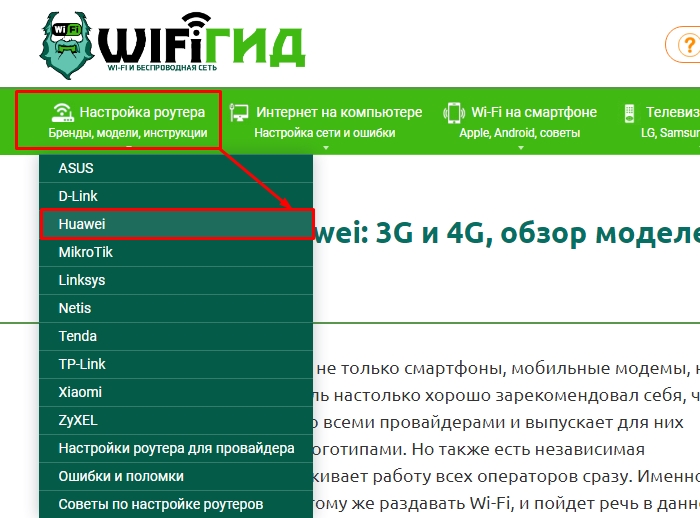192.168.8.1 – вход в настройки модема Huawei. Открываем личный кабинет 3G/4G роутера Huawei через admin/admin
Huawei предлагает целый ряд различных 3G/4G модемов и мобильных Wi-Fi роутеров. Они продаются отдельно и позволяют вставить SIM-карту любого оператора, настроить модем и обеспечить интернет. Они также могут использоваться в качестве устройств для подключения к интернету таких операторов связи, как МТС, Билайн, Мегафон и Интертелеком. В любом случае, пользователю часто приходится входить в модемную систему Huawei (личный кабинет). Это можно сделать через стандартный IP-адрес 192.168.8.1, который используется при настройке 3G/4G-модемов Huawei.
Используя адрес 192.168.8.1, вы можете открыть страницу с настройками для Huawei E8372h, EC315, 3372h, E3531, E8231w, K5005, E3276, E1550, AF23, E3372 и др. Он также используется для доступа к личным кабинетам, таким как мобильные 3G/4G маршрутизаторы Huawei E5573, E5577s и EC 5321u. Он также совместим с модемами Билайн 4G, Мегафон 4G (например, M150-2) и МТС 4G (829F и 827F).
Эта процедура подходит для всех модемов Huawei с прошивкой HiLink; только модемы с прошивкой HiLink могут открыть веб-интерфейс модема (мобильного маршрутизатора) по адресу 192.168.8.1. Эти модемы выпускаются в двух вариантах прошивки — HiLink и Stick; только прошивка HiLink имеет веб-интерфейс для настройки модема.
Если вы приобрели модем или мобильный Wi-Fi роутер у определенного оператора, вы часто обнаружите, что когда вы подключите его к компьютеру, он автоматически начнет раздавать интернет, и вам не нужно будет ничего настраивать. Однако, если у вас обычный модем (разблокированный) и вы сами вставляете SIM-карту, может потребоваться настройка соединения (установка параметров для оператора). В любом случае, если ваш модем — это модем Huawei с функцией Wi-Fi handover, вам нужно зайти в Настройки и изменить ее, либо установить пароль для Wi-Fi и переименовать беспроводную сеть. Это не обязанность, а желательный поступок.
Как открыть настройки модема Huawei?
Сначала необходимо подключить модем к компьютеру. Если у вас есть обычный USB-модем (например, Huawei E3372), просто подключите его к USB-порту ноутбука или настольного компьютера.
Мобильные Wi-Fi маршрутизаторы также обычно можно подключить к компьютеру с помощью USB-кабеля.
Когда вы подключите модем к компьютеру с помощью кабеля, он будет обнаружен как виртуальная сетевая карта (адаптер RNDIS).
Если у вас есть модем (мобильный маршрутизатор) с возможностью совместного использования Wi-Fi, вы можете подключиться к нему в сети Wi-Fi — не только с компьютера (через адаптер Wi-Fi) или ноутбука, но и с планшета или смартфона. Заводское имя сети (SSID) и пароль (Key) обычно находятся под крышкой самого модема Huawei.
После подключения модема к компьютеру с помощью кабеля может потребоваться установка драйвера. В большинстве случаев вам потребуется выполнить установку только в окне, которое появляется сразу после подключения модема.
В большинстве случаев ваш браузер откроется автоматически и загрузит страницу http://192.168.8.1, которая приведет вас на домашнюю страницу модема. Это будет выглядеть примерно так
Если веб-интерфейс модема не открывается автоматически, вы можете открыть его вручную.
Как зайти на 192.168.8.1?
Подключите модем Huawei через кабель или Wi-Fi. Откройте любой браузер. Рекомендуется использовать браузер, которым вы не пользуетесь ежедневно. Обычно добавка отсутствует, поэтому вы можете не открыть страницу в настройках модема. Попробуйте набрать «http://192.168.8.1» в адресной строке браузера, чтобы перейти на сайт.
Обратите внимание, что некоторые модемы/мобильные маршрутизаторы могут иметь заводской адрес по умолчанию 192.168.1.1.
Это приведет вас к экрану настроек модема. Если это не помогло, сбросьте настройки модема Huawei.
На главной странице отображается информация о вашем интернет-соединении, уровне сигнала сети 3G/4G и доступ к другим настройкам и функциям модема.
В зависимости от устройства (модем без/с Wi-Fi), модели и мобильного оператора (Билайн, МТС, Мегафон и т.д.), содержимое личного кабинета (страница настроек) может незначительно отличаться. Некоторые пункты меню и настройки могут отсутствовать.
Если у вас модем Huawei без Wi-Fi, вы можете легко получить доступ к любому из разделов, таких как «Статистика», «SMS», «USSD», «Настройки» и т.д. Если у вас модем с возможностью Wi-Fi, вы увидите только главную страницу без необходимости вводить логин и пароль. Если у вас модем с поддержкой Wi-Fi, вы увидите только главную страницу без необходимости вводить логин и пароль, но если вы попытаетесь перейти к настройкам или другим разделам, появится окно «входа в систему» с просьбой ввести имя пользователя и пароль. Обычно заводские имя пользователя и пароль для Wi-Fi модемов Huawei — admin и admin.
Заводской пароль можно изменить в разделе «Система» — «Изменить пароль» на экране настроек.
Настройка модема
Мы уже упоминали, что на вкладке «Главная» отображается основная информация о вашем интернет-соединении. Там же можно изменить язык на странице настроек в верхней части.
На вкладке «Статистика» вы можете просмотреть информацию о вашем интернет-трафике.
В разделе «SMS» вы можете проверить входящие сообщения и при желании отправить текстовые сообщения. Также можно открыть настройки SMS-сообщений.
Следующая вкладка — «Контакты», где вы можете увидеть сохраненные вами номера.
Далее вы найдете полезный раздел под названием «USSD». Отсюда можно выполнять USSD-команды. Например, вы можете увидеть свой счет, сколько мегабайт у вас осталось, ваш пакет подключения и тариф.
Далее следуют основные «Настройки». Первый — «Мобильное соединение». Вы можете отключить/включить мобильную передачу данных, управлять передачей данных в роуминге и установить интервал автоматического отключения.
В разделе «Управление профилем» вы можете выбрать профиль интернет-соединения нашего оператора. Обычно там есть 1-2 профиля. Кроме того, можно создать новый профиль вручную и ввести имя пользователя, пароль и точку доступа.
«Конфигурация сети» — вы можете установить режим работы сети: GSM (2G), UMTS (3G), LTE (4G) или смешанный режим. Эти настройки полезны при настройке антенны или при не очень стабильном соединении.
В разделе «Безопасность» нет ничего особенно примечательного. Страница ‘Система’ — ‘Информация об устройстве’ также полезна для настройки. Там вы можете увидеть уровни сигнала и шума. Вы также можете обратиться к этим индикаторам при настройке самого модема и антенны.
Если ваша модель является не только USB-модемом, но и поддерживает Wi-Fi, в личном кабинете Huawei вы также найдете настройки сети Wi-Fi (WLAN). Там можно отключить Wi-Fi, изменить имя сети и пароль (ключ) Wi-Fi.
Эти инструкции очень трудно написать. Это связано с тем, что существует очень много устройств, и каждое из них отличается от другого. У кого-то разблокированные модемы с той же SIM-картой Мегафона, у кого-то модемы МТС, с Wi-Fi или без. Различные модели и прошивки. Но по большей части, вы можете открыть настройки с любого устройства, в любом браузере, на 192.168.8.1. В основном, необходимо подключение к модему.
Если вы не можете войти в настройки модема Huawei или не знаете, как настроить некоторые функции, опишите свою проблему в разделе комментариев под этой статьей. Мы постараемся помочь вам.
Вход в личный кабинет Huawei по 192.168.1.1
Всем привет! Прежде чем мы начнем, давайте разъясним, что же такое личный кабинет. Просто мне постоянно приходят письма с вопросом – как войти в личный кабинет Huawei. И когда я им говорю: что это можно сделать на официальном сайте. Они мне отвечают: что имеют ввиду интерфейс для внутренних настроек. Теперь кратко:
- Личный кабинет – расположен на сайте shop.huawei.ru . Сверху вы можете увидеть две кнопки «Регистрация» и «Вход». Сначала регистрируемся, а потом заходим. Честно сказать, для чего он нужен – не знаю. Наверное, для быстрой покупки товаров.
- Web-интерфейс – предназначен для настройки вашего роутера или модема. Расположен внутри аппарата и зайти туда можно через любой браузер. Но это – не личный кабинет.
ПОМОЩЬ! Если у вас возникли вопросы при прочтении статьи – пишите их в комментариях.
Как зайти в Web-интерфейс
Зайти туда можно с любого браузера, на любом устройстве: телефон, планшет, компьютер, ноутбук или даже телевизор с Web OS. Самое главное перед этим к нему подключиться. Это можно сделать двумя способами:
- По кабелю – берём сетевой кабель и вставляем один конец в роутер или модем. Самое главное вставить кабель в один из LAN портов. Они обычно так и обозначаются.
- По Wi-Fi – просто включаем аппарат и ищем роутер с нужной сетью. Если вы ранее его не настраивали, то имя сети и пароль по умолчанию – будет на этикетке под интернет-центром.
Пару слов об этикетке – там есть почти вся информация, которая может вам пригодиться. Например для подключения по WiFi смотрим две строчки: «WLAN – NAME (SSID)» – это имя сети; «WLAN – Key (WPA/WPA2)» – это пароль от неё.
Но некоторых моделях этой информации нет. Тогда зайти можно по-разному. Если вы подключаетесь с компьютера или ноутбука, то нужно заранее выставить нужные настройки сетевого модуля, чтобы комп и ноут видели роутер при подключении:
- Теперь очень важно выбрать именно то подключение, по которому вы подключены к маршрутизатору. Если у вас ноутбук, вы должны ещё увидеть беспроводное подключение. Выберите нужное, правой кнопкой и нажмите «Свойства».
- Нажмите на 4 протокол и далее на «Свойства». Установите галочки как на скриншоте выше и нажмите «ОК».
Теперь надо открыть любой браузер и в адресную строку вбить IP или DNS адрес маршрутизатора, который вы нашли на корпусе. Если на корпусе на той самой бумажке ничего нет, то пробуем один из этих адресов:
Не перепутайте, нужно вбить адрес именно в адресную строку, а не в поисковую, которая обычно находится ниже.
После этого вас попросят ввести логин и пароль от администраторской панели. По умолчанию это:
Если логин и пароль не подходит, то значит он уже ранее был изменен при первой настройке. Обычно его также меняют и работники провайдера, когда настраивают. Поэтому можно попробовать позвонить им и узнать, какой пароль они поставили. Также пароль и логин находится на той самой этикетке, про которую мы говорили ранее.
По настройке отдельных роутеров и модемов смотрите в нашем отдельном разделе «Huawei». Просто заходим туда и ищем свою модель, а далее читаем инструкцию, написанную нашими специалистами. Можно также воспользоваться и поиском на сайте – просто впишите полное название модели в поисковую строку.