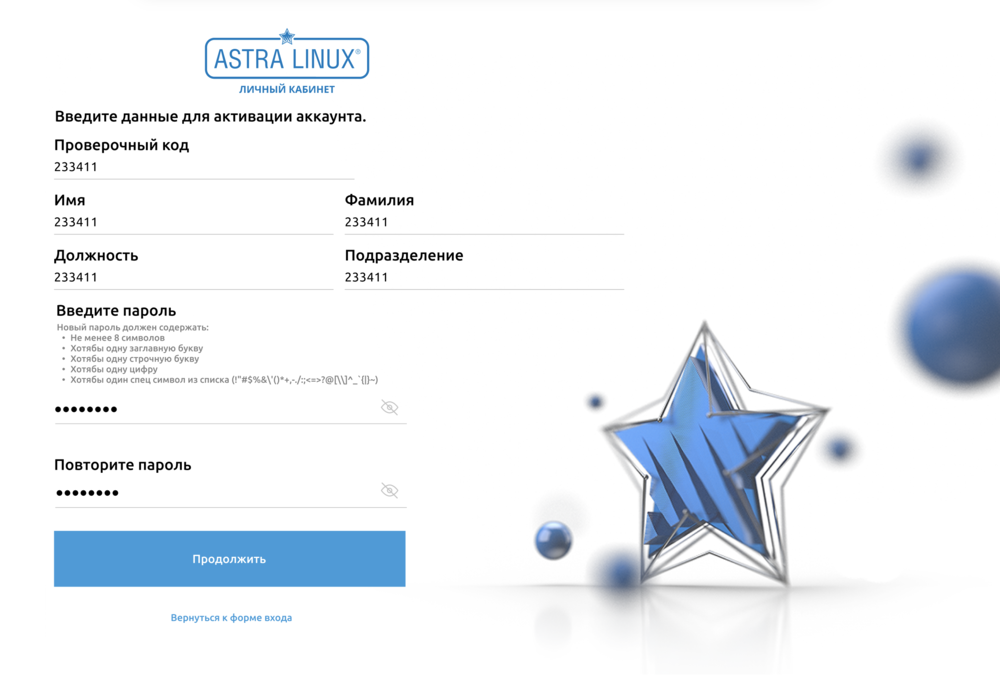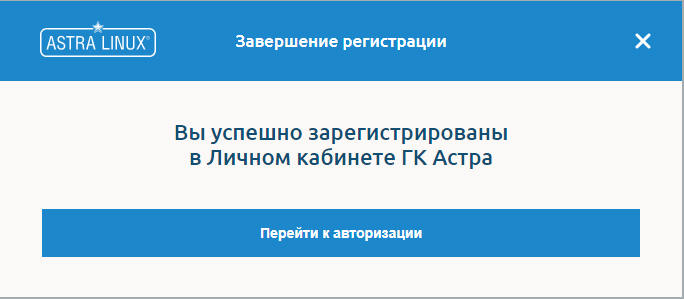- Доступ в личные кабинеты ФГИС (ЕИС, ГМУ, Электронный бюджет и т.д.)
- Blaze
- cogniter
- Blaze
- renbuar
- Montfer
- renbuar
- Создание
- Вход
- Уведомления
- Новости
- Лицензии и сертификаты
- Лицензии на ПО
- Образы
- Документы
- Обновления
- Формуляры
- Наличие в кабинетах
- Сертификаты на техническую поддержку
- Сертификаты на обновления
- Сертификаты на обучение
- Запросы
- Справочный центр
Доступ в личные кабинеты ФГИС (ЕИС, ГМУ, Электронный бюджет и т.д.)
О наболевшем
Подскажите у кого-нибудь получилось зайти в личный кабинет ФГИС (любой, или той, что в названии темы)?
Какие ФГИС на данный момент совместимы с GNU Linux, а какие нет?
Blaze
New member
cogniter
Moderator
Blaze
New member
renbuar
New member
Montfer
New member
Что то похожее было, но на виндовозной машине: то ли сертификат сайта не вставал, то ли какой то компонент для портала
а на линуксе ни разу не настраивал эти ГИСы, может, там что то и отличается
renbuar
New member
Andrey, [05.10.18 11:28]
[В ответ на Дмитрий Давидович]
У них кривой сертификат сервера.
Диагностировать можно так:
[root@test-x64-centos7 ~]# /opt/cprocsp/bin/amd64/csptestf -tlsc -server zakupki.gov.ru -v -nosave -savecert /tmp/t.p7b
[root@test-x64-centos7 ~]# /opt/cprocsp/bin/amd64/certmgr -list -file /tmp/t.p7b
=============================================================================
1——-
Issuer : E=uc_fk@roskazna.ru, S=г. Москва, INN=007710568760, OGRN=1047797019830, STREET=»улица Ильинка, дом 7″, L=Москва, C=RU, O=Федеральное казначейство, CN=Федеральное казначейство
Subject : INN=007710568760, OGRN=1047797019830, STREET=»ул. Проспект Мира, 105″, E=777@roskazna.ru, C=RU, S=г. Москва, L=Москва, O=Федеральное казначейство, CN=zakupki.gov.ru
Serial : 0x6F064FA71C24CD7E2CE6FAAEA927D8C7EC69A35F
SHA1 Hash : c369b560ce239beddb2fc12b4884dee1cfc923aa
SubjKeyID : 10c6d12e7cd886d022bcdfea4cbe10e32acf82bc
Signature Algorithm : ГОСТ Р 34.11/34.10-2001
PublicKey Algorithm : ГОСТ Р 34.10-2001 (512 bits)
Public key : 04 40 1b ce 0b 15 6a 4a 57 e0 1b d8 39 ee 86 83
32 70 ea db fd f5 39 c1 e6 de 3c c8 be 10 81 03
5d da 0b 3b 09 7a d3 0d 46 33 58 11 3b 20 94 99
fe 04 fe 8e e6 bc 32 53 ff 2e 71 10 8e e2 12 a1
52 cf
Not valid before : 21/12/2017 06:06:33 UTC
Not valid after : 21/03/2019 06:06:33 UTC
PrivateKey Link : No
Subject Alt Names
UPN : ▒㌴ (2.5.4.12)
URL : 0
CDP : http://crl.roskazna.ru/crl/ucfk.crl
CDP : http://crl.fsfk.local/crl/ucfk.crl
Extended Key Usage : 1.3.6.1.5.5.7.3.1
.
При наличии расширения Subject Alt Names RFC требует сверять имя сервера с ним, а не с полем CN. Поэтому CN=zakupki.gov.ru отброшен, а в Subject Alt Names хрень.
Andrey, [05.10.18 11:35]
Но мы сделали параметр для отключения требований RFC6125, который может подвергнуть систему опасности для атак с подменой сертификатов:
[root@test-x64-centos7 ~]# /opt/cprocsp/sbin/amd64/cpconfig -ini ‘\config\parameters’ -add long Rfc6125_NotStrict_ServerName_Check 1
[root@test-x64-centos7 ~]# /opt/cprocsp/bin/amd64/csptestf -tlsc -server zakupki.gov.ru -nosave
HDEContext expired: OK if file is completely downloaded
Reply status: HTTP/1.1 200 OK
1 connections, 586 bytes in 0.186 seconds;
Total: SYS: 0,020 sec USR: 0,140 sec UTC: 0,230 sec
[ErrorCode: 0x00000000]
Создание
Личный кабинет (далее по тексту — ЛК) создается автоматически при совершении первого заказа любого продукта ГК «Астра» .
Логин и пароль придут в письме на почту клиента (указанную при оформлении заказа) после совершения оплаты заказа.
Письмо с приглашением в ЛК выглядит так :
Далее необходимо активировать аккаунт, перейдя по ссылке, указанной в письме. Откроется окно ввода данных пользователя :
Заполнить поля формы. Обязательные для заполнения поля отмечены звездочкой.
Техническая поддержка ГК «Астра» оставляет за собой право заблокировать или удалить аккаунты, в которых при заполнении полей Имя и Фамилия использовалась ненормативная лексика или иные некорректные данные.
После нажатия кнопки Продолжить в случае корректного заполнения формы появится сообщение об успешной регистрации:
При нажатии на кнопку Перейти к авторизации откроется окно авторизации, где необходимо ввести Email (электронную почту, на которую было выслано письмо) и пароль:
Электронный адрес первого заказа, на который создается ЛК, считается основным. Его владелец обладает аккаунтом администратора основного ЛК.
Вход
Для входа в ЛК перейти по ссылке: lk-new.astralinux.ru . В окне авторизации (см. выше) необходимо в вести значения в поля Введите Email и Пароль. Откроется стартовая страница:
При введении пользователем неверных данных система оповестит об ошибке :
Если пользователь Личного кабинета еще не активировал свою учетную запись, восстановление пароля через форму Восстановить пароль будет недоступно.
Уведомления
В разделе Уведомления отображаются оповещения, связанные с лицензиями, сертификатами и сменой пароля пользователя.
При нажатии на любое уведомление можно увидеть дополнительную информацию.
Чтобы вернуться на вкладку Уведомления, нажать кнопку Назад в левом верхнем углу экрана.
После открытия уведомления оно будет автоматически отмечено как прочитанное.
Уведомления можно отмечать прочитанными/не прочитанными. Для управления уведомлениями необходимо отметить нужные уведомления (или выбрать все, отметив чекбокс около кнопки Выберите действие. ) и выбрать действие:
Чтобы настроить получение уведомлений на почту, необходимо нажать на кноку Настройка уведомлений.
Список возможных оповещений:
- о смене пароля
- о новых лицензиях;
- о новых сертификатах;
- о новых сертификатах на обучение;
- об истечении сроков действия сертификатов и лицензий;
- о критическом истечении сроков действия сертификатов и лицензий.
Выбрать уведомления, которые будут приходить Вам на почту, и нажать кнопку Сохранить.
Во вкладке Обновления отображаются уведомления о выходе новых обновлений (в т. ч. оперативных обновлениях Astra Linux) продуктов ГК «Астра».
При нажатии на любое обновление можно увидеть дополнительную информацию.
Чтобы вернуться на вкладку Обновления, нажать кнопку Назад в левом верхнем углу экрана.
После открытия уведомления оно будет автоматически отмечено как прочитанное.
Уведомления можно отмечать прочитанными/не прочитанными. Для управления уведомлениями необходимо отметить нужные уведомления (или выбрать все, отметив чекбокс около кнопки Выберите действие. ) и выбрать действие:
Новости
Во вкладке Новости размещены новости о ГК «Астра».
При нажатии на любую новость можно увидеть дополнительную информацию.
Чтобы вернуться на вкладку Новости, нажать кнопку Назад в левом верхнем углу экрана.
В окне календаря можно настроить отображение событий на вкладках за определенный период времени:
Чтобы вернуться к отображению новостей, необходимо нажать кнопку Сбросить. По умолчанию отображаются все новости до текущей даты.
Лицензии и сертификаты
В раздел Лицензии и с ертификаты входят вкладки: Лицензии на ПО, Сертификаты на техническую поддержку, Сертификаты на обновления и Сертификаты на обучение.
Лицензии на ПО
Во вкладке Лицензии на ПО отображается список приобретенных продуктов ГК «Астра»:
В списке лицензий можно производить поиск, нажав кнопку с изображением лупы в верхней части окна. Статусы активации лицензий можно отфильтровать, выбрав сверху списка: Все, Неактивна, Действует, Ожидает активации.
Список доступных лицензий можно экспортировать в таблицу в форматах CSV, Excel или распечатать, нажав на кнопку Экспорт таблицы:
При нажатии на номер лицензии в списке лицензий откроется меню свойств выбранной лицензии, где хранится вся информация о продукте, дата начала и окончания действия, статус действия лицензии, а так же все доступные файлы, связанные с выбранной лицензией. Для скачивания лицензии нажать кнопку Скачать PDF:
Под основной информацией о лицензии размещены вкладки: Образы, Документы, Обновления, Формуляры и Наличие в кабинетах.
Образы
Во вкладке ISO образ размещен основной установочный образ продукта:
Документы
Во вкладке Документы расположены все документы, связанные с выбранным продуктом:
Обновления
Во вкладке Обновления расположены доступные для скачивания файлы обновлений для выбранного продукта (в т. ч. оперативные обновления).
Формуляры
Во вкладке Формуляры расположены все формуляры для выбранного продукта:
Инструкция по передаче формуляров дочерним кабинетам доступна в статье по ссылке в разделе «Передача лицензий, сертификатов и формуляров».
Наличие в кабинетах
Во вкладке Наличие в кабинетах отображаются лицензии, доступные пользователю, а также лицензии, которые переданы в дочерние кабинеты ( см. ссылку):
Сертификаты на техническую поддержку
Во вкладке Сертификаты на техническую поддержку отображается список доступных сертификатов:
В списке сертификатов можно производить поиск, нажав кнопку с изображением лупы в верхней части окна. Статусы активации сертификатов можно отфильтровать, выбрав сверху списка: Все, Неактивен, Действует, Ожидает активации.
Список доступных сертификатов можно экспортировать в таблицу в форматах CSV, Excel или распечатать, нажав на кнопку Экспорт таблицы:
При нажатии на ссылку в столбце Наименование откроется меню свойств выбранного сертификата, где хранится вся информация о технической поддержке, дата начала и окончания действия, статус действия сертификата. Для скачивания сертификата нажать кнопку Скачать PDF:
Сертификаты на обновления
Во вкладке Сертификаты на обновления отображается список доступных сертификатов:
Сертификаты на обучение
Во вкладке Сертификаты на обучение отображается список доступных сертификатов.
В списке сертификатов можно производить поиск, нажав кнопку с изображением лупы в верхней части окна. Их можно экспортировать в таблицу в форматах CSV, Excel или распечатать, нажав на кнопку Экспорт таблицы:
Для скачивания сертификата нажать кнопку Скачать PDF.
Запросы
В разделе Запросы можно создать запрос и просмотреть список созданных обращений в техподдержку (ТП).
Во вкладке Мои запросы можно посмотреть список запросов, созданных текущим пользователем. На вкладке Запросы организации можно посмотреть все запросы, созданные сотрудниками вашей организации, включая запросы текущего пользователя . На вкладке Черновики можно посмотреть все черновики, созданные пользователем.
Запросы можно отфильтровать по их статусам , нажав кнопку соответствующего статуса над списком запросов: Все, Ожидает ответа клиента, Решено, Открыта , В работе, Передано разработчикам, Проблема решена и Неверно направлено.
- Ожидает ответа клиента — ТП запросила информацию или дала рекомендацию и ждет ответа от клиента;
- Решено — запрос решен и закрыт со стороны ТП или же по истечении двух недель в статусе Ожидает ответа клиента;
- Открыта — задача сформирована, но по ней еще не началась работа;
- В Работе — запрос взят в работу, специалист ТП работает над ним и готовит ответ;
- Передано разработчикам — запрос связан с каким-то багом/нововведением и ведется работа во внутренних задачах;
- Проблема решена — запрос закрыт со стороны клиента;
- Неверно направлено — запросы, ошибочно направленные в ТП.
Также можно выполнить поиск по запросам, нажав кнопку с изображением лупы.
Для создания запроса нажать кнопку Создать запрос, откроется окно Получить техническую консультацию, в котором следует последовательно заполнить вкладки.
Во вкладке Продукт необходимо выбрать продукт, его версию и обязательно доступный сертификат на техподдержку.
Если продукт и сертификат не будут указаны, запрос в ТП не будет отправлен и появится сообщение об ошибке:
Нажать кнопку Далее и во вкладке Запрос заполнить поле Тема запроса. Тема должна кратко описывать суть проблемы и содержать ключевые слова (например, «Работа сервисов FreeIPA»). В окне ниже будут предложены решения проблем с близким/похожим описанием. Возмож но, р ешение проблемы уже описано.
Если предложенные решения не подходят, необходимо заполнить поле Описание, подробно изложив суть проблемы.
Также можно выбрать степень критичности запроса от низкого до экстренного.
Нажать кнопку Далее.
Откроется вкладка Вложения , в которой можно загрузить файлы, относящиеся к запросу. Для завершения формирования запроса нажать кнопку Создать:
Запрос отобразится во вкладке Мои запросы .
При отмене создания запроса появится всплывающее окно, в котором необходимо отметить сохранять ли черновик запроса.
Если возникнет технический сбой во время формирования запроса, он будет сохранен во вкладке Черновики.
Для того чтобы продолжить работу с черновиком, необходимо выбрать его в списке и продолжить заполнение формы запроса.
Во вкладке Мои запросы при нажатии на созданный запро с откроется чат с ТП по данному запросу, в который можно прикрепить файлы-вложения, относящиеся к запросу, а также вести переписку по данному запросу с сотрудниками Технической поддержки.
Для управления запросом необходимо нажать на кнопку с соответствующим действием в правой части экрана, рядом с Участниками запроса:
Справочный центр
В разделе Справочный центр можно просматривать справочные и маркетинговые материалы ГК «Астра»:
В строке Поиск статей осуществляется поиск информации по справочному центру или по базе знаний. Для поиска в нужном ресурсе необходимо выбрать соответствующую кнопку:
При вводе информации б удет отображаться список статей, которые отвечают запросу.