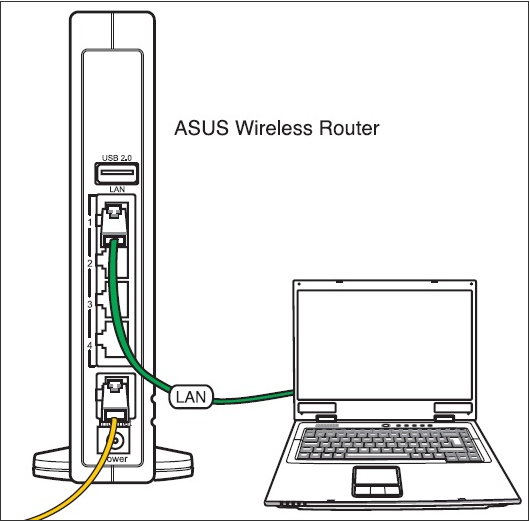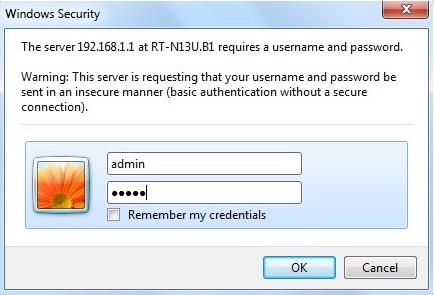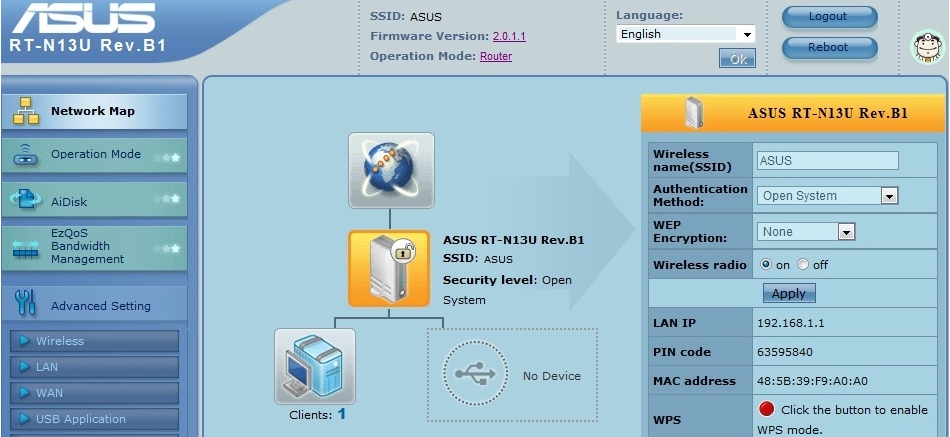- 192.168.1.1 вход настройка роутера
- router.asus.com вход в роутер и личный кабинет настройки
- Почему не заходит router.asus.com
- Имя пользователя и пароль для входа на роутер ASUS
- Полезное:
- Полезные ссылки:
- Другие языки (Other languages):
- [Wireless Router] How to login to ASUS wireless router settings page(Blue GUI) ?
- Was this information helpful?
- [Беспроводное устройство] Как войти на страницу настроек роутера (WEB UI)?
192.168.1.1 вход настройка роутера
router.asus.com вход в роутер и личный кабинет настройки
Моя инструкция предназначена для владельцев современных Wi-Fi роутеров ASUS. В ней я рассмотрю самые популярные вопросы, связанные с адресом router.asus.com. Данный адрес используется для входа в настройки роутера ASUS, параллельно с уже привычным IP-адресом 192.168.1.1. Зачем так сделано? Компания ASUS старается сделать свои устройства удобнее для использования обычными людьми и потому оставили адрес 192.168.1.1 по умолчанию и к нему дополнительно сделали символьный адрес, по которому можно легко и просто зайти в личный кабинет маршрутизатора.
На самых последних версиях прошивки, при попытке зайти в настройки своего роутера ASUS RT-N12 или AC1200, введя в браузере адрес 192.168.1.1, пользователя автоматически перенаправляет на router.asus.com. К подобной практике прибегают сейчас практически все производители, дабы упростить жизнь новичкам. Символьный адрес называется «hostname» и его действительно зачительно удобнее использовать для входа в веб-интерфейс управления своим сетевым устройством. При всём этом, доступ в личный кабинет по IP-адресу так же отлично работает и его компания ASUS не спешит менять. Примечательно, что на части моделей по умолчанию на корпусе роутера указан IP 192.168.1.1
Это в основном старые модели, типа RT-N11P или RT-N12. А вот на других, более современных моделях — например, ASUS AC750 и AC1200 — уже в наклейке написан hostname вида router.asus.com.
Обычным пользователям гораздо проще использовать символьный адрес — он и понятнее, и вводить проще. А вот что такое обычный IP-адрес и как им пользоваться не все понимают.
Как зайти на router.asus.com или 192.168.1.1 – знают многие и это совсем несложно. Надо всего лишь подключить свой компьютер или смартфон к маршрутизатору ASUS по сетевому кабелю или по Wi-Fi, после чего в браузере перейти по одному из представленных выше адресов. Далее потребуется ввести имя пользователя и пароль для входа.
Стандартный логин — admin, пароль — admin написаны на той же самой наклейке. Если всё сделано верно, Вы получите доступ к панели управления, которую многие называют личный кабинет роутера. Можно настраивать его через мастер быстрой настройки, либо вручную.
К сожалению всегда без проблем получается открыть веб-интерфейс. Вот вот две самые популярные неполадки:
• Не открывается router.asus.com и появляется ошибка типа «страница не найдена» или «нет соединения с интернетом». Как вариант, вместо страницы личного кабинета роутера открывается поисковая система Гугл или Яндекс, либо вообще перекидывает на сайт компании ASUS.
• Ошибка имени пользователя и пароля — «Invalid username or password». Что надо вводить в поля при авторизации и что делать, если забыл логин и пароль от роутера ASUS.
Давайте теперь рассмотрим каждую из них и способ решения подробнее.
Почему не заходит router.asus.com
Вот так это происходит: вводим в браузере адрес личного кабинета: http://router.asus.com, нажимаем на «Enter» и получаем сбой доступа к запрашиваемой веб странице и ошибки, что страница не найдена, не работает, не позволяет установить соединение и т.п. Тут ещё много от браузера зависит — каждый свою ошибку писать может.
Ещё вариант — вместо страницы авторизации и кабинета с настройками роутера открывается сайт в Интернете или поисковая система.
1. Обязательно проверьте, что устройство, с которого пытаетесь зайти в роутер АСУС, подключено к нему кабелем или по Вай-Фай.
Если Вы подключаетесь с ноутбука или компьютера, то подключение должно быть только только одно — либо по кабелю, либо по Wi-Fi. Сразу и так и сяк подключаться не нужно! Если же Вы используете телефон или планшет, то обязательно отключите на нём передачу данных через мобильную связь.
2. Если адрес router.asus.com не открывается, то попробуйте перейти по IP-адресу http://192.168.1.1. Это обычно помогает.
Если выскочит ошибка, что отсутствует подключение — вернитесь обратно на первый пункт. Если система пишет, что сеть без доступа к интернету — не обращайте внимание. При этом страница личного кабинета маршрутизатора по адресу router.asus.com, или 192.168.1.1 все равно должна быть доступна.
3. Если Вы пользуетесь VPN или Прокси — обязательно отключите. Это может быть и расширение в браузере. Как вариант — попробуйте другой веб-ббраузер. Например, Microsoft Edge, или Internet Explorer. Иначе, при попытке открыть адрес router.asus.com, Вас будет перекидывать на сайт компании.
4. Попробуйте зайти в настройки маршрутизатора с помощью другого устройства. Это может быть смартфон или планшет. Подключите его к Wi-Fi сети роутера, в личный кабинет с настройками которого надо попасть, запустите браузер и введите адрес.
У компании ASUS есть приложение для телефонов на Android или iPhone, которое упрощает подключение к роутеру. Найти это приложение можно в Google Play или AppStore.
5. На компьютере с ОС Windows 10 или Windows 11 есть еще одна фишка — Откройте проводник и зайдите на «Мой компьютер». Там, ниже дисков, должен быть раздел «Сетевые расположения». Если его нет — в меню слева выберите раздел «Сеть». Там будет значок Вашего роутера — кликните по нему дважды и система перенаправит на сайт роутера:
6.На своём компьютере проверьте параметры настройки IP-адресов. Для этого надо открыть сетевые подключения и кликнуть правой кнопкой на то подключение, через которое ПК соединён с маршрутизатором:
В меню кликните на пункт «Свойства». Появится окно с настройками сетевой карты. Вам нужен протокол IP версии 4 (TCP/IPv4):
Открываем свойства протокола и выставляем автоматическое получение IP-адресов и DNS-серверов. Дважды нажимаем на кнопку ОК и перезагружаем компьютер. Проверяем доступ к роутеру.
Имя пользователя и пароль для входа на роутер ASUS
При переходе в браузере по адресу: router.asus.com, или по IP: 192.168.1.1 должна появится страница авторизации. Там будет указана модель роутера АСУС, и надпись: «Войдите с помощью учетной записи роутера». Тут надо в поля вбить имя пользователя (username) и пароль (password).
По умолчанию (на заводских значения), на роутерах ASUS используется имя пользователя – admin, и пароль admin. Они указаны на наклейке на самом роутере.
Но очень часто заводское имя пользователя и пароль в целях безопасности меняют на боле сложные в настройка маршрутизатора. Если стандартный логин и пароль admin/admin не подходят, то появится ошибка «Invalid username or password»:
Что делать? Если Вы не помните какой пароль был установлен на вход, то придется делать сброс роутера к заводским значениям и после этого должны подойти стандартные admin/admin.
Полезное:
- Что такое Роутер?!
- 192.168.0.1 — настройка D-Link, TP-Link
- 10.0.0.1 настройки yota модема
- Роутер Ростелеком Sagemcom 2804
- Вход в «Личный кабинет» D-Link. TP-Link и пр.
- Настройка 192.168.1.2 на сетевой карте или WiFi
- 192.168.1.1 admin пароль администратора
- Прошивка WiFi роутера или модема ADSL
- Как настроить asus rt-n10
- Как войти в роутер для настройки
- DNS сервер не отвечает — решение
- Как увеличить скорость роутера
- Как зайти в настройки Вай-Фай роутера
- Как настроить Wi-Fi на ТП-Линк
- Как войти на tplinklogin.net
- 192.168.1.11 и 192.168.1.1.1 вход недоступен
- Как зайти в настройки TP-Link
- my.keentic.net — личный кабинет роутера Keenetic
Полезные ссылки:
Другие языки (Other languages):
Материалы сайта защищены авторским правом. Копирование материалов сайта запрещено.
[Wireless Router] How to login to ASUS wireless router settings page(Blue GUI) ?
[Wireless Router] How to login to ASUS wireless router settings page(Blue GUI) ? If your router is black GUI (ASUSWRT), please refer the [Wireless Router] How to enter the router setting page(Web GUI) (ASUSWRT) ? 1. Connect the router’s LAN port to your PC’s LAN port with an Ethernet cable.
2. Enter your router’s IP address in the browser of your device . ( Default IP 192.168.1.1) If you forgot the router IP address, please refer to the Asus Device Discovery Utility to find the IP address based on your operating system. [ASUS Device Discovery] How to find the IP address of your wireless router or AP from Windows system? [ASUS Device Discovery] How to find the IP address of your wireless router or AP from iOS system? [ASUS Device Discovery] How to find the IP address of your wireless router or AP from Android system?
3. Input your router’s username and password on the login page. (Default username and password: admin/admin)
Note: The default username and password used to login to the router settings page are not the SSID and password used to connect wirelessly to the router. Note: If you forgot the username and/or password, please restore the router to the factory default status. Restore the system to its factory default settings by pressing the “Restore” or «Reset» button at the back of router for more than 5 seconds when the power light is flickering.
4. When successfully logged in, you’ll see a screen similar as the one shown below.
Was this information helpful?
- Above information might be partly or entirely quoted from exterior websites or sources. please refer to the information based on the source that we noted. Please directly contact or inquire the sources if there is any further question and note that ASUS is neither relevant nor responsible for its content/service
- This information may not suitable for all the products from the same category/series. Some of the screen shots and operations could be different from the software versions.
- ASUS provides the above information for reference only. If you have any questions about the content, please contact the above product vendor directly. Please note that ASUS is not responsible for the content or service provided by the above product vendor.
- Brand and product names mentioned are trademarks of their respective companies.
- Phones
- Laptops
- Tower PCs
- Graphics Cards
- Networking
- Motherboards
- Show All Products
- Item_other —>
- Tablets
- Gaming handhelds
- Gaming Networking
- AIOT & Industrial Solutions
- Chassis
- Cooling
- Health & Fitness
- All-in-One PCs
- Business Networking
- Chrome Devices
- Headphones & Headsets
- Mini PCs
- Monitors
- DVD & BluRay Optical Drives
- Projectors
- ROG — Republic Of Gamers
- Tinker Board
- Sound Cards
- Stick PCs
- Commercial
- Commercial_list.Item —>
- Tablets
- Networking
- Motherboard
- Mini PCs
- All-in-One PCs
- Desktops
- Laptops
- Monitors
- Projectors
- Servers & Workstations
- Signage
- Gaming Station
- Data Storage
[Беспроводное устройство] Как войти на страницу настроек роутера (WEB UI)?
3.Для входа на страницу нстроек введите имя пользователя и пароль.
Если открываете меню настроек роутера впервые или выполнили сброс настроек роутера на заводские, необходимо будет авторизоваться для входа.
Примечание: На некоторых моделях и версиях программного обеспечения базовые имя пользователя и пароль: [admin].
Примечание :
a. Имя пользователя и пароль для входа в настройки — это не то же самое что название точки доступа(SSID) и ключ от сети (Wi-Fi).
b. Если Вы забыли имя пользователя и/или пароль, выполните сброс настроек роутера на заводские.
Нажмите и удерживайте нажатие кнопку сброса около 5 секунд, пока индикатор питания не начнёт мигать.
Найти кнопку сброса можно, опираясь на пример ниже. В качестве примера взяли модель [RT-AC68U].
(Различные модели могут отличаться. Если возникнут вопросы — изучите руководство пользователя.)
4. Теперь Вам доступна настройка роутера ASUS через его графическое меню.
※ Примечание: Некоторый функционал может отличаться в зависимости от моделей и версий прошивок.
Как получить утилиту / прошивку?
Последние версии драйверов, программного обеспечения, прошивок и руководств пользователя можно скачать в Центре загрузок ASUS .
Подробную информацию о Центре загрузок ASUS можно получить, перейдя по ссылке.