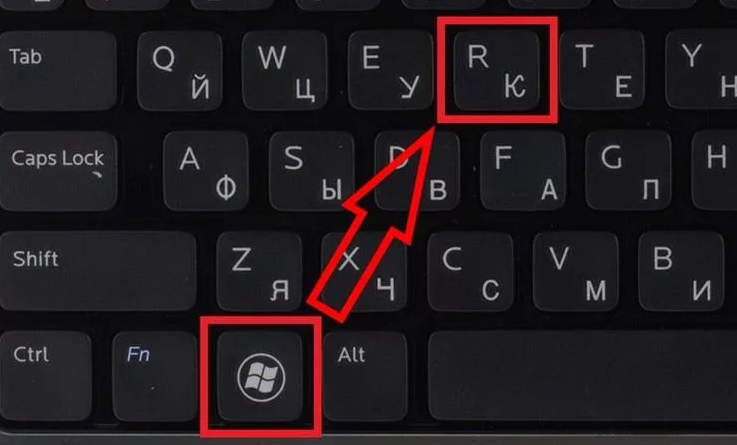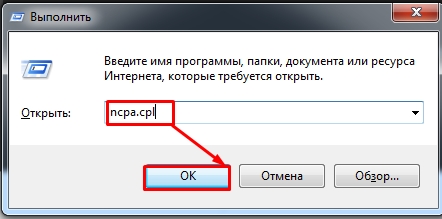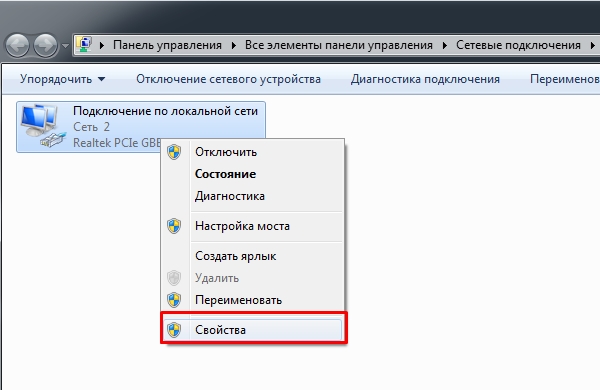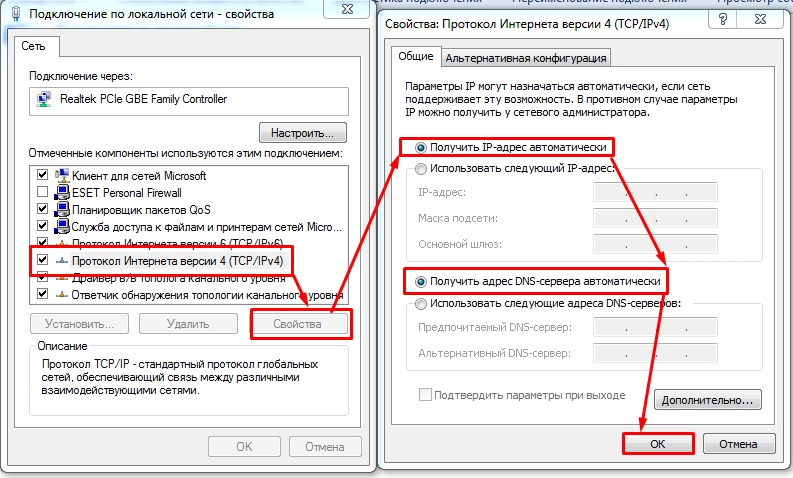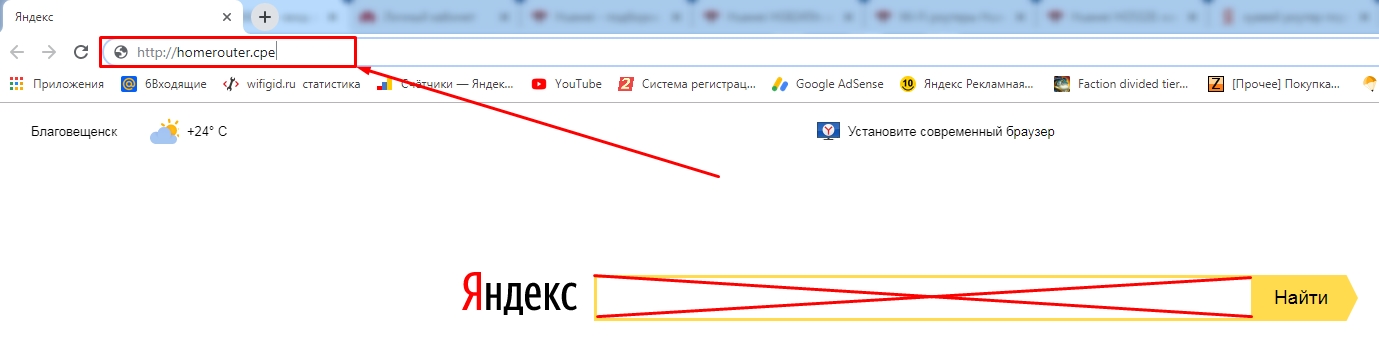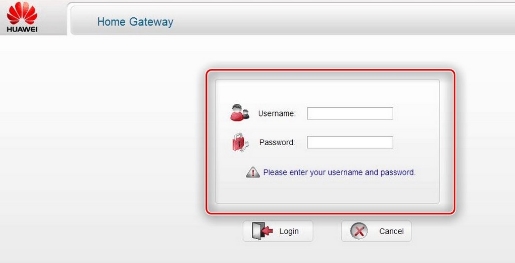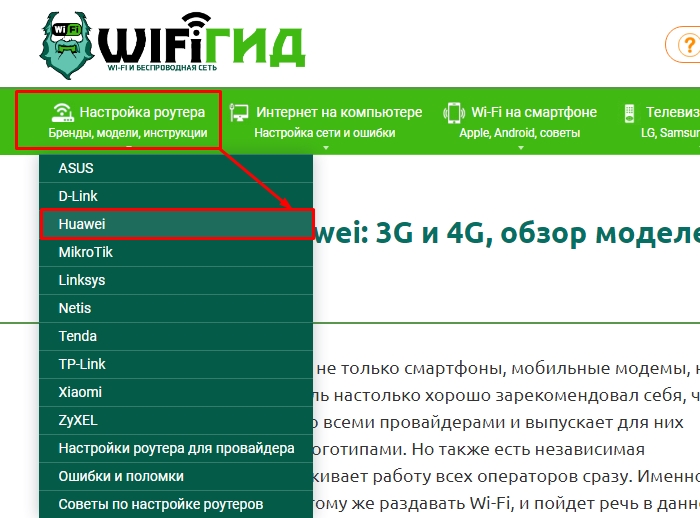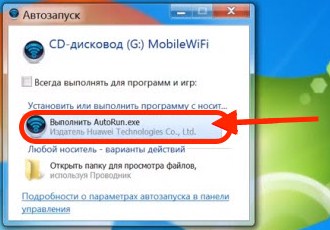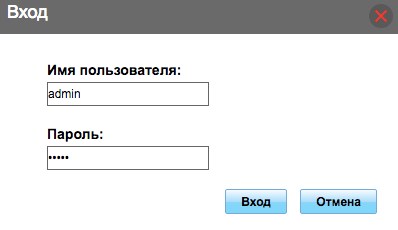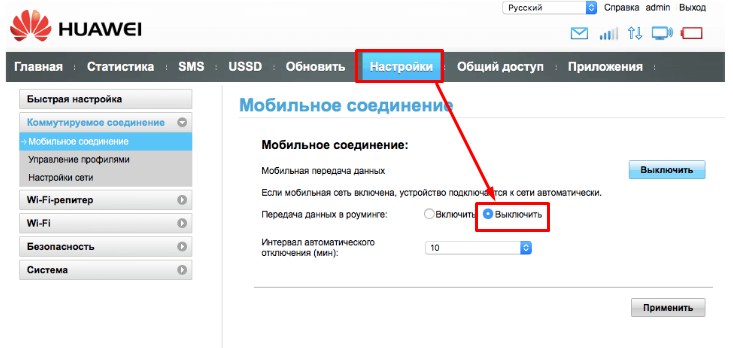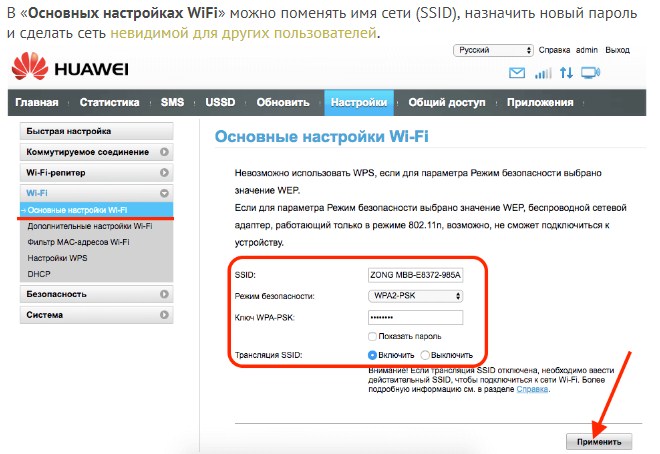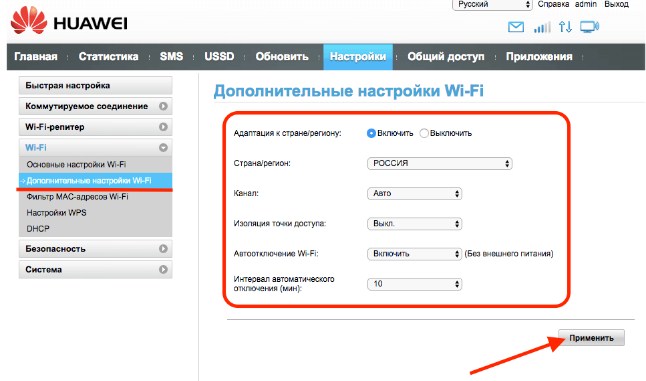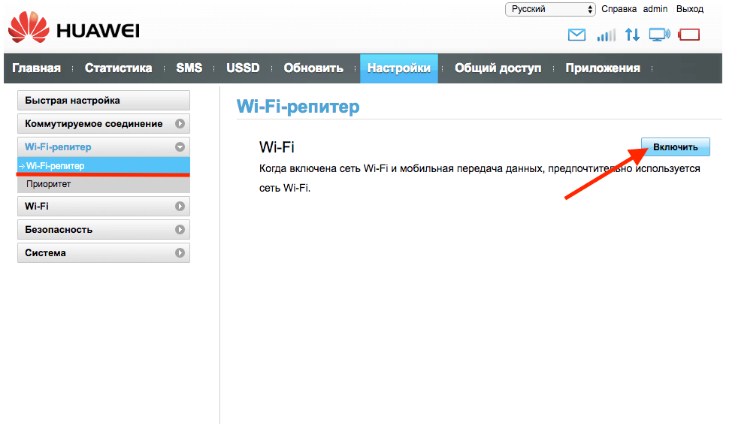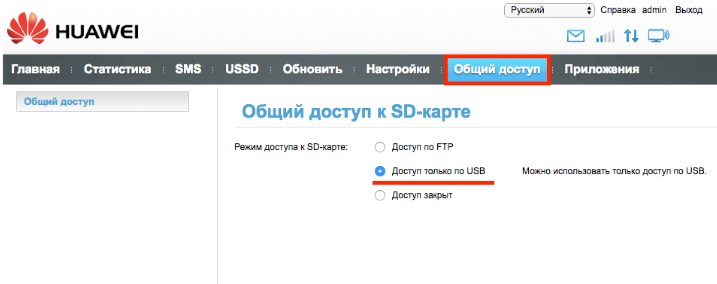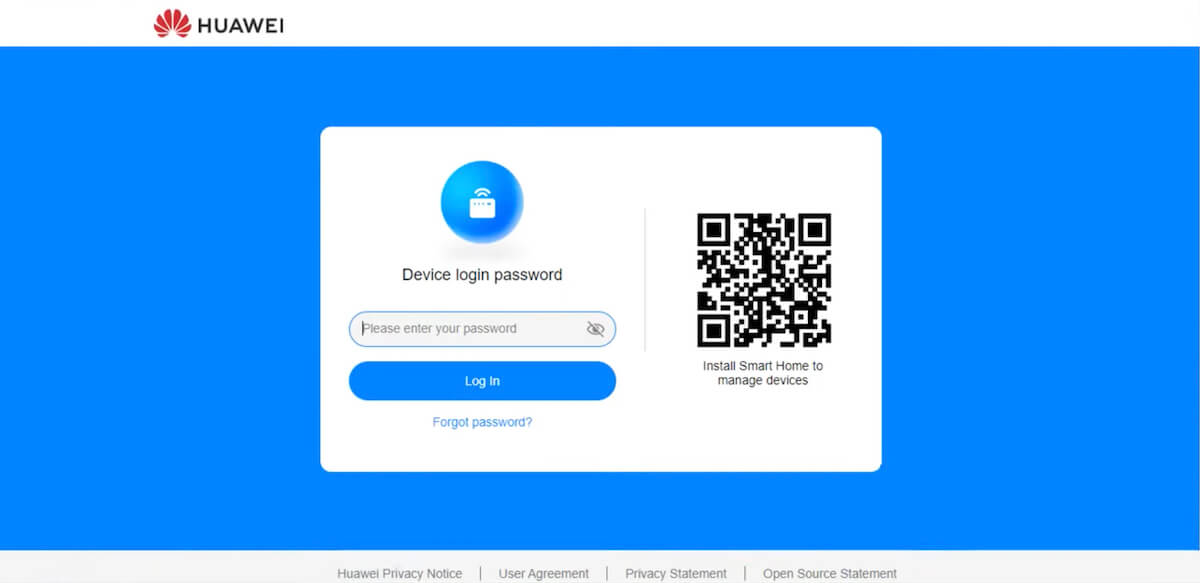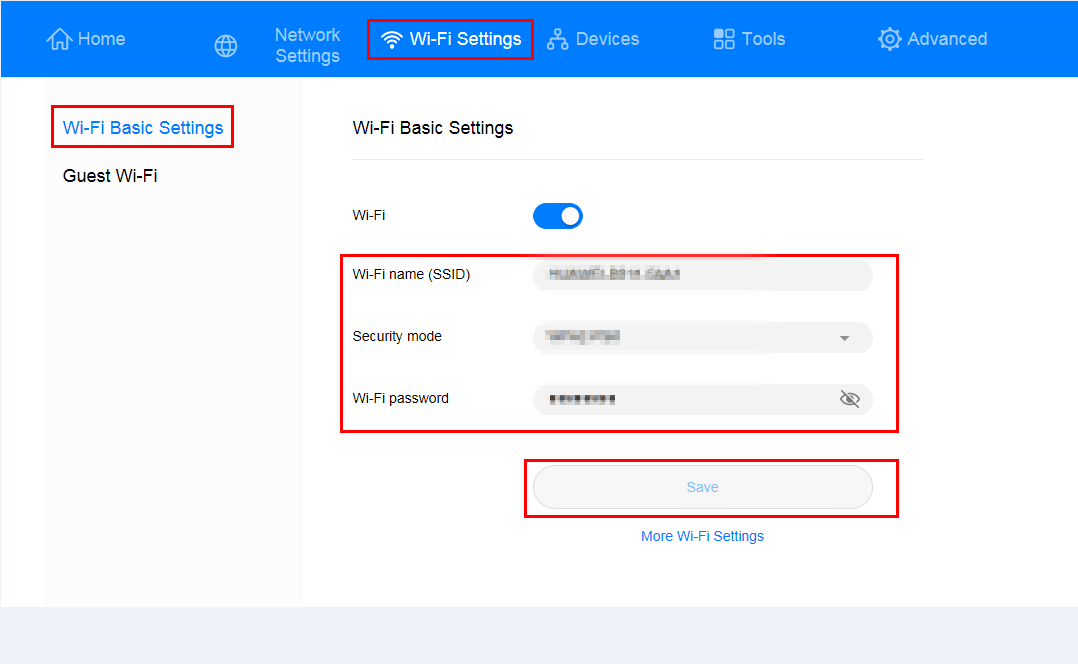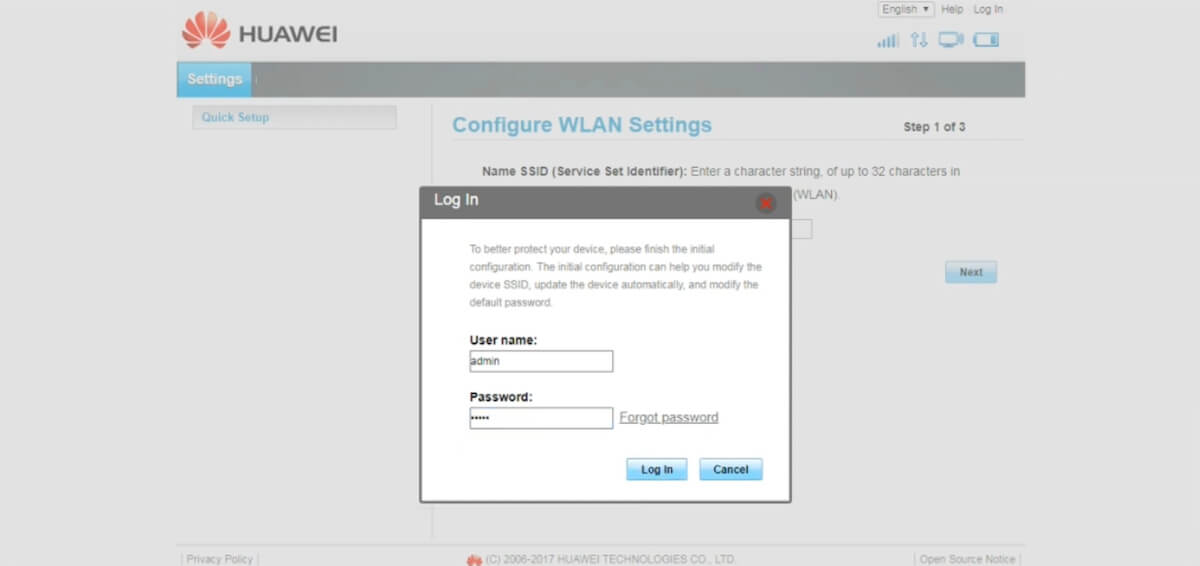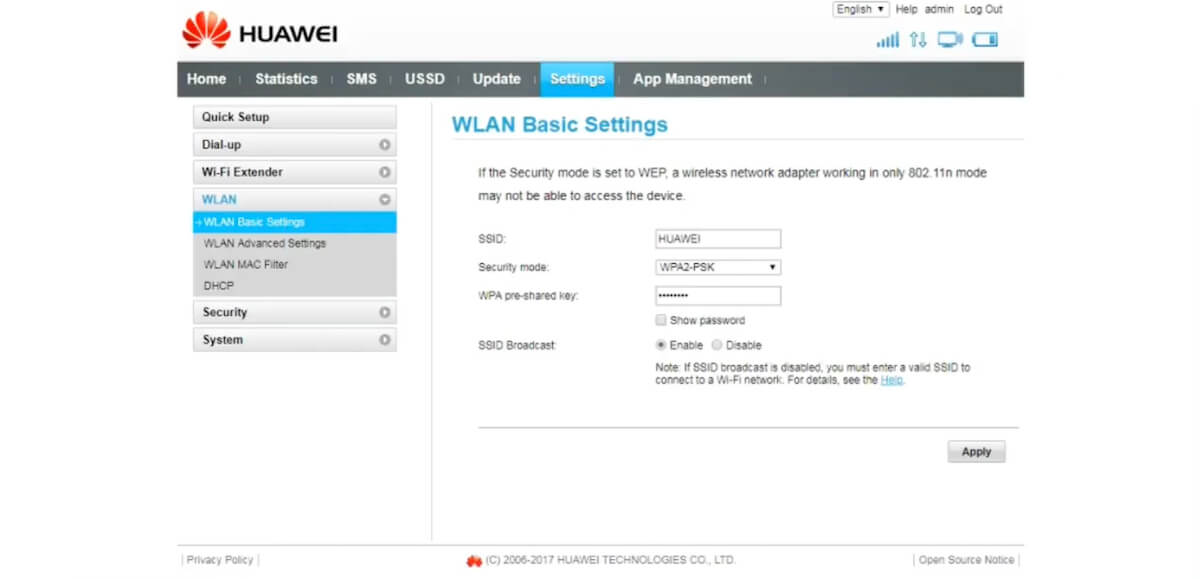Вход в личный кабинет Huawei по 192.168.1.1
Всем привет! Прежде чем мы начнем, давайте разъясним, что же такое личный кабинет. Просто мне постоянно приходят письма с вопросом – как войти в личный кабинет Huawei. И когда я им говорю: что это можно сделать на официальном сайте. Они мне отвечают: что имеют ввиду интерфейс для внутренних настроек. Теперь кратко:
- Личный кабинет – расположен на сайте shop.huawei.ru . Сверху вы можете увидеть две кнопки «Регистрация» и «Вход». Сначала регистрируемся, а потом заходим. Честно сказать, для чего он нужен – не знаю. Наверное, для быстрой покупки товаров.
- Web-интерфейс – предназначен для настройки вашего роутера или модема. Расположен внутри аппарата и зайти туда можно через любой браузер. Но это – не личный кабинет.
ПОМОЩЬ! Если у вас возникли вопросы при прочтении статьи – пишите их в комментариях.
Как зайти в Web-интерфейс
Зайти туда можно с любого браузера, на любом устройстве: телефон, планшет, компьютер, ноутбук или даже телевизор с Web OS. Самое главное перед этим к нему подключиться. Это можно сделать двумя способами:
- По кабелю – берём сетевой кабель и вставляем один конец в роутер или модем. Самое главное вставить кабель в один из LAN портов. Они обычно так и обозначаются.
- По Wi-Fi – просто включаем аппарат и ищем роутер с нужной сетью. Если вы ранее его не настраивали, то имя сети и пароль по умолчанию – будет на этикетке под интернет-центром.
Пару слов об этикетке – там есть почти вся информация, которая может вам пригодиться. Например для подключения по WiFi смотрим две строчки: «WLAN – NAME (SSID)» – это имя сети; «WLAN – Key (WPA/WPA2)» – это пароль от неё.
Но некоторых моделях этой информации нет. Тогда зайти можно по-разному. Если вы подключаетесь с компьютера или ноутбука, то нужно заранее выставить нужные настройки сетевого модуля, чтобы комп и ноут видели роутер при подключении:
- Теперь очень важно выбрать именно то подключение, по которому вы подключены к маршрутизатору. Если у вас ноутбук, вы должны ещё увидеть беспроводное подключение. Выберите нужное, правой кнопкой и нажмите «Свойства».
- Нажмите на 4 протокол и далее на «Свойства». Установите галочки как на скриншоте выше и нажмите «ОК».
Теперь надо открыть любой браузер и в адресную строку вбить IP или DNS адрес маршрутизатора, который вы нашли на корпусе. Если на корпусе на той самой бумажке ничего нет, то пробуем один из этих адресов:
Не перепутайте, нужно вбить адрес именно в адресную строку, а не в поисковую, которая обычно находится ниже.
После этого вас попросят ввести логин и пароль от администраторской панели. По умолчанию это:
Если логин и пароль не подходит, то значит он уже ранее был изменен при первой настройке. Обычно его также меняют и работники провайдера, когда настраивают. Поэтому можно попробовать позвонить им и узнать, какой пароль они поставили. Также пароль и логин находится на той самой этикетке, про которую мы говорили ранее.
По настройке отдельных роутеров и модемов смотрите в нашем отдельном разделе «Huawei». Просто заходим туда и ищем свою модель, а далее читаем инструкцию, написанную нашими специалистами. Можно также воспользоваться и поиском на сайте – просто впишите полное название модели в поисковую строку.

192.168.8.1 – роутер-модем Huawei Mobile WIFI: подключение и настройка
Адрес 192.168.8.1 используется в «свистках» от компании Huawei – модели класса «Mobile WIFI». Данная фирма широко пустила свои корни. Их продукцию используют такие мастодонты мобильной связи как: МТС, Мегафон, Теле2, Yota и т.д. Если вы ввели данный адрес, но не смогли попасть в настройки 3G, 4G модема – то возможно вы упустили какой-то шаг при подключении. Об этом я расскажу чуть ниже. Мы пройдёмся от самого начала, до полной настройки флэшки.
Подключение
Для начала посмотрите, чтобы СИМ-карта была вставлена в само устройство. Далее подключаем передатчик в один из USB портов компьютера или ноутбука.
По идее должно вылезти окошко автозапуска. Если этого не произошло – зайдите в «Мой компьютер» и посмотрите на новые подключенный устройства. Модем может отображаться как CD-привод.
Аналогично можно подключиться и по вай-фай. Вся нужная информация находится под корпусом. В строке «WIFI KEY» – будет пароль от беспроводной сети. Но для начала к ней нужно подключиться – название сети будет в строке SSID. Это можно сделать с ноутбука, телефона или планшета. Только после подключения можно заходить на адрес «192.168.8.1».
Настройка
Данные инструкции предназначены для людей, которые отдельно купили Huawei E3372 и все подобные свистки типа EC 315, E 3531, AF 23 и т.д. Если вы купили его у мобильного оператора, то настраивать по идее ничего не надо, так как он уже настроен. Дополнительным минусом будет являться то, что они в прошивке имеют блокировку и использовать вы этот аппарат можете только с SIM-картами того оператора, у которого и приобрели флэшку. Свободный аппарат можно купить только у Huawei.
- Как только вы перейдете по адресу вас попросят ввести логин и пароль. Вводим два раза слово «admin» в обе строки. Вас попросят сменить ключ безопасности от администраторской панели, но вы можете пропустить этот шаг.
- Заходим в раздел «WIFI» и переходим в основные настройки. Указываем название сети. Устанавливаем режим безопасности как «WPA2-PSK». Чуть ниже установите пароль. Чтобы не ошибиться и позже повторно не подключиться поставьте галочку «Показать пароль». Нажимаем «Применить».
- Теперь переходим в следующую вкладку. Установите свою страну, чтобы аппарат смог оптимально определить канал. Дело в том, что в некоторых странах некоторые каналы просто запрещено использовать и вайфай не будет работать. Например, в США 12 и 13 канал использовать нельзя. Устанавливаем в режим «Авто». Если будут проблемы со связью и раздачей беспроводной сети, попробуйте поставить вручную 7, 9 или 11 канал.
- Последующие вкладки не так важны. Фильтрация по MAC адресам не нужна, так как данный модуль не такой сильный и пробивать стены соседей не будет. Надстройка WPS аналогична – на стационарных роутерах её обычно отключают, чтобы снизить шанс взлома. Но тут сигнал не будет пробивать дальше вашей квартире. При использовании в общественных местах – пароля будет достаточно.
- Очень важная вкладка «Wi-Fi репитер». Тогда устройство начинает подключаться к другой известной беспроводной сети и раздавать интернет оттуда. Позволяет хорошо экономить в некоторых ситуациях.
- На модеме можно настроить FTP-сервер. Им будет подключенная SD-карточка. Это удобная вещь. Например, вы можете скидывать крупные файлы на этот «сетевой диск» для других пользователей, которые также подключены к этой сети.
Если у вас остались какие-то вопросы или у вас что-то не получается, оставляйте свои вопросы ниже в комментариях, и я постараюсь на них ответить. Также будет полезна дополнительная информация, которую я возможно забыл указать в статье.

HUAWEI Mobile WiFi Login
HUAWEI Mobile WiFi web-based management page allows you to change WiFi password, SSID, and default Mobile WiFi settings at http://192.168.8.1.
How to login to HUAWEI Mobile WiFi?
- Open a browser and type 192.168.8.1 in the address bar.
- Enter admin for the Device login password and click Log in.
- You will be logged in to the HUAWEI Mobile WiFi web-based management page.
- Make sure you are connected to the router’s Wi-Fi network or through the LAN port using an Ethernet cable before accessing the router’s web-based management page.
- Remove the back cover of the HUAWEI Mobile WiFi device to view the default Wi-Fi name (SSID) and password (Wi-Fi Key).
How to change HUAWEI Mobile WiFi Password and SSID?
- Log in to the router’s web-based management page.
- Choose Wi-Fi Settings from the top menu and select Wi-Fi Basic Settings.
- Enter the Network Name in the Wi-Fi name (SSID) field.
- Enter the Wi-Fi password in the Wi-Fi password field.
- Click Save to apply the changes.
If you are using an older HUAWEI Mobile WiFi model:
- Open a browser and type 192.168.8.1 in the address bar.
- Enter User name: admin and Password: admin and click Log In.
- Go to Settings >WLAN >WLAN Basic Settings.
- Enter the Network Name in the SSID field.
- Enter the WiFi password in the WPA pre-shared key.
- Click Apply to save the changes.