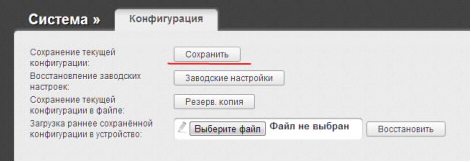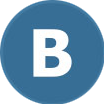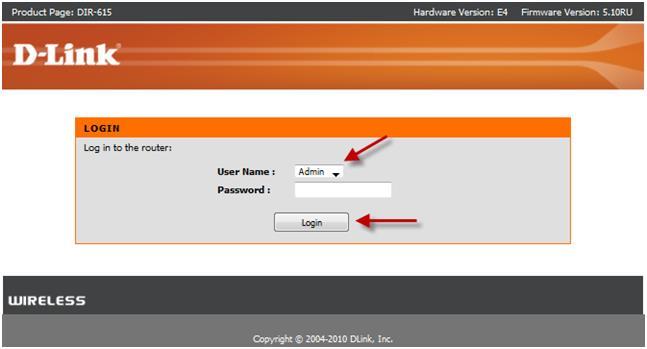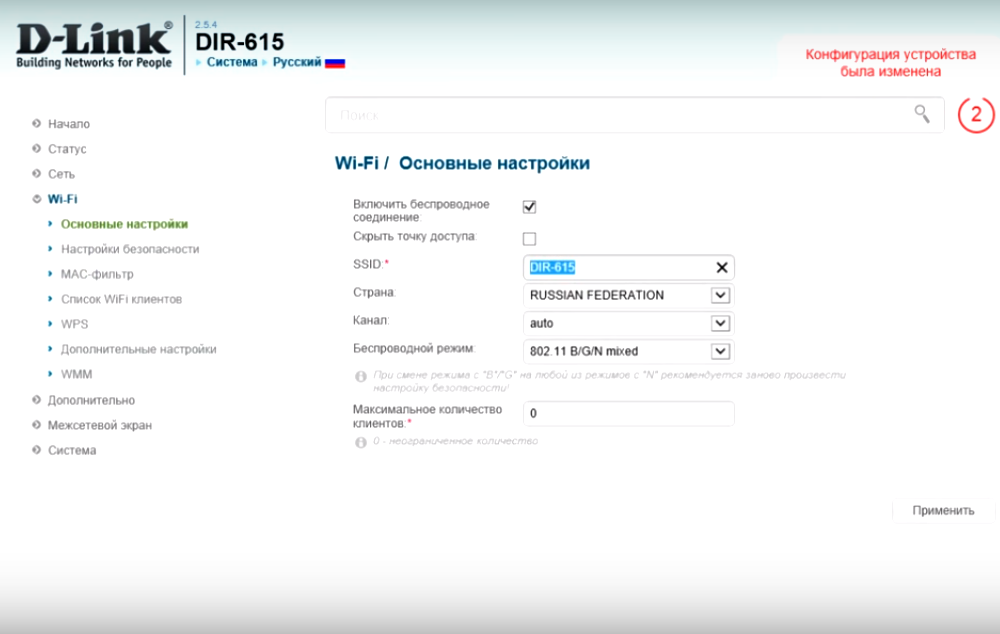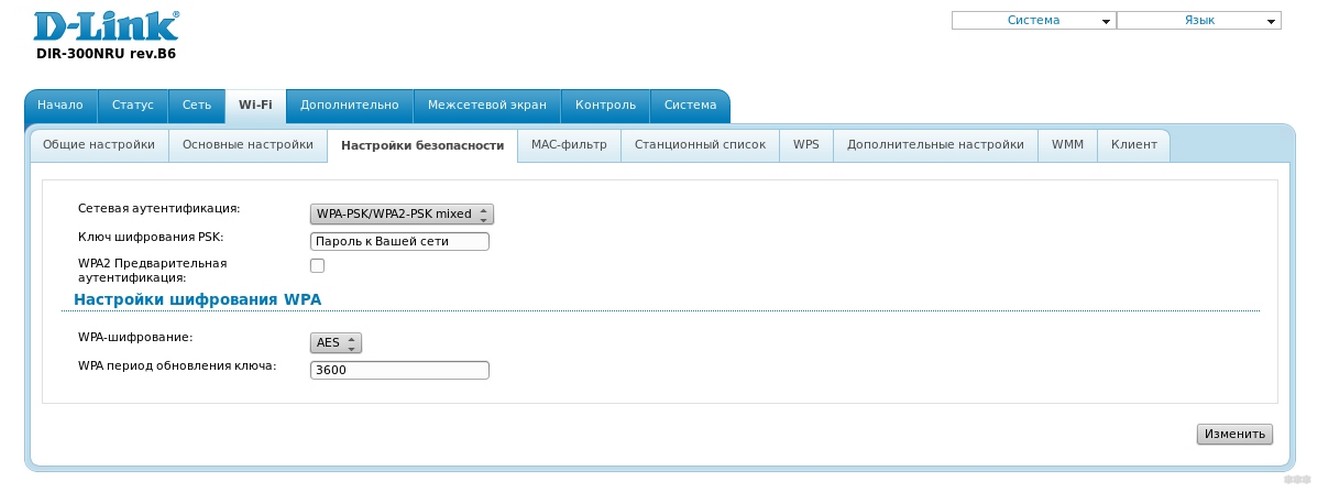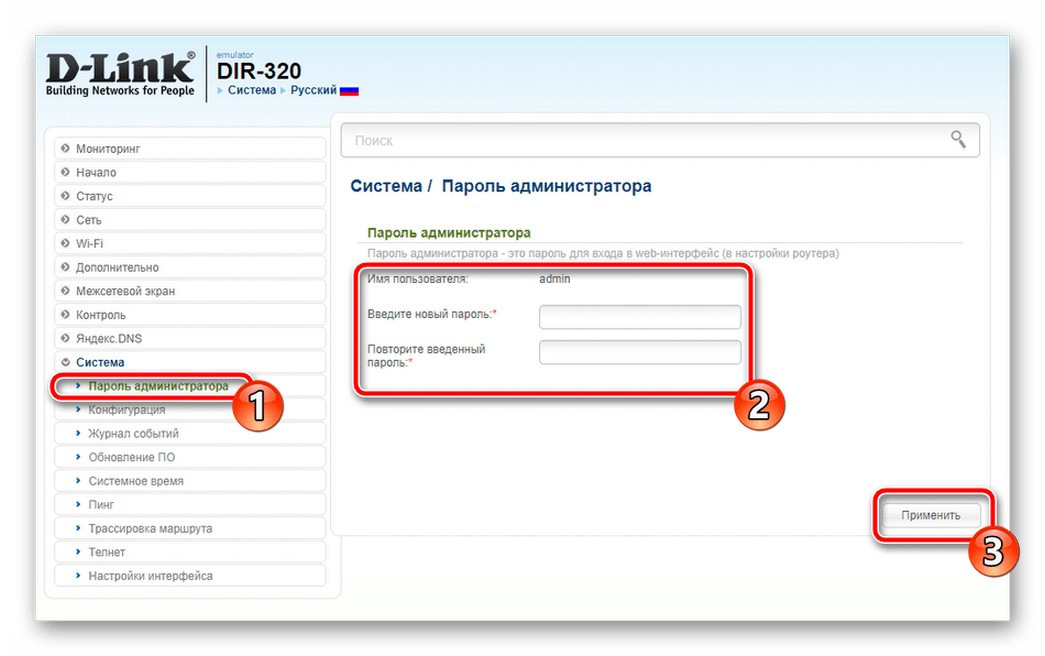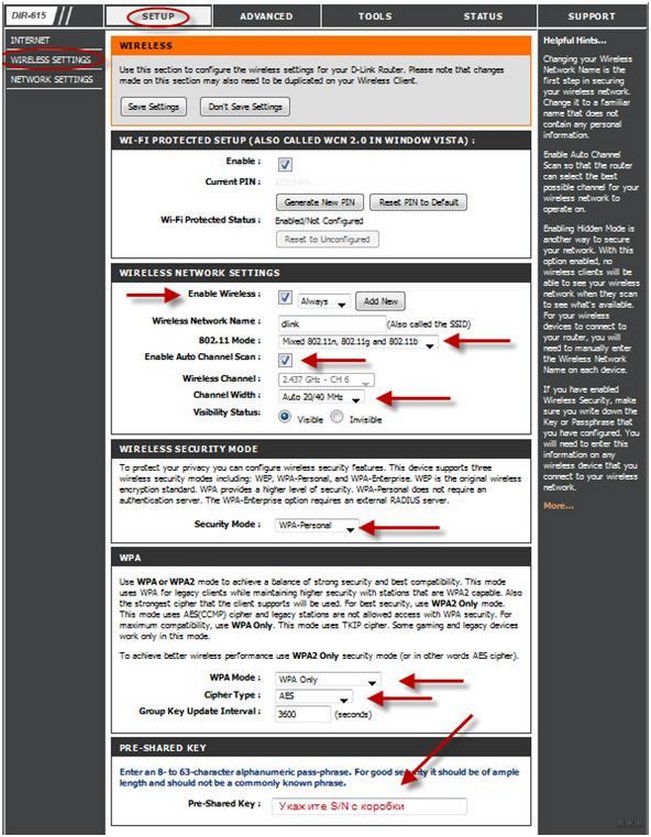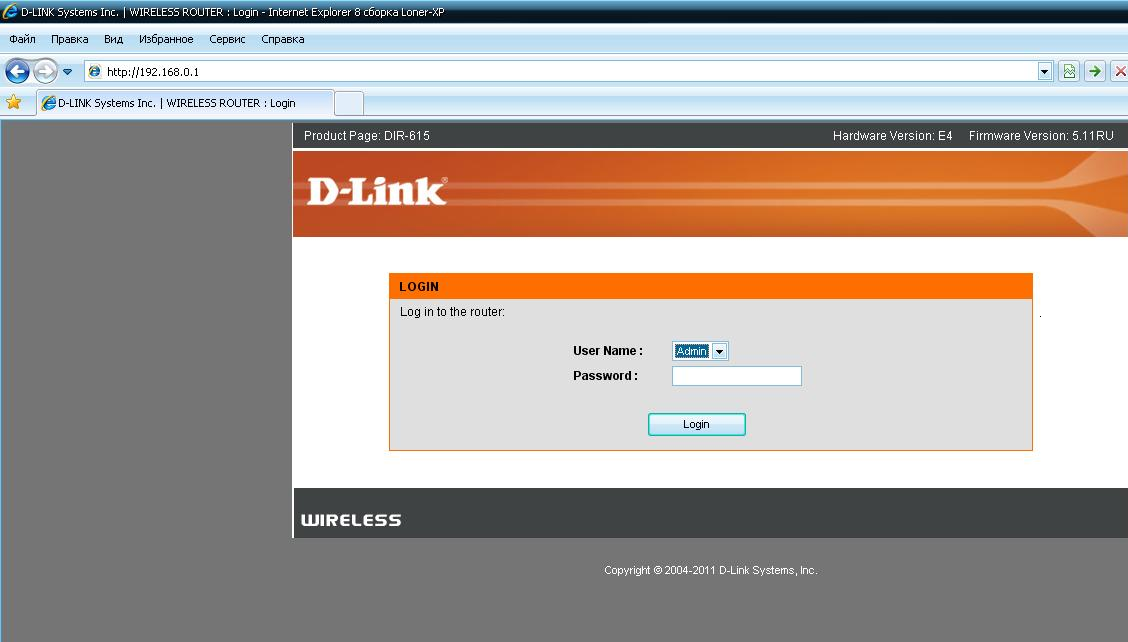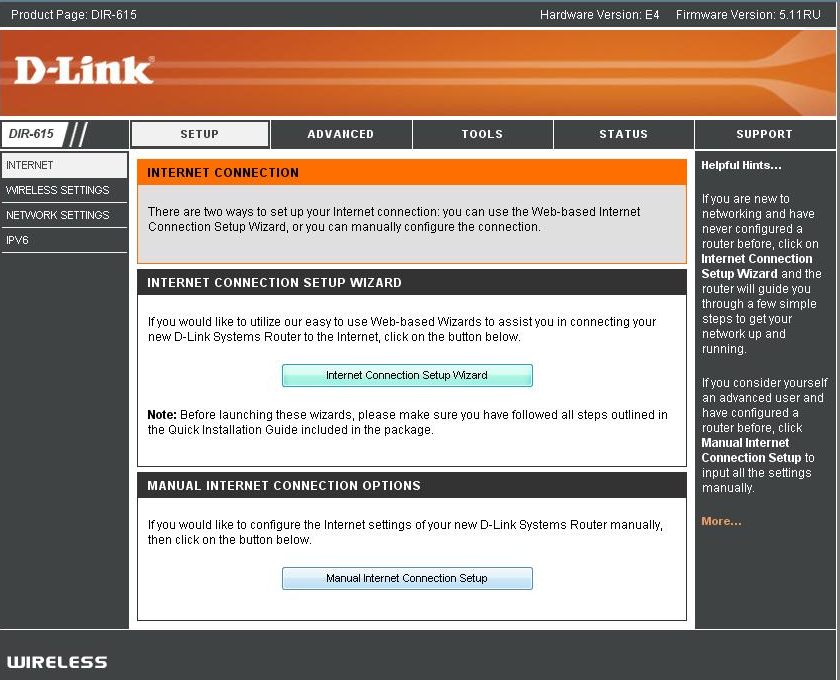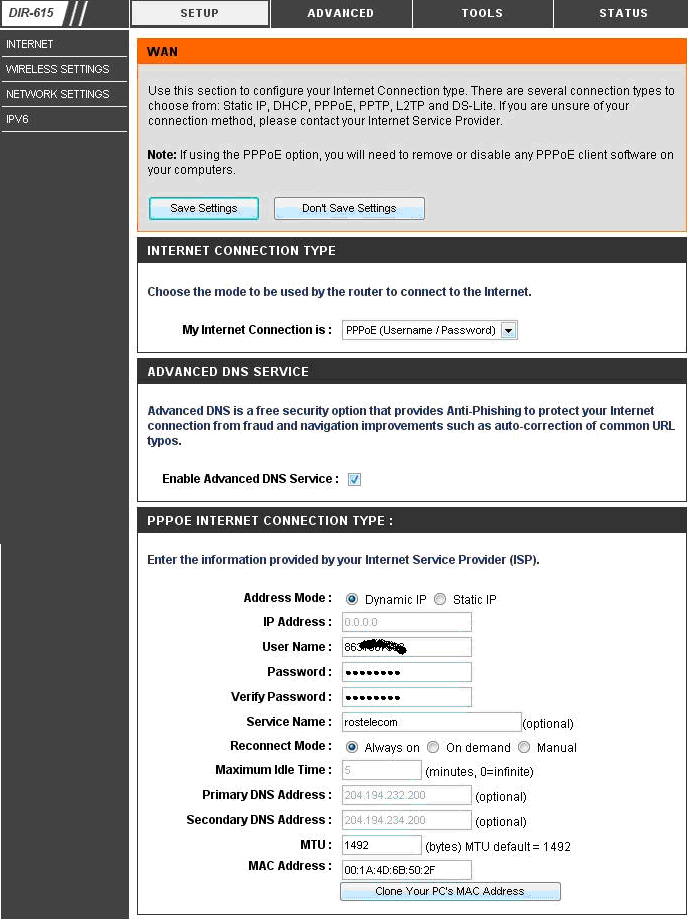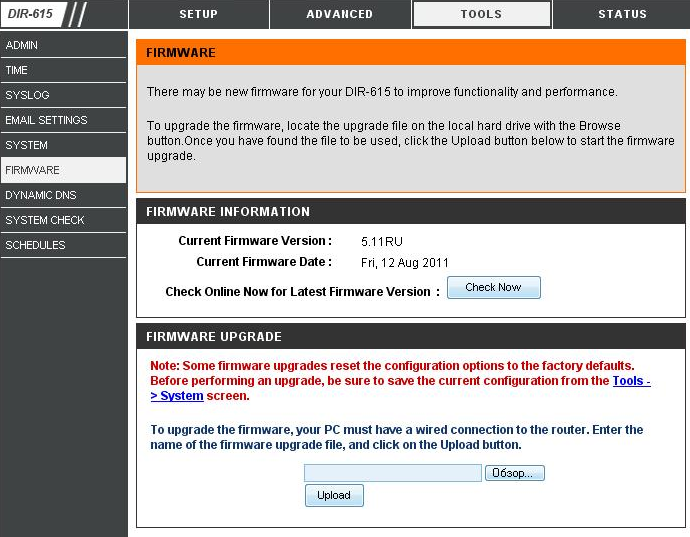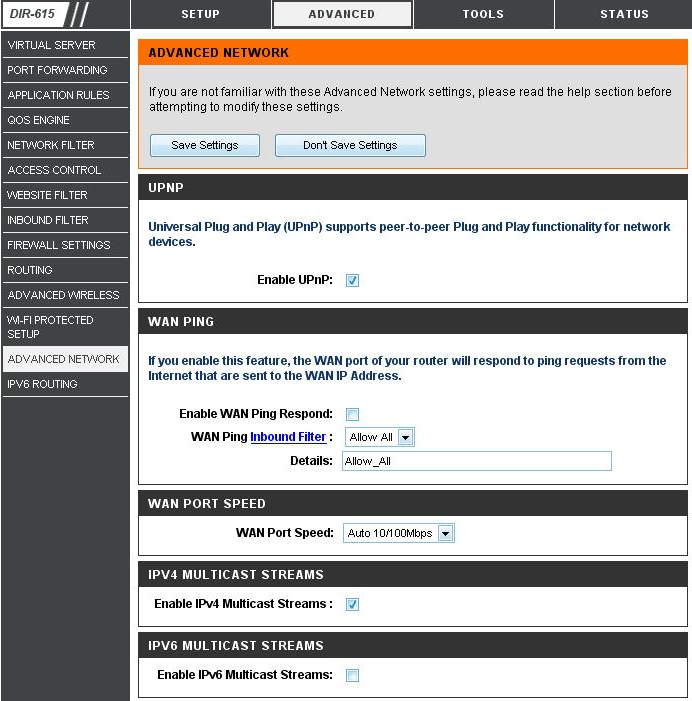- Вход в роутер DIR-615 компании D-Link
- Подключить роутер
- Зайти в настройки
- Личный кабинет роутера d link dir 615
- Пароль по умолчанию D-Link DIR-615: admin или пустой
- Как выполнить авторизацию в пользовательском меню?
- Настройка Wi-Fi
- Установка нового и смена старого пароля
- Инструкция для смены пароля от «админки»
- Англоязычная версия
- Сбрасывание установок на заводские
- Настройка типа подключения на роутере d-link dir615
- Настройка wi-fi на роутере d-link dir615
- Самостоятельная настройка роутеров D-Link Dir 615
Вход в роутер DIR-615 компании D-Link
В статье описал инструкцию по входу в настройки роутера на примере DIR-615. Адрес роутеров компании D-Link совпадает, так что подойдет для других моделей: DIR-300, DIR-620, DIR-320. Принцип также аналогичен:
- подключить маршрутизатор к компьютеру или телефону;
- в браузере прописать его адрес, зайти.
Подключить роутер
Подойдет любое устройство, которое подключается по кабелю или по Wi-Fi — моноблок, компьютер, ноутбук, планшет, смартфон и другие. При желании можно зайти в настройки через Smart TV. У нас есть отдельная статья — как подключить роутер к компьютеру. Если кратко, способ по кабелю:
- подключить блок питания в роутер, розетку;
- соединить маршрутизатор с компьютером с помощью сетевого кабеля;
- подключить кабель интернета в разъем «WAN» или «Ethernet», зависит от устройства.
Зайти в настройки
После подключения откройте браузер, которым обычно пользуйтесь. В адресной строке введите 192.168.0.1, нажмите «Enter» с клавиатуры. Откроется интерфейс устройства, где нужно ввести логин и пароль для входа в роутер. Попробуйте ввести стандартные данные: логин — admin, пароль — admin, нажмите «Вход». Если выдаст ошибку неверных данных, а логин и пароль от входа вы забыли, не знаете — сбрасывайте на заводские.
Имейте ввиду, что это вернет стандартные настройки роутера не только для этих данных, но и для всех остальных.
После сброса откроется интерфейс с запросом на смену заводского пароля. Придумайте, введите в оба поля, к примеру — admin1. Данные будут использоваться для дальнейшего входа в роутер.
После можно приступать к настройке оборудования.
Не открывается интерфейс роутера, выходит ошибка «Не удается открыть эту страницу».
Для начала проверьте связь маршрутизатора и компьютера. Зайдите в «Пуск» – «Программы» – «Служебные» или «Стандартные», затем «Командная строка».
В появившемся окне введите ping 192.168.0.1, нажмите «Enter». Если будут ответы, количество отправленных пакетов равно количеству полученных — связь есть. Попробуйте прописать адрес маршрутизатора в другом браузере, лучше в Internet Explorer. Обычно его используют для настройки, прошивки оборудования. Работает более стабильно, хоть и медленнее. Слушать и скачать музыку mp3 бесплатно.
Если связи нет, ответов от роутера не будет — зайти на него не получится. Нужно понять, с чем это связано. Есть вероятность, что не работает функция DHCP — автоматическое распределение IP-адресов. В этом случае поможет настройка сетевого или беспроводного адаптера вручную.
- связь между устройствами есть — компьютер, смартфон подключен к роутеру по кабелю или Wi-Fi;
- попробовали ручные, автоматические настройки адаптера;
- проверили еще раз через команду ping 192.168.0.1 и ответа нет.
- кратко описал, дал ссылку на статьи по подключению роутера, сбросу настроек;
- как зайти в настройки;
- возможные проблемы при этом, их решения.
Напишите, получилось у вас зайти в настройки? На каком этапе возникла проблема?
Личный кабинет роутера d link dir 615
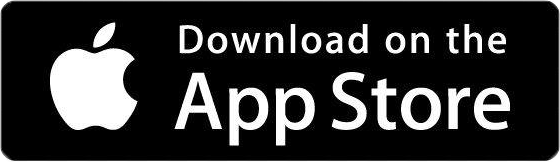
1. Настраивать роутер рекомендуется, соединив его с компьютером при помощи кабеля через любой из 4 имеющихся LAN–портов. Для того, чтобы попасть в веб-интерфейс роутера, необходимо открыть любой браузер и в адресной строке набрать http://192.168.0.1 .
2. В открывшемся веб-интерфейсе роутера вводим Login – admin , Password – admin.
3. В правом верхнем углу, наводим указателем на Language и выбираем интересующий нас язык.
4. Выбираем внизу «Расширенные настройки». Далее необходимо зайти во вкладку Пароль администратора, находится она в разделе Система.
В поле Пароль введите новый пароль. В поле Подтверждение повторите новый пароль.
Затем нажмите кнопку Сохранить. После этого, роутер предложит повторно зайти в его настройки.
5. Далее, в интерфейсе роутера необходимо выбрать «быстрая настройка» и перейти к «Мастер настройки беспроводной сети».
6. Далее, смотрим стоит ли у нас галочка, если нет, то ставим и нажимаем кнопку Далее.
7. Укажите идентификатор (SSID) Вашей беспроводной сети и нажмите кнопку Далее.
8. В окне Настройки безопасности выбираем Сетевая аутентификация: WPA2-PSK2. В поле Ключ шифрования PSK: Вы должны ввести любой набор цифр, длиной от 8 до 63. Их также необходимо запомнить, чтобы Вы могли указать их при подключении к сети.
После нажмите кнопку Далее и сохраните настройки.
9. В интерфейсе роутера необходимо выбрать вкладку расширенные настройки, во вкладке сеть выбрать WAN.
10. В поле WAN нажимаем на кнопку добавить.
11. Тип соединения выбираем Динамический IP
12. Потом жмем кнопку сохранить настройки:
13. Для сохранения / восстановления настроек необходимо в интерфейсе роутера выбрать вкладку Расширенные настройки, далееСистема, в ней заходим в Кофигурация.
- Сохранение текущей конфигурации: Сохранить текущие настройки роутера.
- Восстановление заводских настроек: Восстановление первоначальных настроек роутера.
Офис:
МО, Одинцовский р-н, п. малые Вяземы, Петровский пр., д.1
Пароль по умолчанию D-Link DIR-615: admin или пустой
При покупке нового роутера пользователь сталкивается с задачей смены заводских установок. В этой статье мы постарались ответить на вопросы, как правильно провести настройку пароля к Wi-Fi роутеру DIR 615-при необходимости.
Роутер D Link DIR-615 пользуется популярностью среди российских пользователей. Поэтому данные настройки могут понадобиться действительно многим.
Как выполнить авторизацию в пользовательском меню?
Во-первых, нужно правильно выполнить вход в веб-интерфейс роутера. Рассмотрим, каким образом это проделать с DIR-615:
- Нужно забить в строке адресов любого выбранного (которым вы чаще пользуетесь) браузера адрес: 192.168.0.1.
- Затем потребуется заполнить поля логин и пароль. Для большинства роутеров логин («User name») — это стандартный «admin». Поле «Пароль» можно не заполнять.
На недавно поступивших с завода маршрутизаторах DIR-615 пароль по умолчанию (поле «Password») установлен как «admin».
Настройка Wi-Fi
Возможно, кому-то пригодится видео по настройке этого роутера:

Есть один совет: перед вводом новых значений на D-Link DIR-615 рекомендуется провести обновление прошивки маршрутизатора до последней версии. Статья пишется по крайней версии на дату написания — это 2.5.4. Перед установкой параметров интернет уже должен быть в рабочем состоянии (произведены все регулировки).
Чтобы настроить беспроводное подключение и установить пароль Wi-Fi, в перечне меню выберите пункт Wi-Fi -> Основные настройки. Далее кратко по пунктам:
- Обязательно поставьте галочку в строчке: «Включить беспроводное соединение». Когда этот пункт не выбран, система просто-напросто не станет транслировать Wi-Fi.
- В случае, когда стоит галочка напротив пункта: «Скрыть точку доступа», система не будет показывать имя сети. И тогда придется подключаться со скрытым SSID, создавая частное подключение с установками типа шифрования и т. д. Подключаться таким образом немного неудобно.
- «SSID» нужно заполнить названием сети: можно использовать английские символы, а также цифры. Если вы хотите сменить имя, напишите другое название и сохраните его.
- «Страна» – выбираем «Россия».
- Пункт «Канал» – оставляем «авто». При возникновении каких-либо неурядиц с соединением можно будет попробовать поменять канал, а так не надо.
- «Беспроводной режим» – выбираем B/G/N mixed.
После проверки всех параметров жмем кнопку «Применить». После проведенных операций роутеру потребуется перезагрузка (кратковременное выключение).
Установка нового и смена старого пароля
Переходим на пункт: «Настройки безопасности»:
- Смотрим вкладку «Сетевая аутентификация», ставим на последний вариант WPA2-PSK;
- Пункт «Ключ шифрования . . .» – выбираем себе пароль и заполняем данные. Это будет пароль от соединения Wi-Fi;
- Для применения настроек перезагрузите роутер.
Инструкция для смены пароля от «админки»
Изменение заводского пароля в некоторых случаях необходимо. Так вы перекрываете путь для нелегальных операций правонарушителей. Ведь посредством веб-интерфейса можно считать всю информацию о соединении.
Для установки нового пароля на D-Link ДИР 615 нужно перейти в пункт: «Система». В разделе «Пароль администратора» нужно ввести пароль, а в пункте «Подтверждение пароля» его просто продублировать.
Для сохранения установок служит клавиша «Применить». После ее нажатия маршрутизатор перезагрузится и предложит ввод новых данных.
Англоязычная версия
Видео с наглядными инструкциями тут:

Нужно выбрать пункт «Настройки» («Setup») и нажать на строчку «Настройки сети» («Wireless Settings»). По вашему запросу откроется новое модальное окно, в котором следует выбрать пункт «Ручная настройка беспроводной сети» («Manual Wireless Network Setup»).
Тогда заполняем данными требуемые строчки и можно начинать пользование беспроводной сетью. В строке «Защищенная настройка Wi-Fi» («Wi-fi Protected Setup») стоит убрать галочку со строчки: «Включить» («Enable»). Таким образом, вы избежите проблем с аппаратами, не поддерживающими технологию. В последнем пункте «Pre-Shared Key» вписываем сетевой ключ.
После установки параметров нажимаем кнопку: «Сохранить настройки» («Save Settings»). Затем маршрутизатор автоматически перезагрузится и возможно будет работать с ним.
Сбрасывание установок на заводские
Может случиться так, что вы забудете пароль от маршрутизатора, и тогда вам понадобится сброс установок роутера DIR-615 на заводские. Проделать данную операцию можно, нажав на кнопку RESET и подержав так 10-12 секунд (делать лучше чем-либо острым).
После сброса установок роутер станет, как новый: придется заново вводить параметры и подтверждать их. При этом стандартные коды D-Link DIR-615 (пароль и логин) будут admin. Если у вас нет уверенности в том, что вы сами отрегулируете роутер после сброса, на сбрасывайте установки.
Мы рассказали, как поменять пароль от «админки» роутера и установить ключ безопасности на Wi-Fi сеть. Если есть вопросы, или что-то не получилось, обязательно напишите нам! Также поможем с настройками после сброса к заводским установкам. Всем пока!
Настройка типа подключения на роутере d-link dir615
Откройте любой браузер и перейдите в нем по адресу 192.168.0.1. Появится окно с запросом логина и пароля. По умолчанию, это admin и admin. Вы попадете в настройки своего D-link:
Перейдите на вкладку Начало — Click’n’Connect. Проверьте подключен ли Ethernet кабель в wan(интернет) порт и нажмите на кнопку далее:
Выбираем из списка тип подключения «Динамический IP» и нажимаем далее:
Прописываем имя соединения (или оставляем стандартное), проверяем, что стоят галочки включить IGMP, NAT, Сетевой экран и нажимаем далее:
Настройка wi-fi на роутере d-link dir615
Перейдите на вкладку Wi-Fi — Основные настройки. Здесь мы будем менять имя Wi-Fi сети. В поле SSID укажите название вашей сети. Нажмите кнопку применить.
Дальше переходим на вкладку Wi-Fi — Настройки безопасности, и в поле «Ключ шифрования PSK» указываем пароль, который будет использоваться для подключения к Wi-Fi. Пароль должен быть минимум 8 символов. Сразу запишите пароль, чтобы не забыть его.
Сохраните настройки. Система — Сохранить.
Если после настройки роутера, услуга не заработала, необходимо обратиться на горячую линию по номеру 8-800-775-0-775 для обновления настроек.
Для уточнения вашей технологии подключения обратитесь к провайдеру.
Самостоятельная настройка роутеров D-Link Dir 615
Для настройки роутера необходимо воспользоваться его веб интерфейсом, для этого необходимо открыть любой интернет браузер (internet explorer) и в адресной строке набрать адрес: 192.168.0.1 , убедившись до этого, что сетевое подключение по локальной сети подключено.
После чего вы получите запрос авторизации для входа на роутер, по умолчанию пользователь: admin
пароль: Пароль по умолчанию не задан. Нажимает кнопку Login
После этого откроется веб-интерфейс маршрутизатора (роутера):
Сверху в виде закладок отображены основные разделы:
Слева вы увидите основные пункты меню разделов.
Для настройки Интернет подключения заходим в раздел Setup подменю Internet. Далее нажимаем кнопку Manual Internet Connection Setup. Настраиваем соединение в соответствии с рисунком ниже:
Сверху нажимаем Save Settings
В пунктах User Name и Password необходимо указать Ваши логин и пароль доступа из договора (карты доступа) с Саратовским филиалом ОАО «Ростелеком».
После сохранения настроек можно перезагрузить роутер. Интернет настроен.
Рекомендуемая прошивка роутера: 5.11 RU и выше
Обратите внимание на настройки подменю Advanced Network раздела Advanced, Если вы заключили договор на пользование услугой DiselTV на компьютере – поставьте галочку Enable IPv4 Multicast Streams:
Для настройки WiFi доступа необходимо в меню Wireless Settings раздела Setup необходимо активировать функцию Enable Wireless и установить доступ через ключ WPA. Ключ доступа Pre-Shared Key должен быть не менее 8 символов.

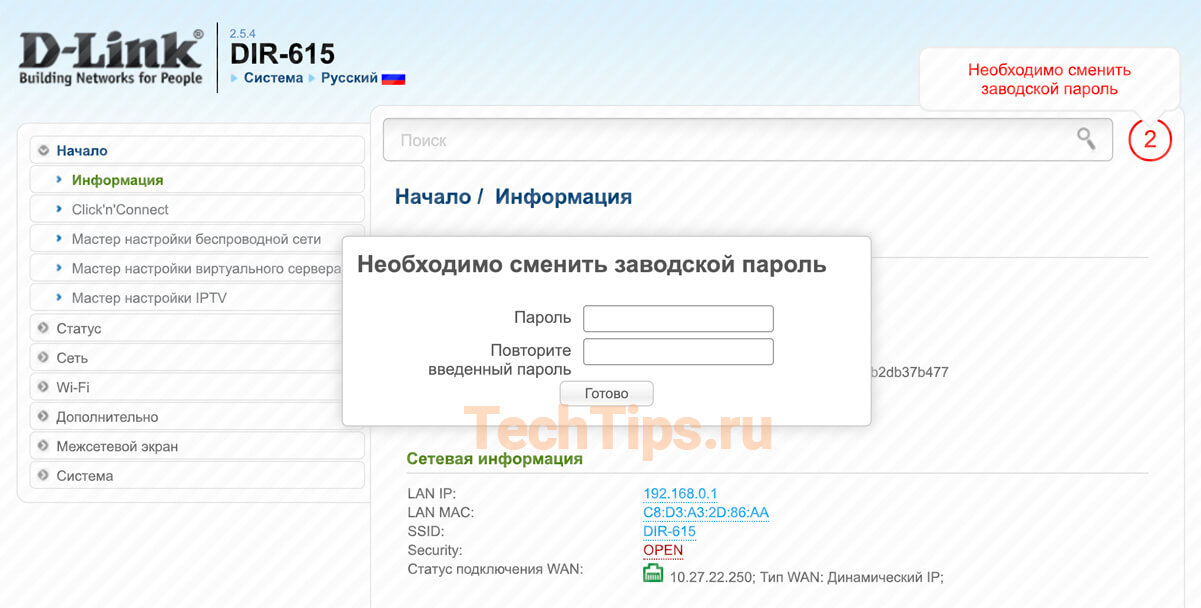
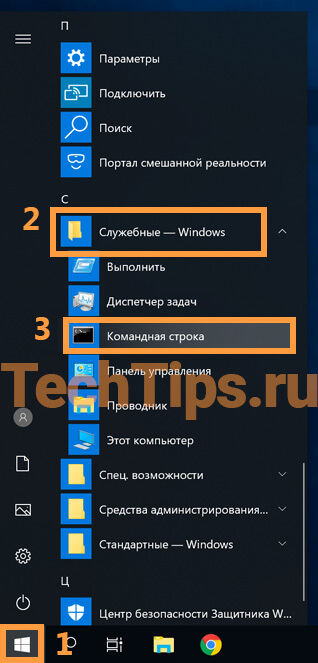
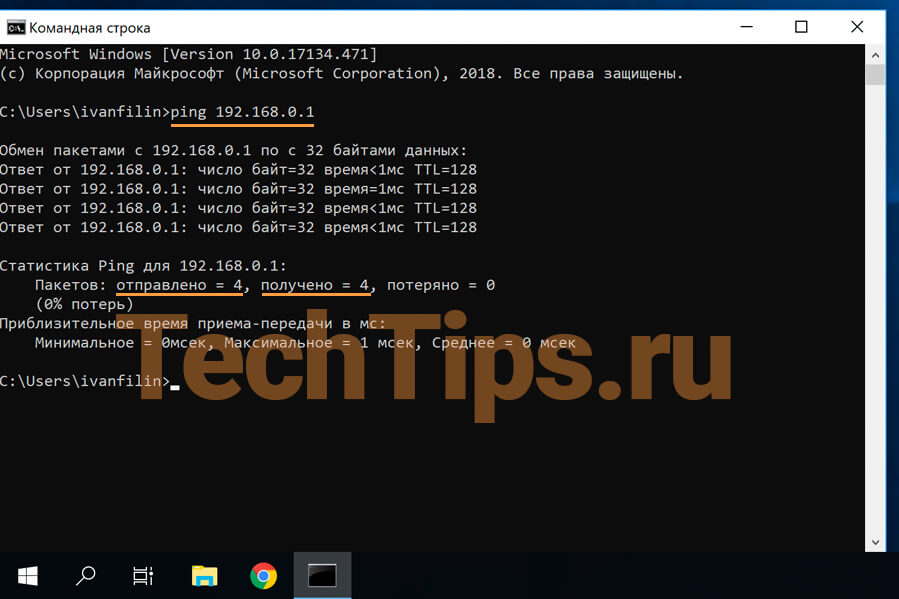
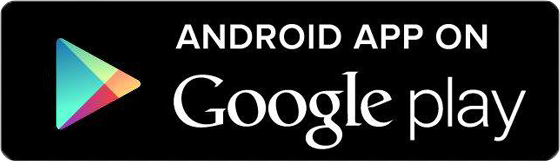
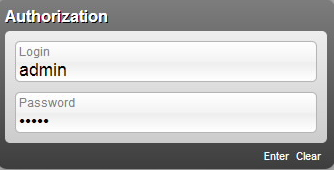
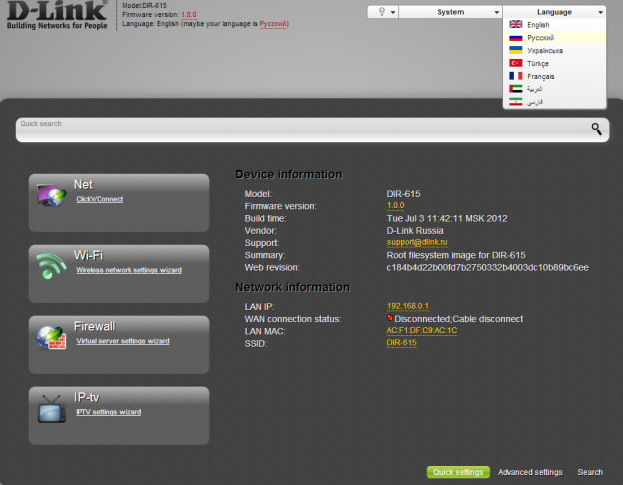
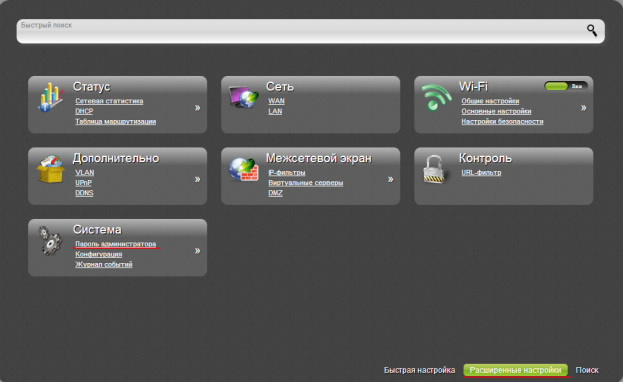
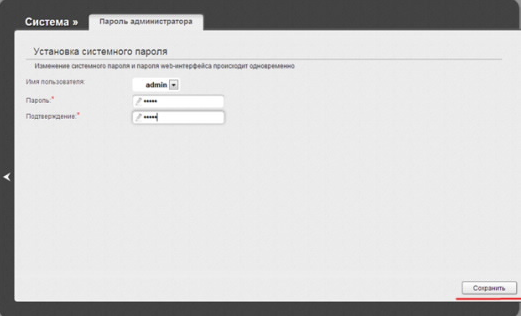
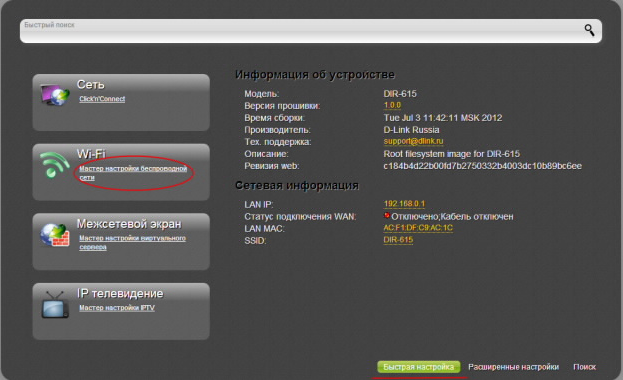
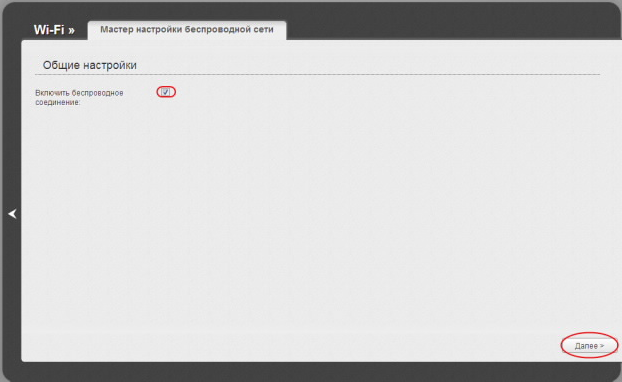
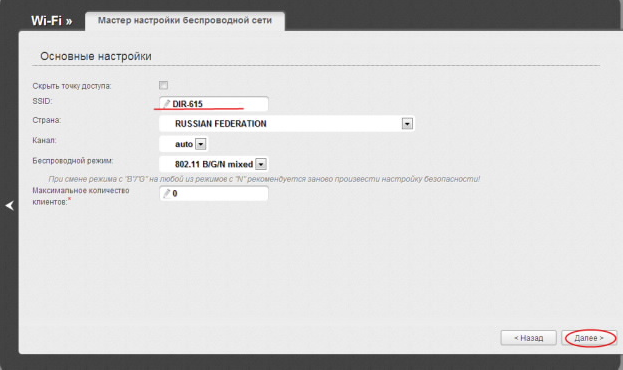
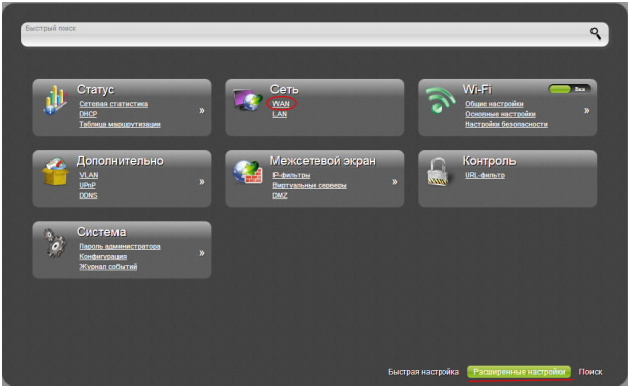

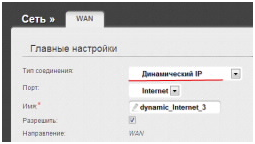

.png)