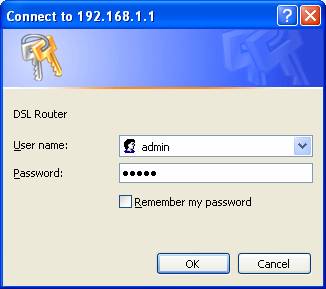- tplinkwifi.net – вход в настройки маршрутизатора
- Как зайти на tplinkwifi.net и ввести логин и пароль admin?
- Не заходит на tplinkwifi.net
- Вход в личный кабинет роутера TP-Link
- Открываем личный кабинет (веб-интерфейс) TP-Link
- Дополнительная информация
- Как войти в веб-утилиту (страницу управления) DSL-модема/маршрутизатора TP-Link
- Рекомендуемая продукция
tplinkwifi.net – вход в настройки маршрутизатора
Адрес tplinkwifi.net используется для входа в настройки роутеров TP-Link. Web-интерфейс, сайт роутера, личный кабинет, страница с настройками, система – как только не называют панель управления маршрутизатором, в которую можно зайти через браузер, перейдя по адресу, который указан на роутере. Если у вас не получается зайти в настройки своего маршрутизатора, то сейчас я постараюсь подробно пояснить, что и как нужно делать, чтобы получить доступ к настройкам роутера.
Не так давно компания TP-Link для входа в настройки своих маршрутизаторов начала использовать адрес tplinkwifi.net. В том числе для моделей: TL-WR841N, TL-WR741ND, TL-WR940N, TL-WR840N, TL-WR720N и т. д. Вы его скорее всего увидели на корпусе самого роутера, или в инструкции. Так же обратите внимание на заводские логин и пароль (admin и admin) . Они так же необходимы для входа на страницу с настройками. Выгладит эта информация примерно вот так:
Раньше использовался IP-адрес 192.168.1.1, или 192.168.0.1. Но и сейчас, по адресу 192.168.0.1 можно выполнить вход в настройки. Так что, если у вас адрес tplinkwifi.net не работает, можете попробовать перейти по 192.168.0.1.
А теперь давайте попробуем разобраться, почему по адресу tplinkwifi.net вы попали не на страницу с настройками своего Wi-Fi роутера, а на этот сайт.
Как зайти на tplinkwifi.net и ввести логин и пароль admin?
Нужно просто набрать адрес в браузере и перейти по нему. Дальше должна открыться страница авторизации, где нужно указать логин и пароль (admin, если вы их не меняли), и войти в веб-интерфейс. Но, если вы читаете эту статью, то скорее всего у вас не получилось это сделать. Давайте попробуем выяснить, почему.
1 Самый главный момент – устройство, с которого вы пытаетесь выполнить вход в систему роутера TP-Link, должно быть подключено к роутеру по сетевому кабелю, или по Wi-Fi. Думаю, это понятно. Более подробно я это показывал в статье: как зайти в настройки роутера TP-Link. Если вы не подключены к роутеру, то скорее всего появится вот такая страница с сообщением:
Здесь важен еще один момент – доступа к интернету может не быть (желтый восклицательный знак возле иконки подключения) , так как ваш маршрутизатор еще скорее всего не настроен на подключение к интернету. Но это не страшно, так как для того, чтобы зайти на tplinkwifi.net, интернет не нужен.
2 Как мне кажется, самая главная ошибка в том, что многие вводят адрес не в адресной строке браузера, а в строке поиска. И поэтому открывается не страничка роутера, а результаты поиска в поисковой системе, откуда вы скорее всего и зашли на мою статью. Если не получается, например, в браузере Опера, то можете попробовать зайти через Хром, или Microsoft Edge в Windows 10.
Нужно выполнить два действия:
- Перейти по адресу tplinkwifi.net (или 192.168.0.1) .
- Ввести имя пользователя и пароль. Заводские: admin и admin.
После этого должна открыться панель управления. Сама страница может отличатся в зависимости от прошивки.
3 Если страница авторизации не открывается, то вполне может быть, что проблема в сетевых настройках вашего компьютера. Нужно проверить, чтобы в свойствах протокола IPv4 вашего подключения к интернету (роутеру) было выставлено автоматическое получение IP-адресов.
Не заходит на tplinkwifi.net
Обновление: подготовил отдельную статью по этой проблеме: почему не заходит на tplinkwifi.net.
Еще несколько советов и ссылок на полезные статьи:
- Проверьте подключение к роутеру TP-Link. Включен ли он. Возможно, что ваш компьютер, или ноутбук подключен к интернету другим способом, например, по Wi-Fi. Отключите все подключения, оставьте только маршрутизатор, в настройки которого вы хотите зайти.
- Попробуйте перейти по адресу tplinkwifi.net с другого браузера. А еще лучше с другого телефона, компьютера, планшета. Попробуйте адрес 192.168.0.1.
- Возможно, что адрес роутера, или логин и пароль для входа был изменен. В таком случае, либо страница с настройками вообще не будет открываться, либо не будет появляться ошибка, что неверный пароль и/или логин. В таком случае, нужно делать полный сброс настроек роутера к заводским.
- Если по прежнему не удается зайти на tplinkwifi.net, то смотрите рекомендации из статьи: не заходит в настройки роутера на 192.168.0.1 или 192.168.1.1.
- Не нужно исключать аппаратную поломку маршрутизатора. Обратите внимание на работу индикаторов.
Если вы не нашли ответ на свой вопрос в статье, или что-то не понятно, то можете оставить свой вопрос в комментариях. Там же вы можете поделится каким-то полезным советом по теме.
116
1581876
Сергей
TP-Link
Вход в личный кабинет роутера TP-Link
В этой статье я покажу, как выполнить вход в личный кабинет TP-Link для настройки роутера, чтобы поменять пароля (заводской admin, или к Wi-Fi сети) , имя сети и т. д. Следуя этой инструкции, вы сможете получить доступ к настройкам любого роутера (любой модели) этого производителя. Не знаю почему, но многие почему-то называют веб-интерфейс (страницу с настройками) роутера личным кабинетом. Наверное просто привыкли, что личный кабинет есть у интернет-провайдера, операторов и т. д. Это не совсем правильно, но по сути, это ничего не меняет. У нас задача получить доступ к настройкам маршрутизатора TP-Link, и сейчас мы это сделаем!
Главное – правильно подключить устройство (с которого будем выполнять вход в личный кабинет) к роутеру. Подключиться можно двумя способами: по кабелю (с ПК, ноутбука) , или по Wi-Fi (с компьютера, телефона, планшета) .
Важно! Ваше устройство должно быть подключено только к роутеру TP-Link! Только одно активное подключение.
- Либо по кабелю (LAN) :
- Либо по Wi-Fi с любого устройства, на котором есть такая возможность.
Если на вашем роутере уже изменено имя сети и пароль, то подключаетесь к своей сети и со своим паролем. Если роутер новый (на заводских настройках) , то после включения он сразу начнет транслировать беспроводную сеть с именем, которое указано на наклейке снизу (SSID) . Там же будет указан заводской пароль для подключения к этой сети. Если вы не знаете, как подключить свое устройство к Wi-Fi – поищите инструкции на нашем сайте через поиск по сайту.
После подключения к роутеру, возможно, будет статус «Без доступа к интернету». Это нормально! Чтобы зайти в личный кабинет роутера, доступ к интернету не нужен!
Открываем личный кабинет (веб-интерфейс) TP-Link
- Нужно узнать адрес личного кабинета роутера TP-Link. На всех новых моделях используется адрес http://tplinkwifi.net. Плюс так же работает IP-адрес http://192.168.0.1. Раньше использовался только IP-адрес http://192.168.1.1. Заводской адрес странички с настройками вы можете посмотреть на наклейке, которая есть на днище маршрутизатора.
Кроме адресf (Default Access) там так же указан заводской логин и пароль (admin и admin) , заводское имя Wi-Fi сети (SSID) и пароль к ней (Wireless Password) .
- На устройстве, которое подключено к роутеру нужно запустить браузер и перейти по адресу, который указан на роутере. Важно! Чтобы попасть в личный кабинет роутера, а не на страницу поисковой системы, адрес нужно вводить именно в адресной строке!
- Если все сделали правильно, то роутер попросит либо ввести имя пользователя и пароль для авторизации в личном кабинете (или только пароль, на новых моделях) . На роутерах TP-Link заводское имя пользователя всегда – admin, и пароль – admin. Если вы их уже меняли – вводите свои данные. Если не помните их – придется делать сброс настроек.
Либо же установить (сменить) пароль администратора. Если роутер новый, еще не настраивался.
- После ввода данных для авторизации, или смены пароля откроется личный кабинет роутера со всеми настройками. На новых моделях роутеров от TP-Link он выглядит вот так:
На более старых и бюджетных моделях он имеет следующий вид:
Бывает еще точно такой же веб-интерфейс (по расположению элементов) , но в голубых тонах.
Дальше вы можете менять настройки своего маршрутизатора TP-Link. У нас на сайте есть много инструкций для этих устройств. Вы можете найти их через поиск по сайту, или в разделе TP-Link.
Дополнительная информация
Ниже я оставлю ссылки на другие инструкции, которые могут вам пригодиться. Например, когда следуя инструкции выше, так и не удалось открыть личный кабинет с настройками TP-Link. Не заходит в веб-интерфейс маршрутизатора.
На этом все! С радостью отвечу на все ваши вопросы в комментариях. Пишите!
Как войти в веб-утилиту (страницу управления) DSL-модема/маршрутизатора TP-Link
Дата последнего обновления: 08-31-2011 14:38:25 PM 1386567
TD-W8151N , TD-W8968 , TD-W8951ND , TD-W8901G , TD-W8950ND , TD-W8961ND , TD-8817 , TD-W9970 , TD-W8980 , TD-W9980 , TD-W8970 , TD-W8970B , TD-W8101G , TD-W8980B , TD-VG3511 , TD-W8961NB , TD-VG3631 , TD-8811 , TD-8810 , TD-W8901GB , TD-8840T , TD-W8950N , TD-W8961N , TD-W8960N
Шаг 1 Откройте браузер и в адресной строке укажите LAN IP-адрес маршрутизатора. По умолчанию это 192.168.1.1. Нажмите кнопку Enter.
Шаг 2 В окне входа в систему укажите имя пользователя и пароль. По умолчанию имя пользователя и пароль admin.
1. Если система выдает ошибку server error -401, это означает, что было указано неверное имя пользователя или пароль.
Если вы забыли установленное вами имя пользователя или пароль, необходимо вернуться к исходным заводским настройкам.
Был ли этот FAQ полезен?
Ваш отзыв поможет нам улучшить работу сайта.
Что вам не понравилось в этой статье?
- Недоволен продуктом
- Слишком сложно
- Неверный заголовок
- Не относится к моей проблеме
- Слишком туманное объяснение
- Другое
Как мы можем это улучшить?
Спасибо за обращение
Нажмите здесь, чтобы связаться с технической поддержкой TP-Link.
Рекомендуемая продукция
Подписаться на рассылку Мы с ответственностью относимся к вашим персональным данным. Полный текст положения об обработке персональных данных доступен здесь. С нашими условиями использования и программой улучшения пользовательского опыта можно ознакомиться здесь.
This website uses cookies to improve website navigation, analyze online activities and have the best possible user experience on our website. You can object to the use of cookies at any time. You can find more information in our privacy policy . Don’t show again
This website uses cookies to improve website navigation, analyze online activities and have the best possible user experience on our website. You can object to the use of cookies at any time. You can find more information in our privacy policy . Don’t show again
These cookies are necessary for the website to function and cannot be deactivated in your systems.
accepted_local_switcher, tp_privacy_base, tp_privacy_marketing, tp_smb-select-product_scence, tp_smb-select-product_scenceSimple, tp_smb-select-product_userChoice, tp_smb-select-product_userChoiceSimple, tp_smb-select-product_userInfo, tp_smb-select-product_userInfoSimple, tp_top-banner, tp_popup-bottom, tp_popup-center, tp_popup-right-middle, tp_popup-right-bottom
__livechat, __lc2_cid, __lc2_cst, __lc_cid, __lc_cst, CASID
id, VISITOR_INFO1_LIVE, LOGIN_INFO, SIDCC, SAPISID, APISID, SSID, SID, YSC, __Secure-1PSID, __Secure-1PAPISID, __Secure-1PSIDCC, __Secure-3PSID, __Secure-3PAPISID, __Secure-3PSIDCC, 1P_JAR, AEC, NID, OTZ
Analysis and Marketing Cookies
Analysis cookies enable us to analyze your activities on our website in order to improve and adapt the functionality of our website.
The marketing cookies can be set through our website by our advertising partners in order to create a profile of your interests and to show you relevant advertisements on other websites.
Google Analytics & Google Tag Manager & Google Optimize