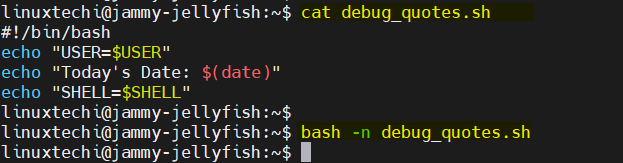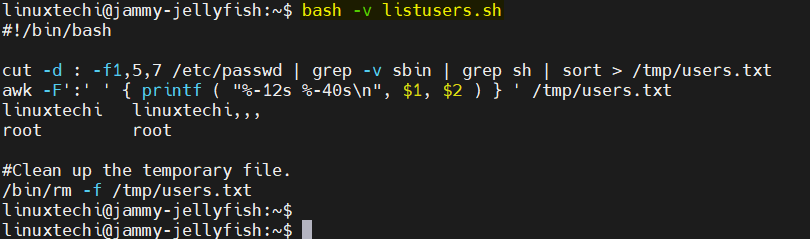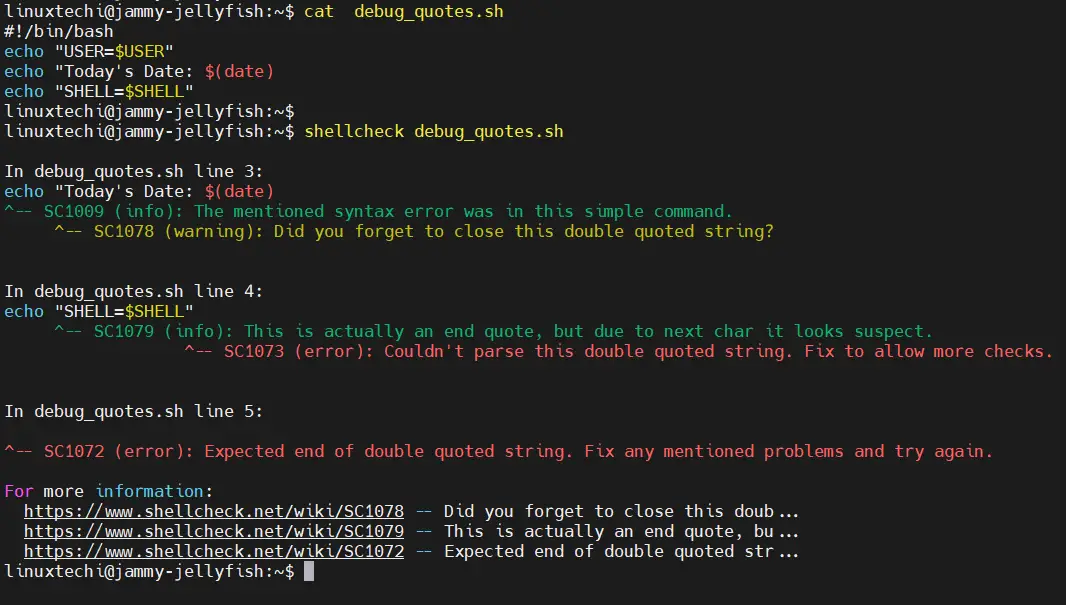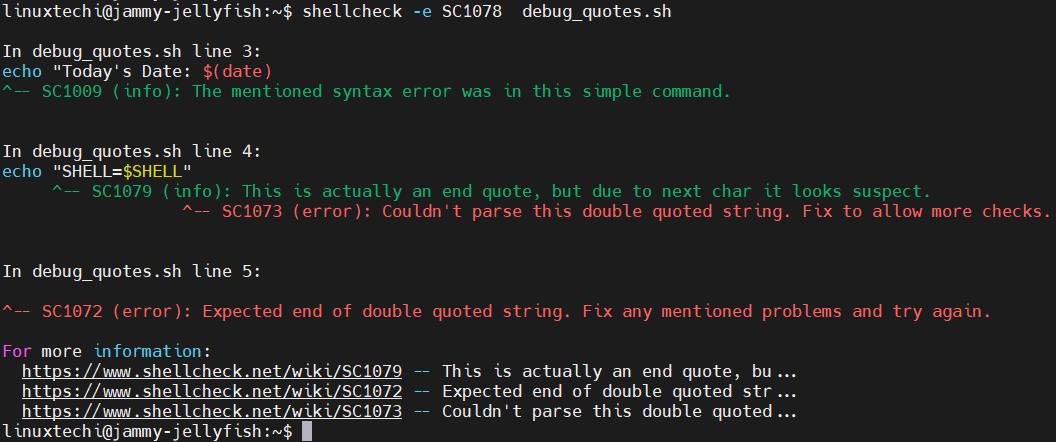- Line by Line C — C++ Code Debugging in Linux Ubuntu
- Line by line c — c++ code debugging in Linux ubuntu
- How to execute my C program line by line in geany as in turbo C
- Debugging a c++ code with Visual Studio Code Ubuntu
- How to run a Linux program line by line
- How to setup Visual Studio Code to debug C programs on Linux?
- how to switch from assembly code to c code in gdb
- How to Debug a Bash Shell Script in Linux
- Checking Shell Script for Syntax Error
- Running Shell Script in Verbose Mode
- Running Script with -n and -v option
- Debug Shell Script Line by Line
- Debug Shell Script with ShellCheck
Line by Line C — C++ Code Debugging in Linux Ubuntu
Line by line c — c++ code debugging in Linux ubuntu
gdb (The Gnu debugger) is best choice
apt-get install gdb
1. cc -g file.c // compile your program ,this will generate a.out file with required debugging information
2. gdb a.out // start with gdb
3. b main // to set break point at main
4. run // run now , and it will stop at break point main
5. s // option s is to step single line and even step into functions
6. n // option n is to execute next line and step over functions
7. p variable name // to print the value of variable at that particular instance very helpful
man gdb will give more info
All useful gdb commands and an example with simple cpp program are given Here
How to execute my C program line by line in geany as in turbo C
Install Geany Debugger Plugin and then you can easily execute your program line by line.
- Step 1: Install Optional Add Ons:
- Graphical GDB Front end for geany
- set of plugins for geany from Ubuntu Software centre or anything you have which do similar job
2.Step 2:
Go to Main Menu > Tools > Plugin Manager
3.Step 3:
Set Debugger to active by ticking the checkbox and then click O.K.
Now, you may see Debug option at the bottom of geany:
4.Step 4:
Now, I think rest of the debugging is easy — just select the file and load it in the debugger and there you’ll have all the options including breakpoints and executing line by line.
Don’t forget that now you have got debug terminal, you can straight away use any of the gdb’s (I am thinking you have GDB debugger) commmands. By the way, don’t forget to check out the reference links for complete detail (especially the 2nd and 5th).
4. Line by line c — c++ code debugging in Linux ubuntu
Debugging a c++ code with Visual Studio Code Ubuntu
If you want to debug with VS Code, there’s a setup that you have to do for each project, but after the setup is complete, it’s straightforward.
Install gdb if you haven’t already. You then need to choose a configuration in the debug panel. Instructions can be found here. Compile your program with -g at a minimum. I prefer also adding in -O0 to minimize optimizations.
Once you get set up, you’re now ready to debug with VS Code. Now, to [hopefully] answer your questions.
- gdb can do this for some segmentation faults; generally you’ll want to learn how to move through the code yourself.
- I attempted to compile and run your program, and it worked just fine. Is the name of your executable main? I compiled on Debian using gcc 5.5. I didn’t name my executable, so my invocation looked like this:
#include
#include
int main(int argc, char* argv[])
std::string folder = argv[1];
std::cout >
I added an extra line of code to your example. Set a breakpoint by clicking left of the line number, a red circle will appear.
// See https://go.microsoft.com/fwlink/?LinkId=733558
// for the documentation about the tasks.json format
"version": "2.0.0",
"tasks": [
"type": "shell",
"label": "g++ build active file",
"command": "g++",
"args": [
"-Wall",
"-std=c++17",
"-g",
"-O0",
"$",
"-o",
"$/$"
],
"options": "cwd": "/home/linuxbrew/.linuxbrew/bin"
>,
"problemMatcher": [
"$gcc"
],
"group": "build"
>
]
>
This is a slightly modified auto-generated task. I added -Wall , -std=c++17 , and -O0 . The file is tasks.json. If you don’t create it before attempting to execute the debug, it will ask prompt you to generate it.
// Use IntelliSense to learn about possible attributes.
// Hover to view descriptions of existing attributes.
// For more information, visit: https://go.microsoft.com/fwlink/?linkid=830387
"version": "0.2.0",
"configurations": [
"name": "g++ build and debug active file",
"type": "cppdbg",
"request": "launch",
"program": "$/$",
"args": [
"/home/lorenzo/Images"
],
"stopAtEntry": false,
"cwd": "$",
"environment": [],
"externalConsole": false,
"MIMode": "gdb",
"setupCommands": [
"description": "Enable pretty-printing for gdb",
"text": "-enable-pretty-printing",
"ignoreFailures": true
>
],
"preLaunchTask": "g++ build active file",
"miDebuggerPath": "gdb"
>
]
>
This is the auto-generated launch.json. Notice that I added the path argument. The debugger will always invoke with that argument, saving you some typing.
I then hit the Play button in the debugging panel while my C++ file is active, and it will compile and start the debugger for me. From the debug console, running:
-exec print argv[1] prints the file path that I am using as an argument to the program.
How to run a Linux program line by line
Also look into nemiver besides DDD, they are good at different things but nemiver is coming along very nicely.
PS. If you’re on Ubuntu and you want to step through an application that’s installed from the package repository, let’s called it some_package, then do this:
- install the packages «build-essential» and «devscripts»
- run «sudo apt-get build-dep some_package» to install all things needed to compile that package
- run «mkdir -p ~/src/some_package ; cd ~/src/some_package» to create a directory for the source code
- Go into System::Administration::Software Sources and activate the «Source Code» repository
- run «apt-get source some_package» to download the source code for some_package and put it in the current directory
- use «cd» to move into the specific app directory, usually something like «some-app-1.2.3»
7A. run «debuild -us -uc -b» to compile the source into a fresh installable .DEB file compiled in release mode WITHOUT debug information
or (and this is the central part):
7B. run «MAKEFLAGS=-j6 DEB_BUILD_OPTIONS=»nostrip noopt parallel=5″ CFLAGS=»-g3 -O0″ debuild -us -uc» to build a deb in debug mode WITH debug information
- use «cd ..» to move up one step and then do «ls» and you should see the generated DEB files (multiple binary packages, i.e. DEBs, can be generated from a single source package)
- sudo «sudo dpkg -i some_package_123.deb» to install the version you just built
Of course, you could optionally modify the code between steps 6 and 7. The nice thing about this method is that it works for pretty much any application. You can use it for Firefox, the Linux kernel, the mesa stack or whatever.
How to setup Visual Studio Code to debug C programs on Linux?
Your configuration is correct except for one tiny thing: you forgot to pass the -g flag to gcc . Consequently, the test program does not have debugging information in it, and therefore gdb does not know the relationship between the source code and the compiled program.
Also, targets in a Makefile should specify what files they depend on. Your all target does not have a dependency on test.c , so changing the source code will not cause recompilation.
all: test
test: test.c
gcc -g test.c -o ./test
With that fix, I am able to compile and debug this program on Linux using VSCode 1.36.1.
how to switch from assembly code to c code in gdb
gcc -g -lm -lpthread -std=c99 -w terminalproject.c
is wrong. Use this instead:
gcc -g -std=c99 -pthread terminalproject.c -lm
You should never use -w (suppress all warnings) flag, unless you desire painful debugging sessions.
layout src says No source Available .
This likely means that you are using updated GCC, but ancient GDB. Try building recent GDB release from source — it’s usually not hard.
How to Debug a Bash Shell Script in Linux
In most of the programming languages, debugger tool is available for debugging. A debugger is a tool that can run a program or script that enables you to examine the internals of the script or program as it runs.
In this post, we will learn how to debug a bash shell script line by line in linux. In the shell scripting we do not have any debugger tool but with the help of bash command line options like -n, -v and -x we can do the debugging.
Checking Shell Script for Syntax Error
When we run the script using -n option in bash command then it will not execute the script but it will read the script and validate the syntax and will report errors if any.
In other words, we can say -n option, shot for noexec (as in no execution), tells the shell to not run the commands. Instead, the shell just checks for syntax errors.
Let’s create a script with following content,
$ vi debug_quotes.sh #!/bin/bash echo "USER=$USER" echo "Today's Date: $(date) echo "SHELL=$SHELL"
Now try run the script with -n option,
$ bash -n debug_quotes.sh debug_quotes.sh: line 4: unexpected EOF while looking for matching `"' debug_quotes.sh: line 5: syntax error: unexpected end of file $
Output above shows that there is syntax error, double quotes ‘”‘ is missing. To fix this, put double quotes at end of line which shows today’s date.
Running Shell Script in Verbose Mode
The -v option in bash command tells the shell script to run in verbose mode. In practice, this means that shell will echo each command prior to execute the command. This is very useful in that it can often help to find the errors.
Let’s us a shell script with the name “listusers.sh” with following content,
$ vi listusers.sh #!/bin/bash cut -d : -f1,5,7 /etc/passwd | grep -v sbin | grep sh | sort > /tmp/users.txt awk -F':' ' < printf ( "%-12s %-40s\n", $1, $2 ) >' /tmp/users.txt #Clean up the temporary file. /bin/rm -f /tmp/users.txt
Execute the script with -v option,
In output above , script output gets mixed with commands of the scripts. But however , with -v option , at least you get a better view of what the shell is doing as it runs your script.
Running Script with -n and -v option
We can combine the command line options ( -n & -v ). This makes a good combination because we can check the syntax of a script while viewing the script output.
Let us consider a previously used script “debug_quotes.sh”
$ bash -nv debug_quotes.sh #!/bin/bash echo "USER=$USER" echo "Today's Date: $(date) echo "SHELL=$SHELL" debug_quotes.sh: line 4: unexpected EOF while looking for matching `"' debug_quotes.sh: line 5: syntax error: unexpected end of file $
Debug Shell Script Line by Line
The -x option , short for xtrace or execution trace , tells the shell to echo each command after performing the substitution steps. Thus , we can see the values of variables and commands. Often, this option alone will help to diagnose a problem.
In most cases, the -x option provides the most useful information about a script, but it can lead to a lot of output. The following example show this option in action.
$ bash -x listusers.sh + sort + grep sh + grep -v sbin + cut -d : -f1,5,7 /etc/passwd + awk -F: ' < printf ( "%-12s %-40s\n", $1, $2 ) >' /tmp/users.txt linuxtechi linuxtechi. root root + /bin/rm -f /tmp/users.txt $
As we can see that shell has inserted a + sign in front of each command.
Debug Shell Script with ShellCheck
Shellcheck is a free tool that provides warnings and suggestions for our bash or shell scripts. It points out the syntax issues and semantic problems of our shell script.
To use shellcheck, first install it using following command,
$ sudo apt install shellcheck // Ubuntu & Debian
$ sudo dnf install epel-release -y $ sudo dnf install ShellCheck
Let’s use the above debug script and run shellcheck on it,
$ shellcheck debug_quotes.sh
To suppress the warning message use -e flag as shown below,
$ shellcheck -e SC1078 debug_quotes.sh
Output above confirms that there is a syntax error on line 3, if we put double quotes at end of line 3 then syntax error will be fixed.
That’s all from this post. I you have found it informative and useful. Please do not hesitate to post your queries and feedback in below comments section.