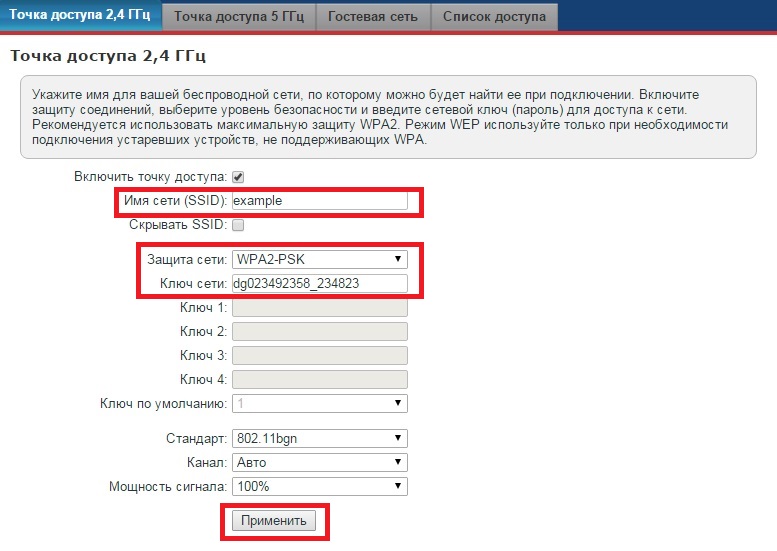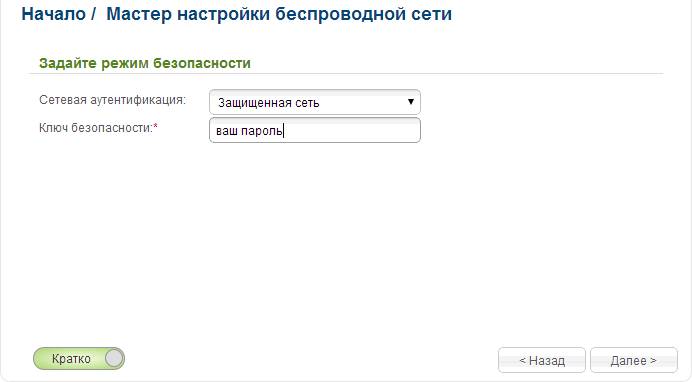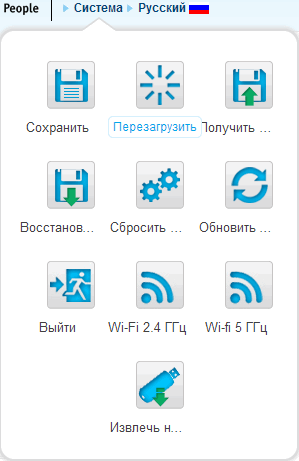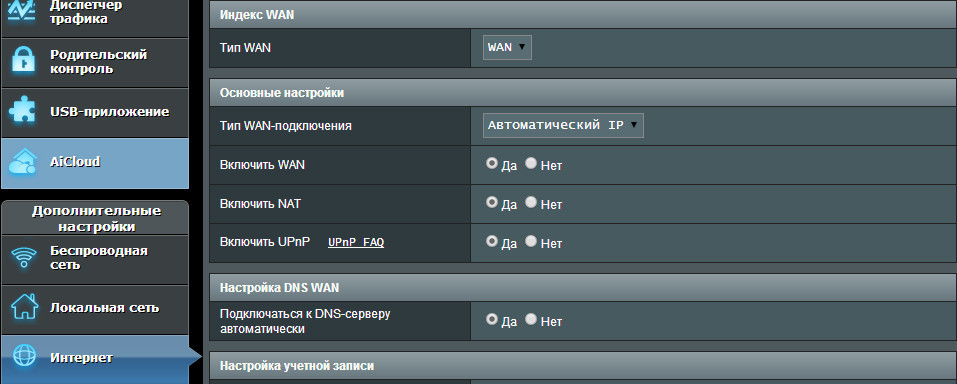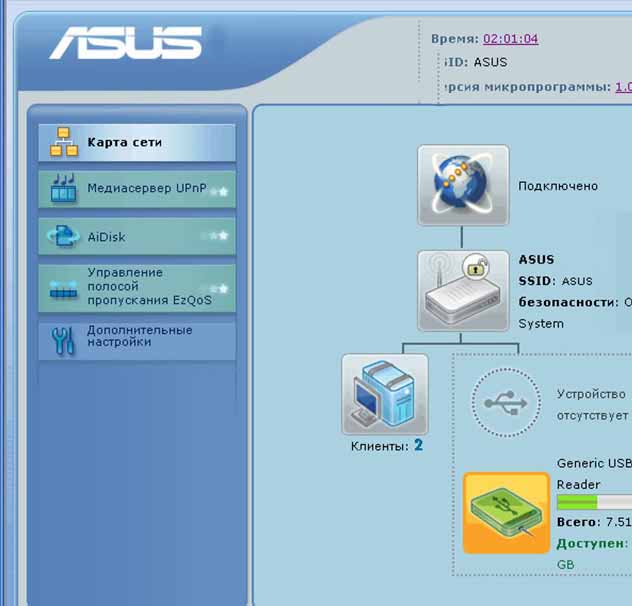Настройка роутера TP Link WR 741/841 на IPoE
Откройте отдельную вкладку в браузере, в адресной строке введите адрес 192.168.0.1 и нажмите клавишу Enter на клавиатуре. Зайдя на этот адреc, видим окно для ввода логина и пароля на авторизацию при входе в веб-интерфейс роутера. В поле «User Name» вводим «admin». В строку «Password» — также, «admin» латинскими (английскими) маленькими (прописными) буквами без кавычек. Затем нажимаем «Log In» на экране, либо на клавишу Enter на клавиатуре.
После корректного ввода символов перед Вами появится окно с настройками роутера.
Для того чтобы настроить интернет-соединение на роутере необходимо выбрать пункт «Сеть», далее «WAN». В появившемся окне выбираем в поле «Тип WAN соединения» – «Динамический IP-адрес» и снимаем галочку «Использовать эти DNS-Серверы».
После ввода настроек нажмите на кнопку «Сохранить».
После чего необходимо перезагрузить роутер. Для этого выбрать пункт «Системные инструменты», далее подпункт «Перезагрузка». В появившемся меню нажать на кнопку «Перезагрузка».
После перезагрузки роутера, в браузере переходим на страницу ipoe.k-telecom.org (можно перейти на любой сайт, нужная страница откроется сама).
В разделе статус подключения (на ходится в правом нижнем углу экрана) необходимо ввести логин и пароль согласно данным вашего договора. После чего нажать кнопку «Подключить».
При успешной авторизации будет выведено сообщение «Авторизация обновлена, через несколько минут появится интернет».
По истечению 1-2 минут вы получите IP адрес и доступ в Интернет. При этом после обновления страницы авторизации абонент увидит сообщение «Вы подключены к интернет». Обновить страницу можно нажав на заголовок страницы.
Повторная авторизация не требуется, за исключением смены оборудования(компьютер,маршрутизатор) или порта со стороны провайдера.
Public:Базовая настройка маршрутизаторов абонента
После подключения абонента по “физике” и подключения к коммутатору необходимо настроить абонентское оборудование. В нашей компании используется автоконфигурирование ip адреса (DHCP). Для удачного подключения абонента к сети “Интернет” необходимо точно знать и сообщить maс адрес оборудования абонента, так как автоматическая привязка ip адреса осуществляется на основании mac адреса. На любом оборудовании будь то маршрутизатор, ноутбук или компьютер необходимо устанавливать автоматическое получение ip адреса. Далее ниже будут приведены ссылки по настройке популярных моделей маршрутизаторов устанавливаемых у абонентов. Статья будет периодически дополняться.
Кабель «интернета» (в большинстве случаев тянущийся из подъезда) вставляем в разъем роутера под названием WAN.Описание разьемов и индикаторов можно найти в этой статье Для того, чтобы роутер правильно работал при подключении к сети необходимо, чтобы:
Тип внешнего WAN-соединения роутера был: Dynamic IP / Автоматическое получение IP-адреса по DHCP. То есть IP-адрес должен получаться роутером автоматически по DHCP. Настройте Wi-Fi, для беспроводного подключения к роутеру, если собираетесь им пользоваться. Задайте имя сети (SSID) и пароль на подключение по Wi-Fi.
Это основные требования для Вашего выхода в сеть через роутер.
Рассмотрим базовые настройки некоторых маршрутизаторов устанавливаемых у абонентов
Пример настройки роутера ZyXEL Keenetic Ultra
- 1 Откройте Ваш браузер и наберите в адресной строке http://192.168.1.1, перейдите на данную страницу. Перед Вами появится окно доступа к настройкам роутера. Нажмите «Веб-конфигуратор».
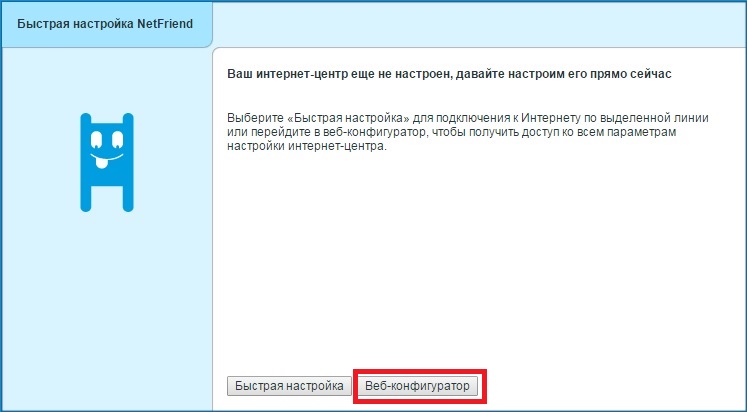
- 2 Далее роутер предложит Вам установить новый пароль, который в дальнейшем может Вам понадобиться для настройки роутера. Введите новый пароль 2 раза и нажмите «Применить».
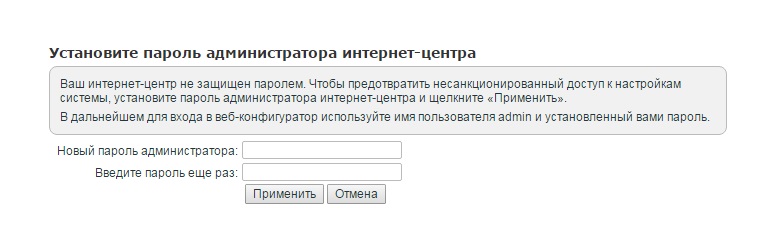
- 3 Появится окно с предложением ввести имя пользователя и пароль. Пользователь — admin, пароль — тот, что Вы только что задали.
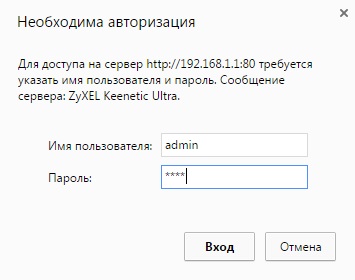

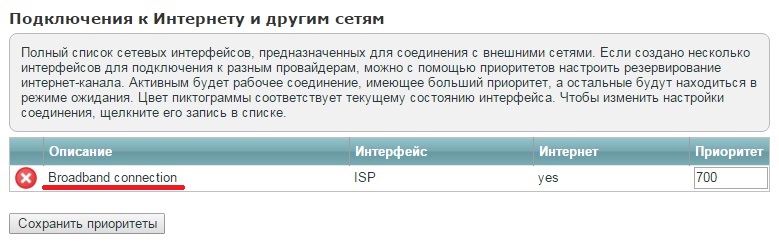
- 6 Убедитесь, что параметр «Настройка параметров IP» соотвествует значению «Автоматическая», при необходимости смените. Остальные параметра можно не трогать или проставить как это показано на рисунке.
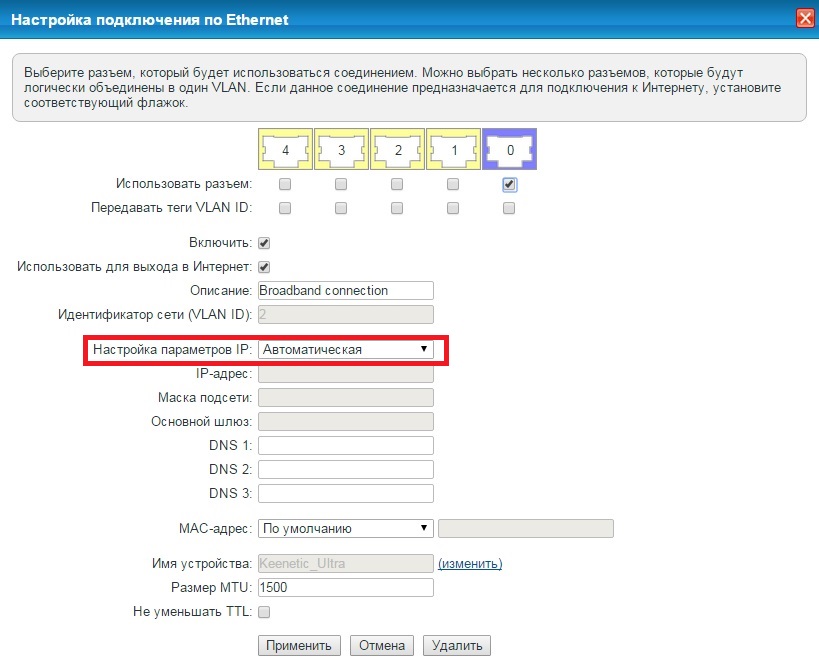

- 8 Задайте имя сети Wi-Fi (SSID), которые Вы будете использовать для подключения беспроводных устройств, тип шифрования — WPA2-PSK и свой пароль от Wi-Fi. Нажмите «Применить».
Примечание: если устройство поддерживает и 5ГГц диапазон Wi-Fi, то аналогичную настройку проведите и для него.
- 9 Примечание: На некоторых моделях в настройках роутера есть меню с включенными по умолчанию внешними сервисами DNS. Рекомендуется на вкладке «Безопасность» проверить, что НЕ включены дополнительные внешние сервисы DNS (например, SkyDNS и Яндекс DNS), так как это может создать проблемы при работе в нашей сети.

Пример настройки роутера TP-link
- 1 Открываем любой браузер (Internet Explorer, Mozilla Firefox, Opera, Safari или любой другой), в адресной строке вбиваем это: 192.168.1.1 или 192.168.0.1 (в зависимости от версии прошивки) и смело жмём Enter. Должно появиться окошко с запросом User Name и Password, в оба вводим слово admin и жмём кнопочку Вход
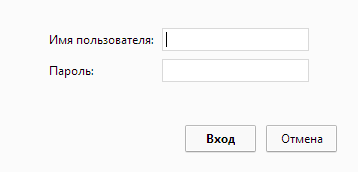
- 2 При первом входе в панель администратора нас встречает меню быстрой настройки, им мы и воспользуемся нажав на кнопку Далее или Next
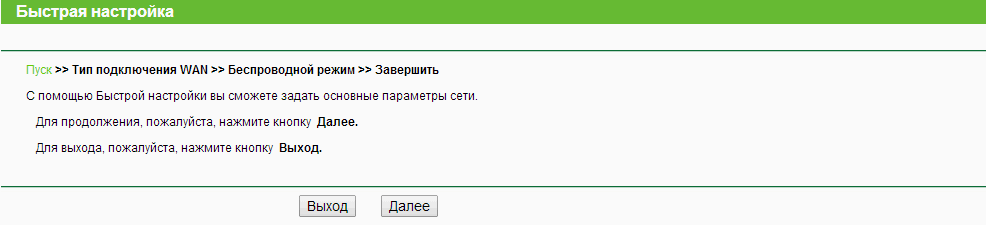
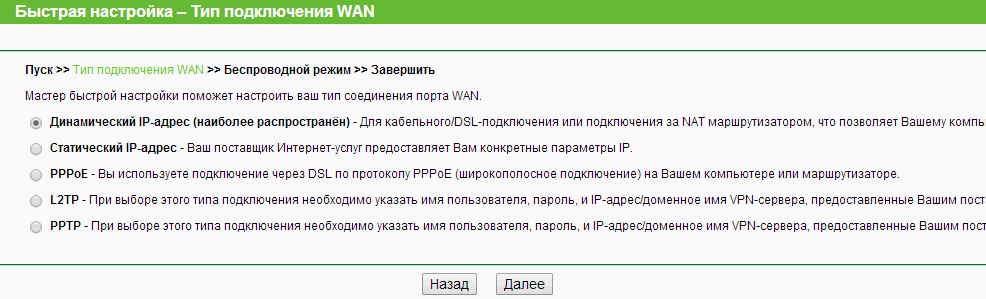
Беспроводное вещание - выбираем Включить (так же проверьте, кулючен ли тумблер вай фай на задней панели роутера) Имя беспроводной сети - имя нашей беспроводной сети, должно состоять из латинских букв или цифр Регион - выбираем страну, в которой находитесь Режим - выбираем последний вариант из выпадающего списка Ширина канала - оставляем на Авто Канал - ставим 6 (он наиболее часто свободен) Максимальная скорость передачи (Tx) - выбираем максимально возможное значение Защита беспроводного режима - ставим кружочек на WPA-PSK/WPA2-PSK Пароль PSK - вводим сюда свой пароль (не должен содержать кириллические символы и быть меньше 8 символов, должен состоять из латинских букв и цифр)
Жмём на кнопочку Далее и видим после этого окошко с одинокой кнопкой Завершить, нажимаем и ждем сохранения настроек. Так же вай фай можно настроить, если Вы перейдете в меню слева Беспроводной режими выбирете Настройки беспроводного режима 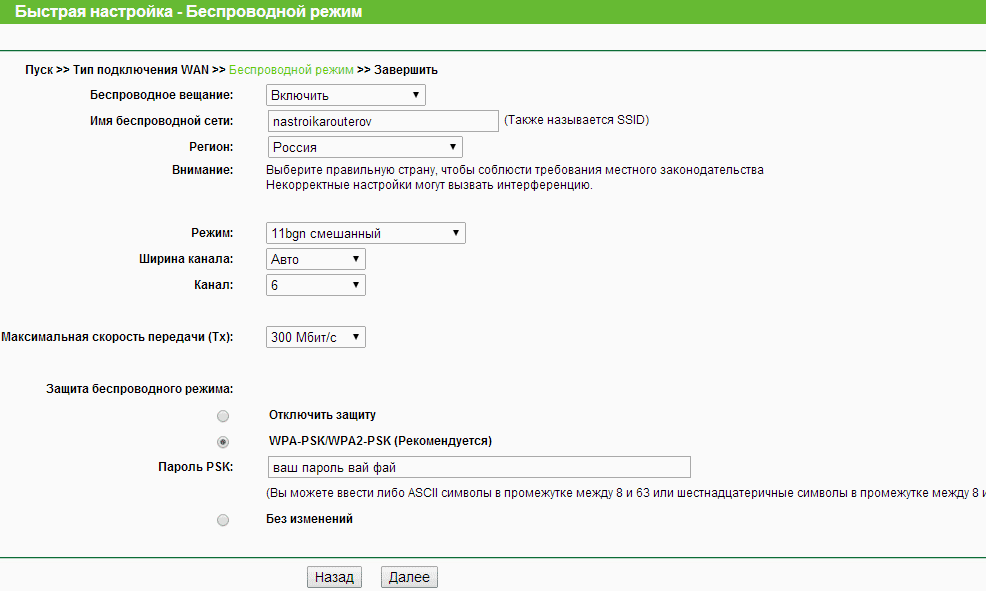

Слева в меню выбираем пункт Сеть и переходим во вкладку IPTV. Для настройки TV-приставки нам потребуется: Подключить приставку в любой порт роутера LAN IGMP Proxy - выбираем Выключить
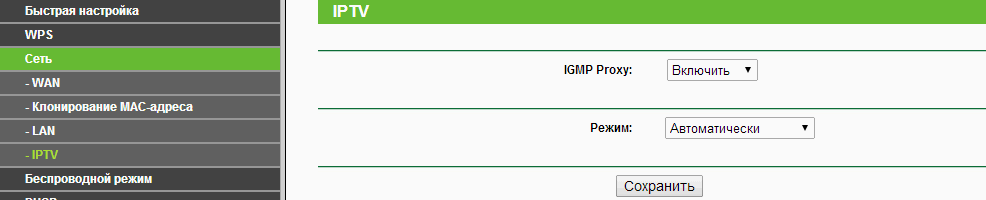
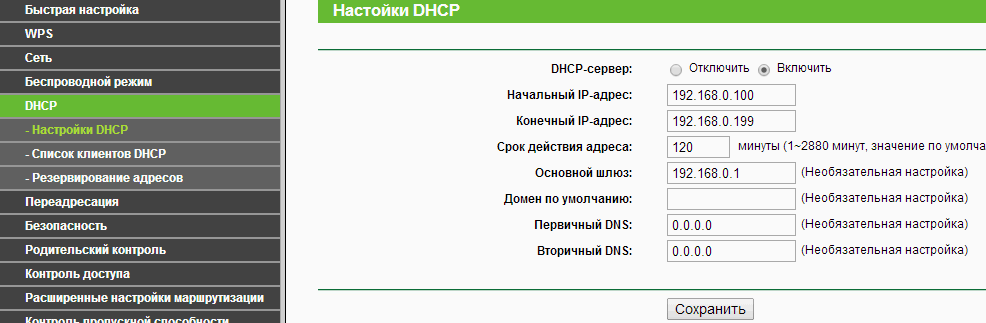
Пример настройки роутера D-link DIR-857
- 1 Открываем наш браузер (Internet Explorer, Mozilla Firefox, Opera, Safari или любой другой) и в адресной строке вбиваем вот это: 192.168.0.1 и нажимаем Enter. Должно появиться окошко с запросом «User Name» и «Password», в первое и второе поле вводим слово «admin» и жмём кнопочку «Log In» (вход).
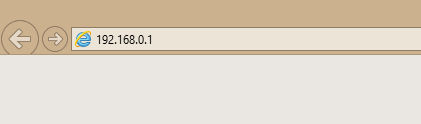
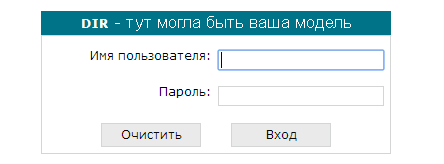
- 2 Роутер у нас попросит изменить пароль . Выбираем слева в меню пункт Начало и жмём на Click’n’Connect. Появится окошко, в нём сразу жмём далее:
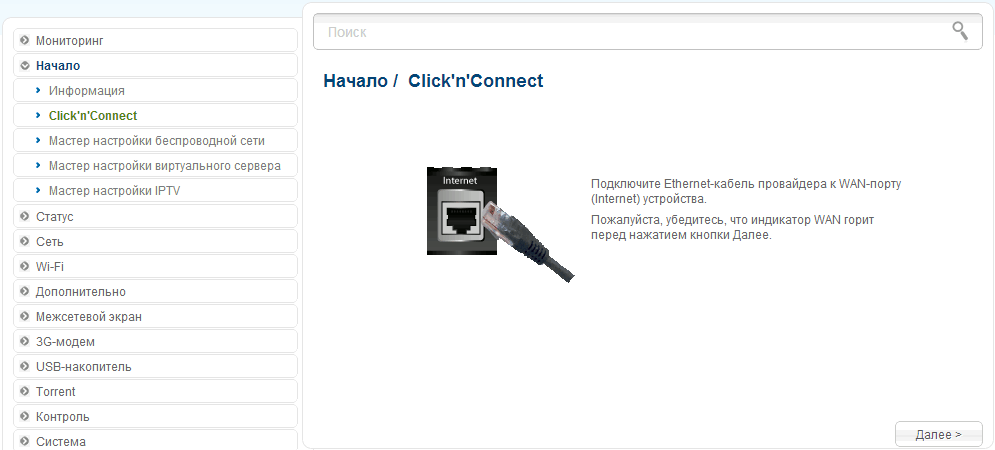

- 4 У нас появляется длинный список из типов соединения, выбираем Динамический IP и нажимаем Далее:
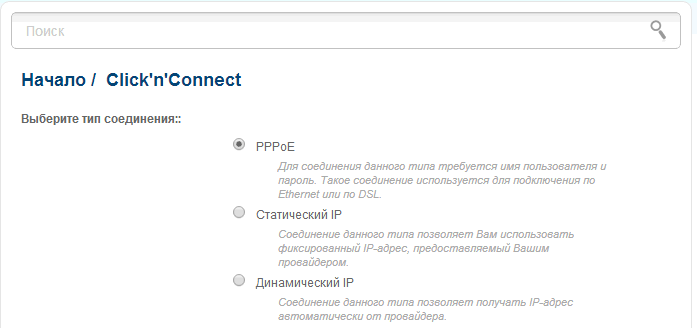
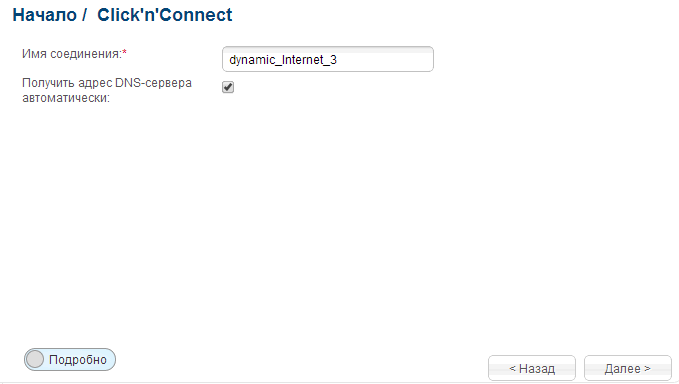
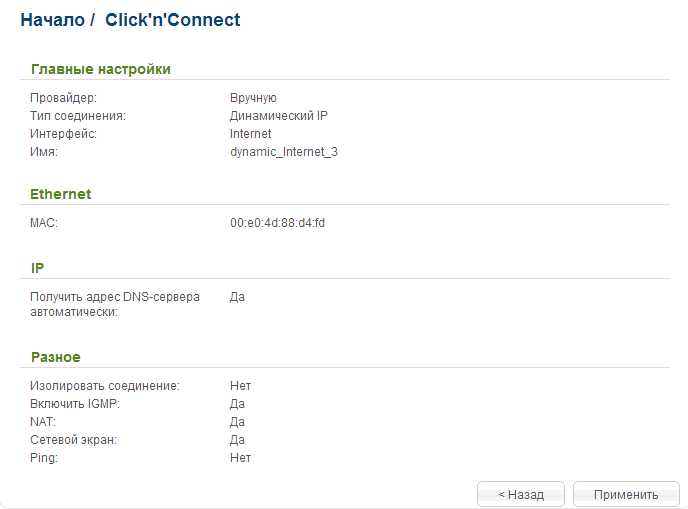
- 7 Выбираем пункт Мастер настройки беспроводной сети слева в меню, кружочек на Точка доступа и нажимаем Далее:
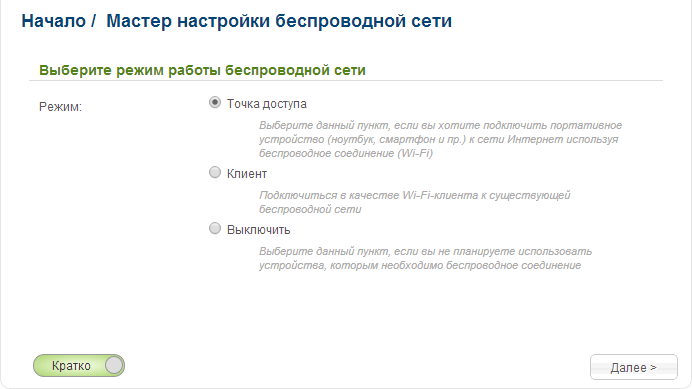
- 8 SSID – вписываем сюда наше имя беспроводной сети, к примеру «ourname» и нажимаем в правом нижнем углу кнопку Далее:
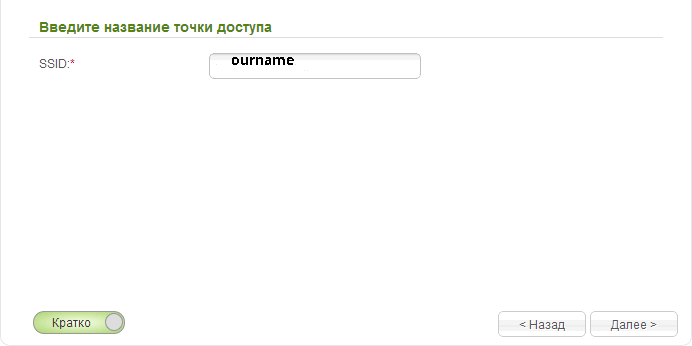
Ключ безопасности — придумайте пароль (не должен содержать кириллические символы и быть меньше 8 символов, должен состоять из латинских буковок и циферок) Нажимаем Далее:
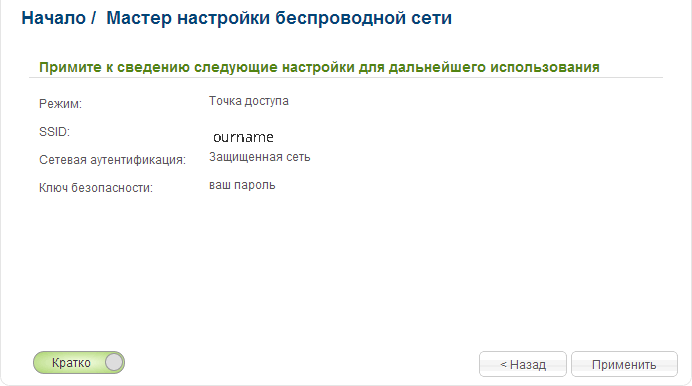
- 11 Ведём курсор мыши вверх, чуть-чуть влево и выбираем меню Система, а в нём пункты Сохранить а потом Перезагрузить
При необходимости можно насторить аналогичным образом и wifi на 5 ГГц
Пример настройки роутера Asus RT-N12
- 1 Запускаем любой браузер (Internet Explorer, Mozilla Firefox, Opera, Safari), вводим в адресной строке 192.168.1.1 и жмём Enter. В появившееся окошко с запросом логина и пароля в оба поля вводим слово admin и нажимаем Вход.
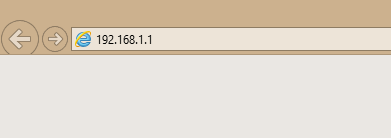
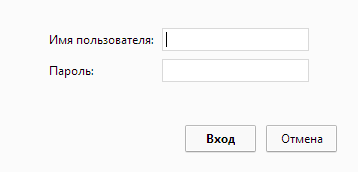
Тип WAN - выбираем WAN Тип WAN-подключения - выбор Автоматический IP Включить WAN - кружочек на Да Включить NAT - снова Да Подключаться к DNS-серверу автоматически - вибираем Да
Чуть ниже жмём кнопку Применить и ждём пару минут пока роутер сохранит настройки и перезагрузится.
- 3 Настройка wifi.После перезагрузки вы увидите страницу настроек ASUS. Слева в меню выбираем пункт Карта сети (Network Map)
Правее есть табличка быстрой настройки Wifi: Wireless name (SSID) — имя беспроводной сети, к примеру «WiFi» Security level — выбираем WPA-Auto-Personal WPA Encryption — выбираем TKIP+AES WPA-PSK key – вводим пароль (не должен содержать кириллические символы и быть меньше 8 символов, должен состоять из латинских букв и арабских цифр) Далее нажимаем на кнопочку Apply и ждём пару минут сохранения настроек и загрузки устройства
Настройка WiFi маршрутизатора TP Link
Веб интерфейс роутеров TP Link различных моделей схож, за основу инструкции приведена универсальная.
Подключение роутера Извлеките роутер из коробки, установите в удобном для вас месте. Подключите адаптер питания из комплекта в соответствующий разъём на задней панели роутера и в розетку на 220В. Основной сетевой кабель (тот, который вам провели в квартиру при подключении к сети компании К-Телеком) подключите в порт «INTERNET» или «WAN», а сетевой кабель из комплекта одним концом подключите в один из пронумерованных портов LAN на задней панели роутера, а другим — в сетевую плату компьютера. Установочный диск, идущий в комплекте с роутером, Вам не понадобится.
Важно: Не подключайте основной сетевой кабель в пронумерованные порты LAN! Это приведет к нарушению подачи услуги связи во всем доме.
Настройка роутера
Откройте отдельную вкладку в браузере, в адресной строке введите адрес 192.168.0.1 и нажмите клавишу Enter на клавиатуре. Зайдя на этот адреc, видим окно для ввода логина и пароля на авторизацию при входе в веб-интерфейс роутера. В поле «User Name» вводим «admin». В строку «Password» — также, «admin» латинскими (английскими) маленькими (прописными) буквами без кавычек. Затем нажимаем «Log In» на экране, либо на клавишу Enter на клавиатуре.
После корректного ввода символов перед Вами появится окно с настройками роутера, представленное на рисунке 2.
Для того чтобы настроить интернет-соединение на роутере необходимо выбрать пункт «Сеть», далее «WAN». В появившемся окне выбираем в поле «Тип WAN соединения» – «L2TP/Россия L2TP» (рисунок 3).
Все оставшиеся поля в данном окне заполняются согласно представленным данным на рисунке 4.
После ввода настроек нажмите на кнопку «Сохранить». Для того чтобы все изменения корректно вступили в силу необходимо немного подождать. Если все данные были введены корректно, то в окне будет указно «Подключено!» (рисунок 5).
Настройка WI-FI Для того чтобы настроить беспроводное подключение, необходимо выбрать пункт «Беспроводной режим», подпункт – «Настройка беспроводного режима». Поле «Имя сети» — это название Вашей беспроводной сети (здесь вы можете ввести любое для Вас удобное название, главное, чтобы оно содержало только латинские символы и/или цифры). После ввода, нажмите на кнопку «Сохранить» (рисунок 6).
Чтобы обезопасить свою беспроводную сеть от посторонних подключений нужно настроить параметры безопастности. Первоначально выбираем «Беспроводной режим», потом «Защита беспроводного режима», в появившемся окне точку поставьте на пункт «WPA-Personal/WPA2-Personal (Рекомендуется)». «Пароль PSK» – это пароль от Вашей беспроводной сети (здесь вы можете ввести любое для Вас удобное значение, главное, чтобы оно содержало только латинские символы и/или цифры и их было больше 8). Для сохранения введенных настроек нажмите на кнопку «Сохранить» (рисунок 7).
Настройка IP-TV. Для настройки IP-TV нужно вернутся в пункт «Сеть», там выбрать «IP-TV» и выбрать «Включить» в поле «IGMP Proxy», после этого нажать на кнопку «Сохранить». Если же используется IP TV приставка, рекомендуется включить ее в LAN порт№4 на роутере, далее выбрать «Мост» в поле «Режим» и выбрать «LAN 4» в поле «Порт для IPTV»(рисунок 8).
На этом настройка роутера завершается, но для успешного сохранения всех параметров и корректной работы устройства необходимо выполнить его перезагрузку. Для этого выбираем пункт «Системные инструменты», подпункт – «Перезагрузка», далее необходимо нажать на кнопку «Перезагрузка» (рисунок 9).
После этого перед Вами появится окно, в котором необходимо нажать на кнопку «Ок» (рисунок 10).