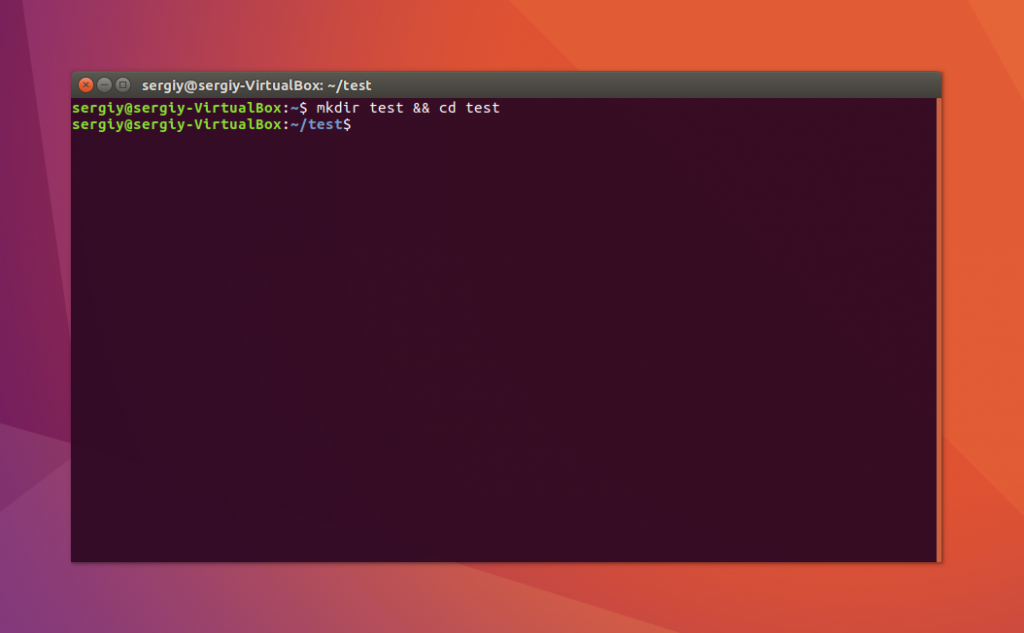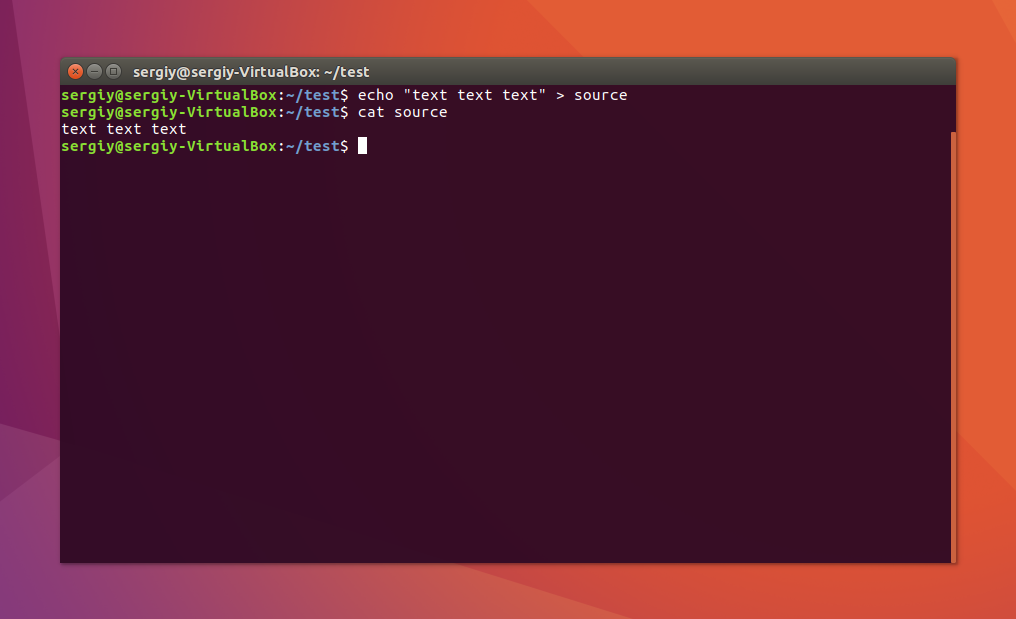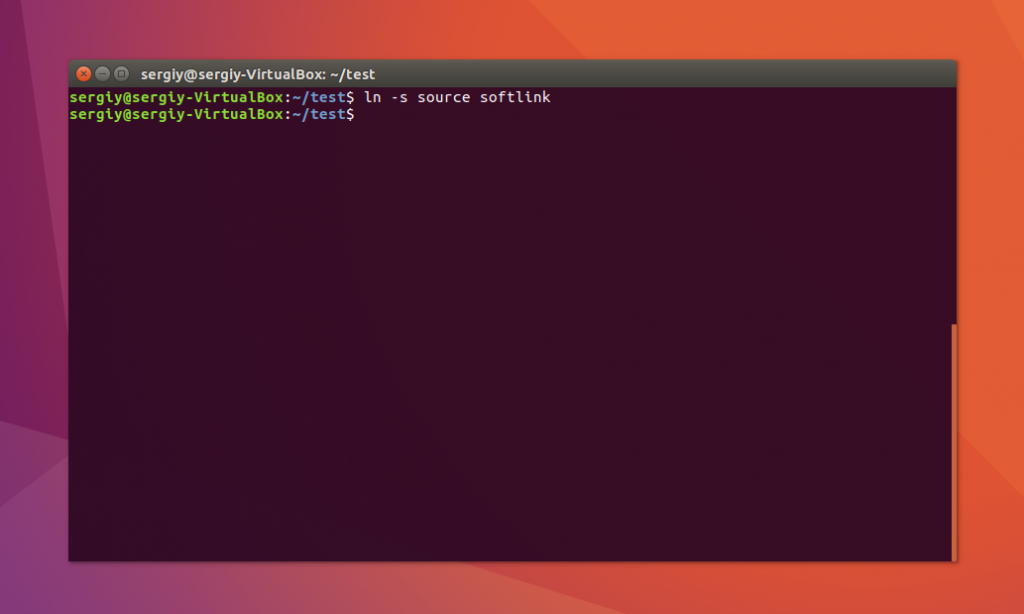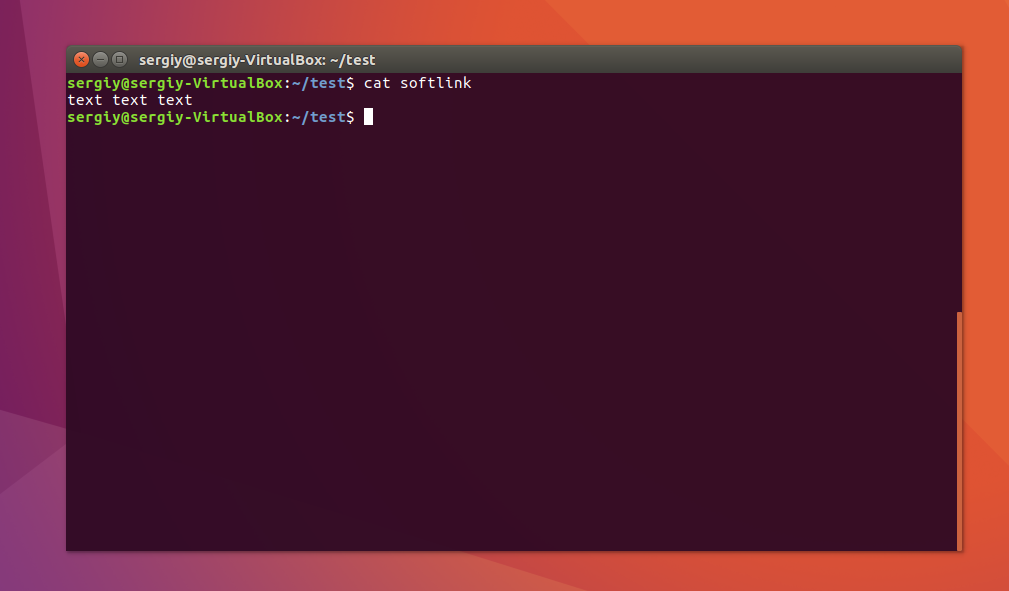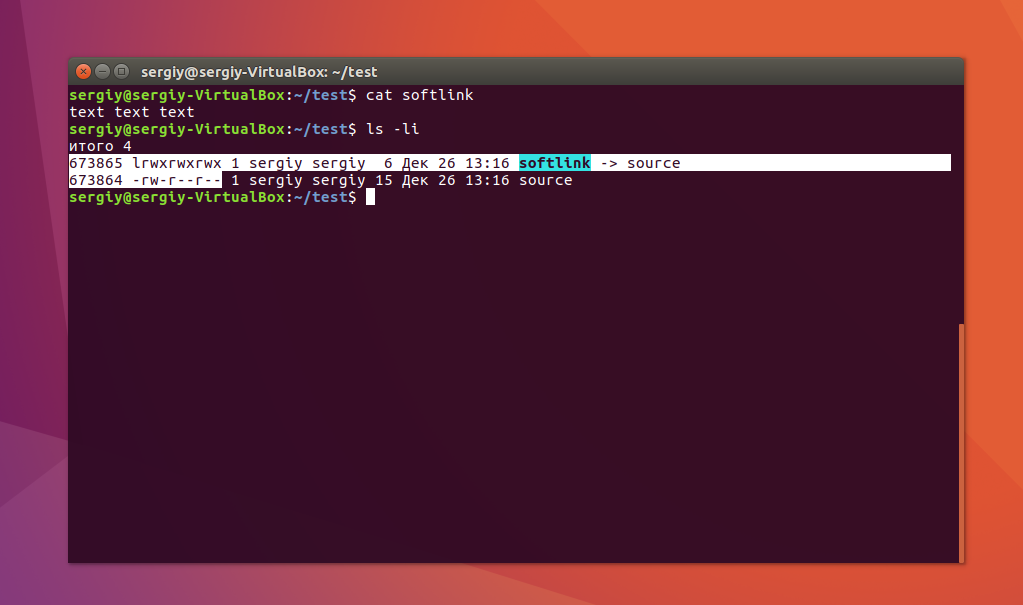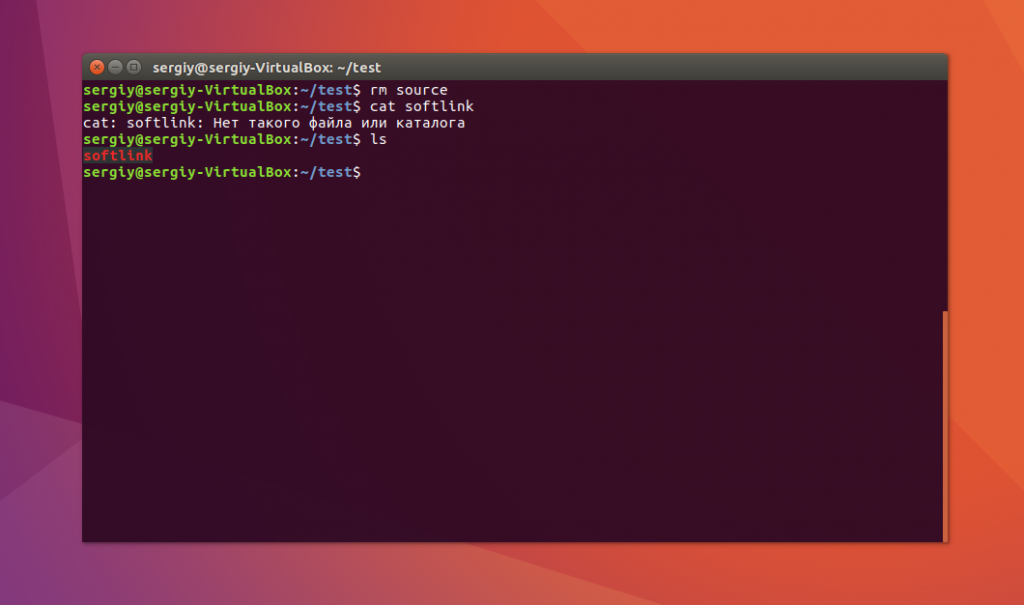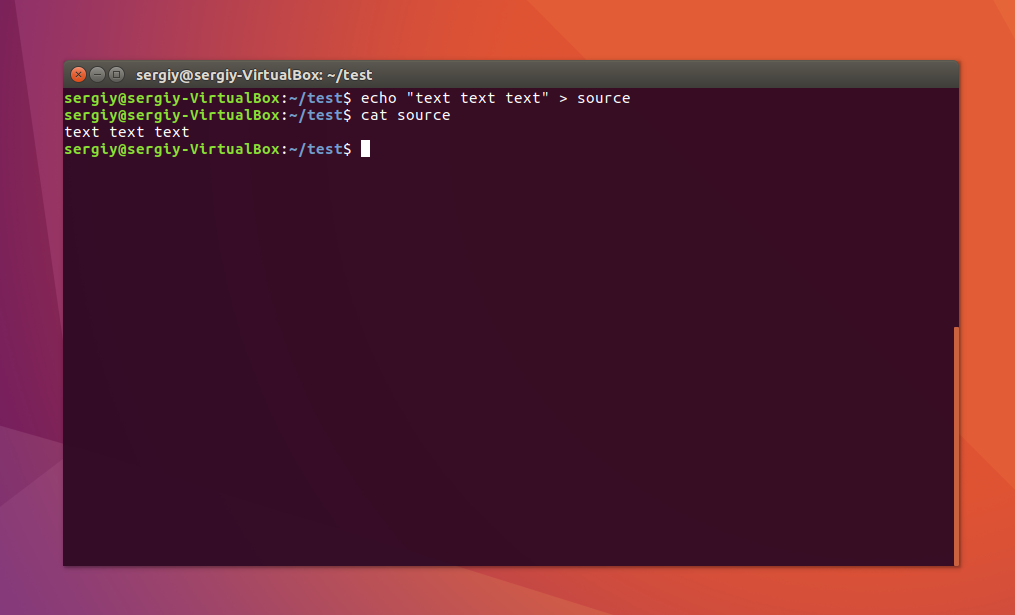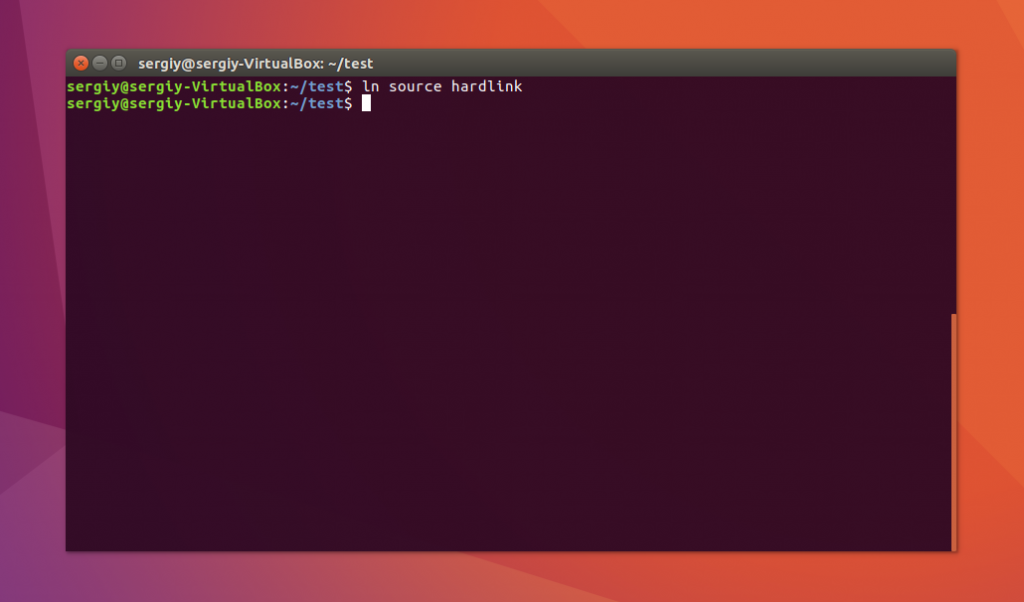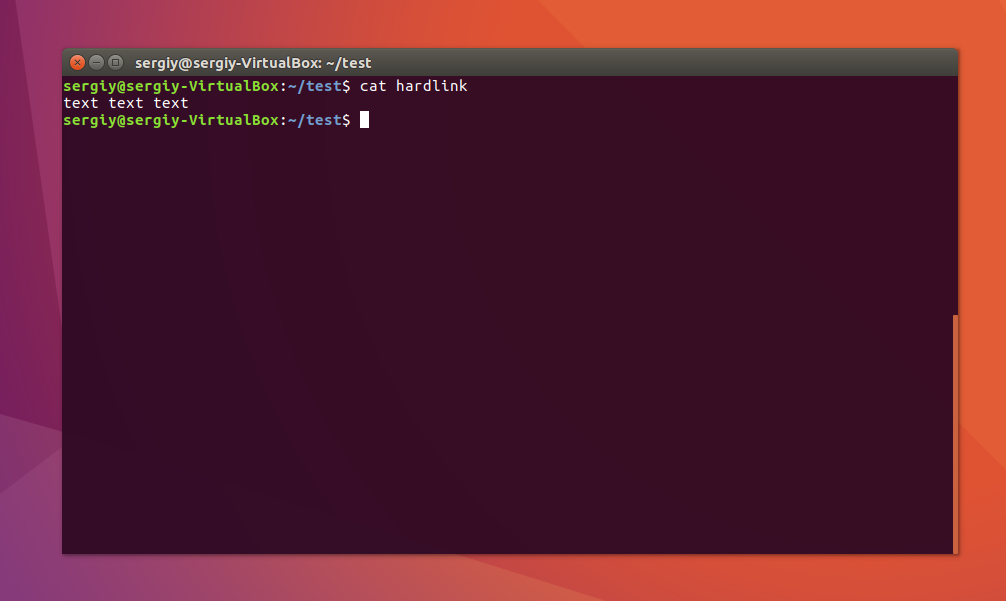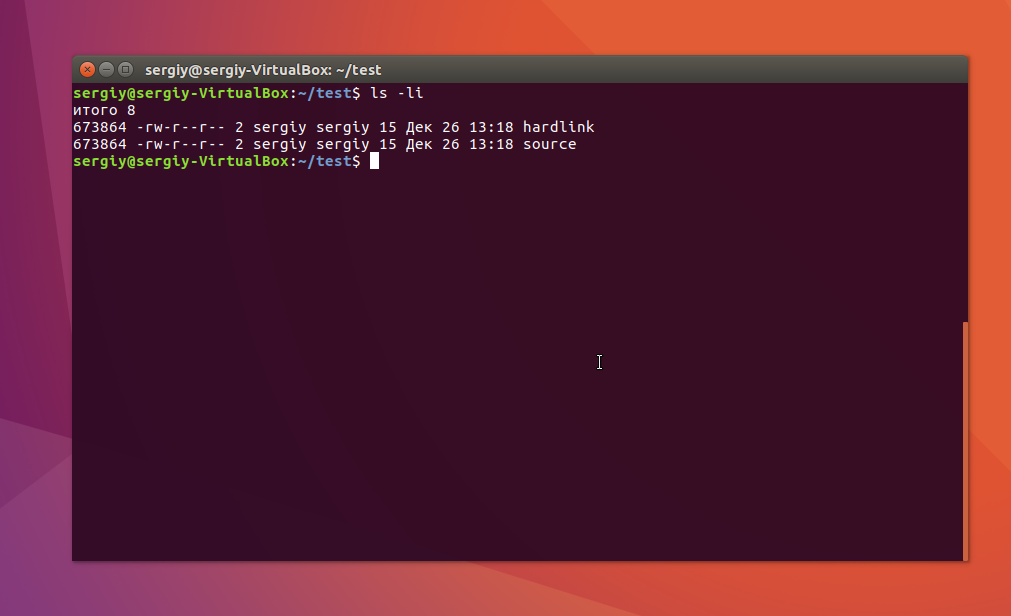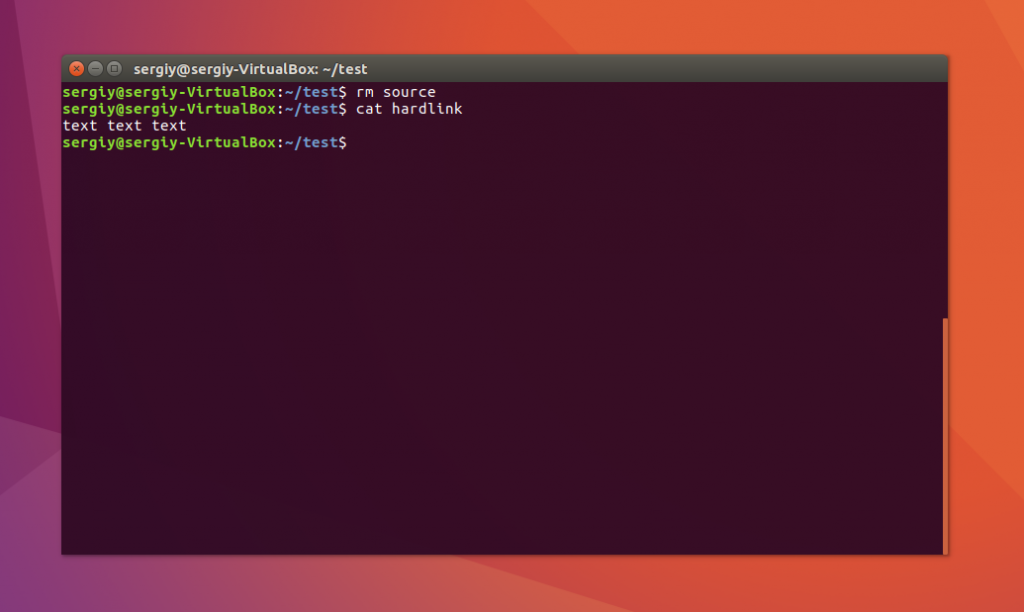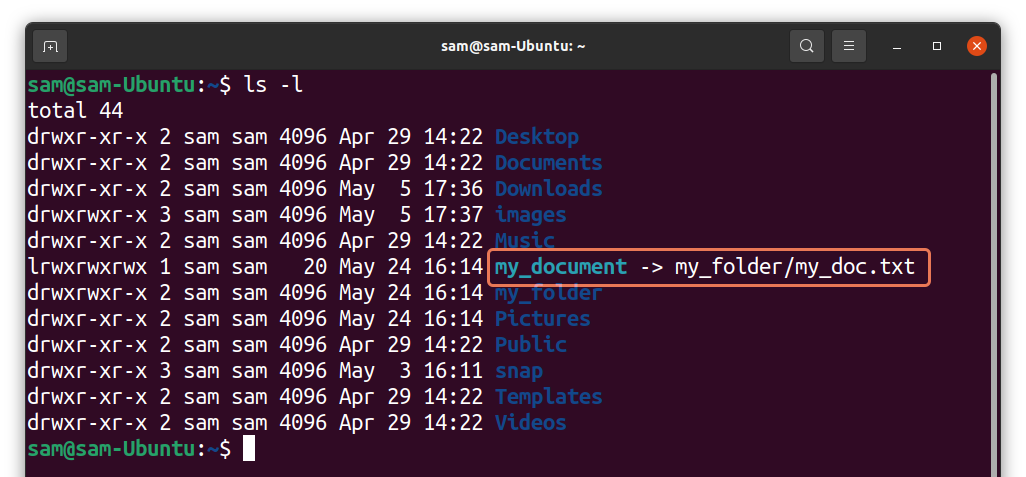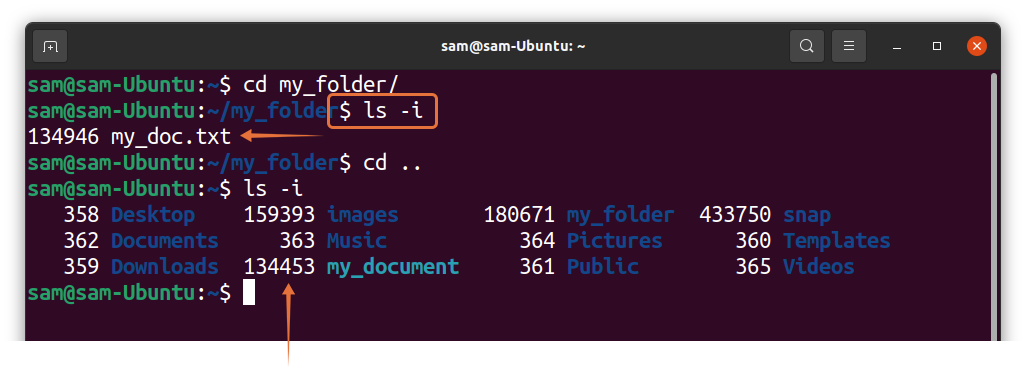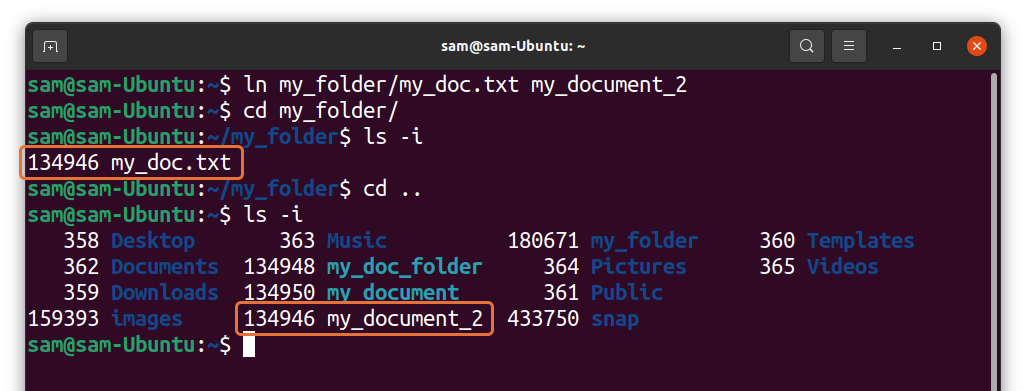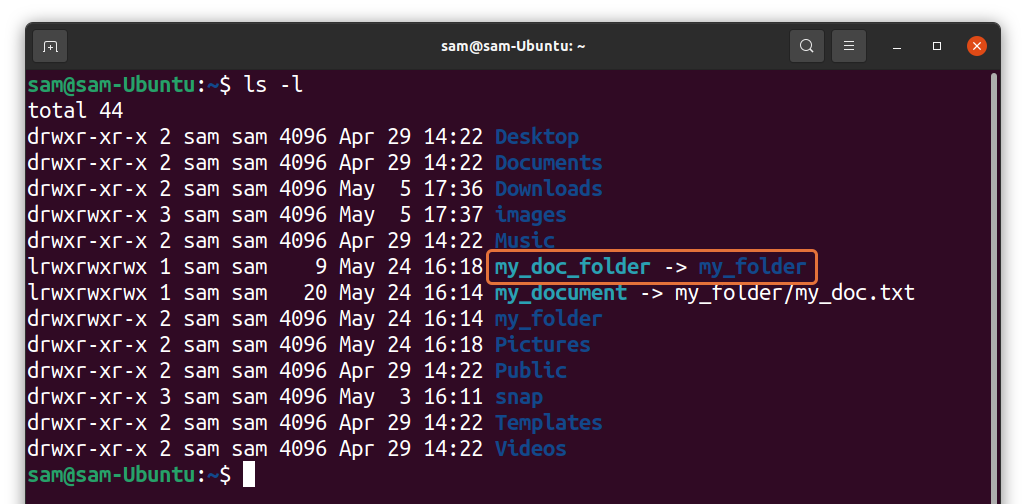- Символические и жесткие ссылки Linux
- Символические ссылки
- Жесткие ссылки
- Использование ссылок в Linux
- Создание символических ссылок
- Создание жестких ссылок
- Выводы
- How to Symlink a Directory in Linux
- How to Create Symlink (soft-link) in Linux
- How to Create a Symlink (soft link) to a File
- How to Create a Symlink (Soft Link) of the Folder/Directory
- How to Overwrite the Symlink (Soft Link) in Linux:
- How to Remove Symlink (Soft Link) in Linux:
- Conclusion
- About the author
- Sam U
- How to create a symbolic link to a directory in Ubuntu?
- Syntax
- Example 1
- Syntax
- Command
- Output
Символические и жесткие ссылки Linux
Символические и жесткие ссылки — это особенность файловой системы Linux, которая позволяет размещать один и тот же файл в нескольких директориях. Это очень похоже на ярлыки в Windows, так как файл на самом деле остается там же где и был, но вы можете на него сослаться из любого другого места.
В Linux существует два типа ссылок на файлы. Это символические и жесткие ссылки Linux. Они очень сильно отличаются и каждый тип имеет очень важное значение. В этой небольшой статье мы рассмотрим чем же отличаются эти ссылки, зачем они нужны, а также как создавать ссылки на файлы в Linux.
Символические ссылки
Символические ссылки более всего похожи на обычные ярлыки. Они содержат адрес нужного файла в вашей файловой системе. Когда вы пытаетесь открыть такую ссылку, то открывается целевой файл или папка. Главное ее отличие от жестких ссылок в том, что при удалении целевого файла ссылка останется, но она будет указывать в никуда, поскольку файла на самом деле больше нет.
Вот основные особенности символических ссылок:
- Могут ссылаться на файлы и каталоги;
- После удаления, перемещения или переименования файла становятся недействительными;
- Права доступа и номер inode отличаются от исходного файла;
- При изменении прав доступа для исходного файла, права на ссылку останутся неизменными;
- Можно ссылаться на другие разделы диска;
- Содержат только имя файла, а не его содержимое.
Теперь давайте рассмотрим жесткие ссылки.
Жесткие ссылки
Этот тип ссылок реализован на более низком уровне файловой системы. Файл размещен только в определенном месте жесткого диска. Но на это место могут ссылаться несколько ссылок из файловой системы. Каждая из ссылок — это отдельный файл, но ведут они к одному участку жесткого диска. Файл можно перемещать между каталогами, и все ссылки останутся рабочими, поскольку для них неважно имя. Рассмотрим особенности:
- Работают только в пределах одной файловой системы;
- Нельзя ссылаться на каталоги;
- Имеют ту же информацию inode и набор разрешений что и у исходного файла;
- Разрешения на ссылку изменяться при изменении разрешений файла;
- Можно перемещать и переименовывать и даже удалять файл без вреда ссылке.
Использование ссылок в Linux
Теоретические отличия вы знаете, но осталось закрепить все это на практике, поэтому давайте приведем несколько примеров работы со ссылками в Linux. Для создания символических ссылок существует утилита ln. Ее синтаксис очень прост:
$ ln опции файл_источник файл_ссылки
- -d — разрешить создавать жесткие ссылки для директорий суперпользователю;
- -f — удалять существующие ссылки;
- -i — спрашивать нужно ли удалять существующие ссылки;
- -P — создать жесткую ссылку;
- -r — создать символическую ссылку с относительным путем к файлу;
- -s — создать символическую ссылку.
Создание символических ссылок
Сначала создайте папку test и перейдите в нее:
Затем создайте файл с именем source с каким-либо текстом:
echo «текст текст текст текст» > source
$ cat source
Файл готов, дальше создадим символическую ссылку Linux, для этого используется команда ln с опцией -s:
Попробуем посмотреть содержимое файла по ссылке:
Как видите, нет никакой разницы между ней и исходным файлом. Но утилита ls покажет что это действительно ссылка:
Несмотря на то, что содержимое одинаковое, здесь мы видим, что адрес иноды и права доступа к файлам отличаются, кроме того, явно показано что это символическая ссылка Linux.
Теперь удалите исходный файл и посмотрите что будет:
Вы получите ошибку, что такого файла не существует, потому что мы действительно удалили исходный файл. Если вы удалите ссылку, то исходный файл останется на месте.
Создание жестких ссылок
Снова создайте файл source с произвольным текстом:
echo «текст текст текст текст» > source
$ cat source
Теперь создадим жесткую ссылку Linux. Для этого достаточно вызвать утилиту без параметров:
Посмотрите содержимое файла:
Данные те же самые, а если мы посмотрим вывод утилиты ls, то увидим что inode и права доступа тоже совпадают:
Если для одного из файлов поменять разрешения, то они изменяться и у другого. Теперь удалите исходный файл:
Затем посмотрите содержимое:
Как видите, ничего не произошло и ссылка по-прежнему указывает на нужный участок диска, это главное отличие жесткой ссылки от символической. Мы можем сделать вывод, что жесткая ссылка linux это обычный файл. Каждый файл имеет как минимум одну ссылку, но для некоторых мы можем создать несколько ссылок.
Выводы
Это все, что вам было необходимо знать про символические и жесткие ссылки linux. Надеюсь, вы получили общее представление об этих возможностях файловой системы и сможете использовать их для решения своих задач.
На завершение видео про ссылки в Linux:

Обнаружили ошибку в тексте? Сообщите мне об этом. Выделите текст с ошибкой и нажмите Ctrl+Enter.
How to Symlink a Directory in Linux
Symlink, also known as a symbolic link in Linux, creates a link to a file or a directory for easier access. To put it in another way, symlinks are links that points to another file or folder in your system, quite similar to the shortcuts in Windows. Some users refer to symlinks as soft-links. Before moving forward, let’s elaborate soft-links and hard-links.
Hard-links: Hard-links are the links that mirror or copy the original file. Hard-links have the same inode numbers.
Soft-links: Soft-links are simple links that points to the original file. You can access the original file through soft links. Soft-links can point to a file or folder in any partition and have different inode numbers.
Learning about creating symlink in Linux is a great way to improve your grip on the Linux terminal. So, let’s learn the steps involved in making the soft-links in Linux.
How to Create Symlink (soft-link) in Linux
To make symlink or soft link, we use the “ln” command. The syntax to follow to create symlink is mentioned below:
In the first argument after the “-s” option, you will be giving the path of the file of a folder you want to create the symlink of. While in the second argument, pass the name you want to give that symlink. To check the created links, use the following command:
To check inode numbers, use the command mentioned below:
How to Create a Symlink (soft link) to a File
Creating a soft link to a file is simple; use the syntax mentioned below:
Important to note that if you do not specify the “[symbolic name]”, then the command will create a symlink by the original file’s name. Let’s understand it through an example.
I have created a directory “my_folder” that contains a text file “my_doc.txt”. Now, to create symlink to “my_doc.txt” file, I will use:
As it can be seen in the above output, “my_document” is pointing to “my_folder/my_doc.txt” file. Both the symlink and the original file would have different inode number. To check inode numbers used:
Hard links will always have same inode numbers. To verify, I created a hard link of “my_doc.txt” file and name it “my_document_2”:
It can be seen in the output that the original file and the hard link have same inode numbers.
How to Create a Symlink (Soft Link) of the Folder/Directory
To create a soft-link or symlink to a directory is quite similar to creating a symlink to a file. For instance, I am creating the symlink of the “my_folder” directory using:
The above command will create a symlinked folder in the current directory. To verify it, use:
How to Overwrite the Symlink (Soft Link) in Linux:
If you try to update a symlink with the same name that already exist, then you will get an error:
We will have to use the force flag “-f” to overwrite the new path to the existing symlink.
How to Remove Symlink (Soft Link) in Linux:
In many situation, you need to remove the unnecessary symlinks from your system. To delete symlink, we use the “unlink” command, and the syntax is given below:
Let’s remove the symlinks we created in the above examples. To unlink a symlink of a file, use:
And to unlink the symlink of a directory:
We can also use the “rm” command to remove symlinks.
The advantage of “rm” over “unlink” is that you can remove multiple symlinks with the “rm” command, which is not possible with the “unlink” command as shown in the following image:
Note that whether you use the “unlink” or “rm” command, do not use trailing slash “/” even if it is a directory.
Conclusion
Symlinks are an easier way to access the files of your system from multiple locations. This write-up is a thorough guide about creating symlinks to a file or directory and removing them. Remove the symlinks if the original file no longer exists.
Understanding and mastering the Linux terminal is very crucial for any beginner. I hope this post benefitted you to learn a new utility and improve your skills.
About the author
Sam U
I am a professional graphics designer with over 6 years of experience. Currently doing research in virtual reality, augmented reality and mixed reality.
I hardly watch movies but love to read tech related books and articles.
How to create a symbolic link to a directory in Ubuntu?
Linux provides us a way with which we can create symbolic links or symlinks, that issimply pointing to another file or folder on your machine.
Now let’s understand what symbolic links actually mean and how to make use of it.
Symbolic links in simple terms mean advanced shortcuts. A symbolic link that you create will appear to be the same as the original file or folder which it is pointing to, even though it’s simply a link.
For example, let’s say that you have a program that needs to store its files at /home/user/Downloads/.program. But you actually want to store those files on another partition, which is mounted at /x/partition. The way to do this via creating a symbolic link is that you can move the .program directory to /x/partition/.program, and then create a symbolic link at /home/user/Downloads/.program, and Linux will redirect it to /x/partition/.program.
Now that we understand what symbolic links actually do and how to use them, let’s learn how we can create a symbolic link between directories on Linux.
To create a symbolic link, we make use of the ln command.
The ln command in Linux is used to create soft and hard links for files and folders in Linux.
Syntax
ln -s [OPTIONS] FILE LINK or ln dir1 dir2
Example 1
Syntax
ln -s /path/to/original /path/to/link
In the above command you can specify either a path to a directory or file in the command, it will work without any issue.
The -s in the command creates a symbolic link.
Command
ln -s /home/immukul/Downloads /home/immukul/Desktop
Output
lrwxrwxrwx 1 root root 18 May 20 11:32 /home/immukul/Desktop -> /home/immukul/Downloads
We can also remove the sym links with the help of the following command