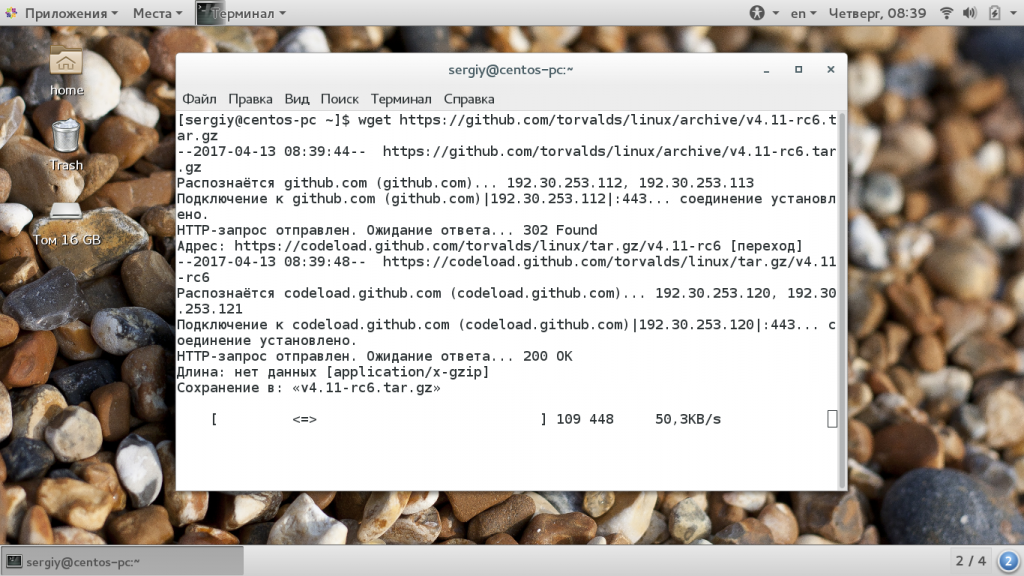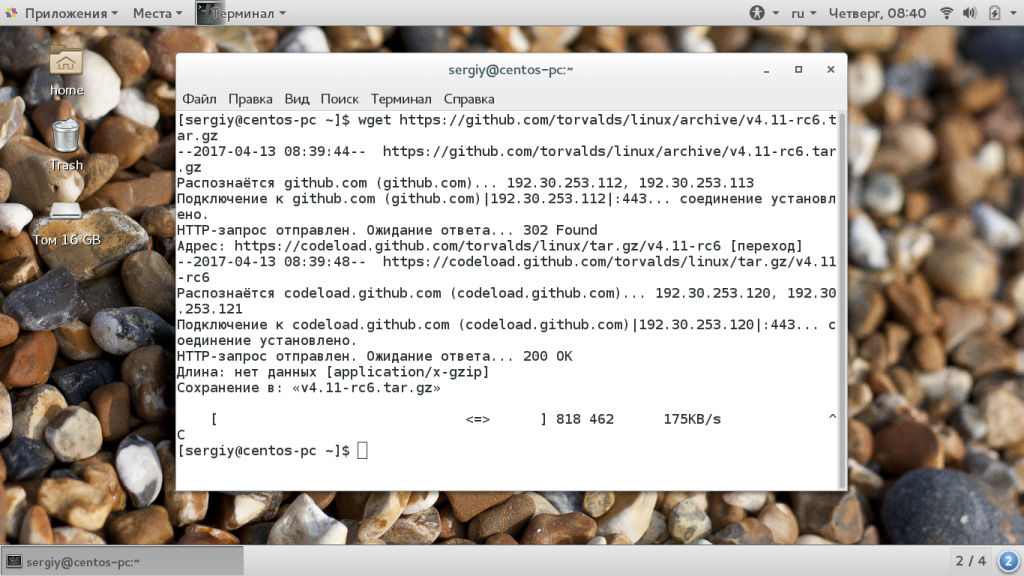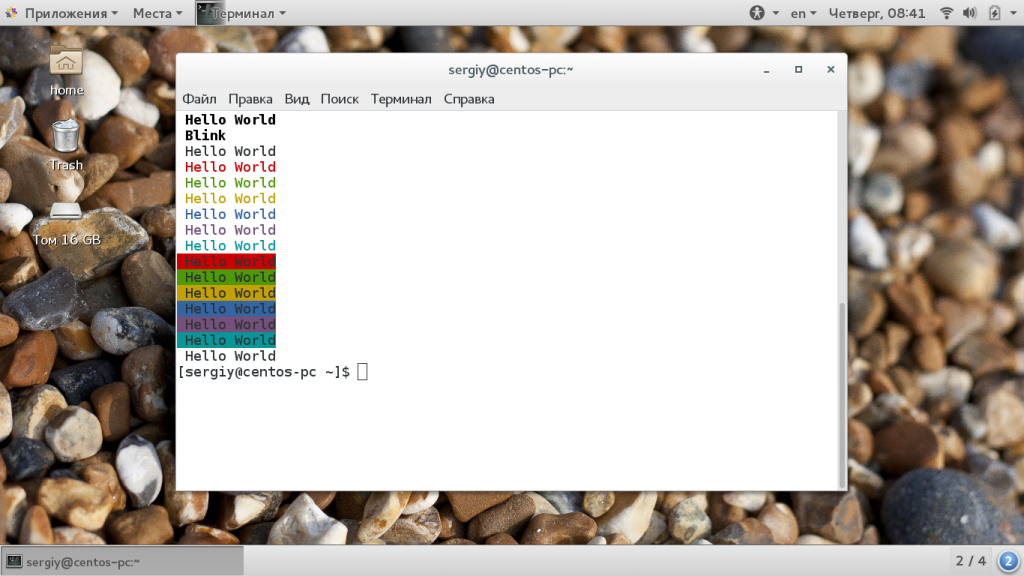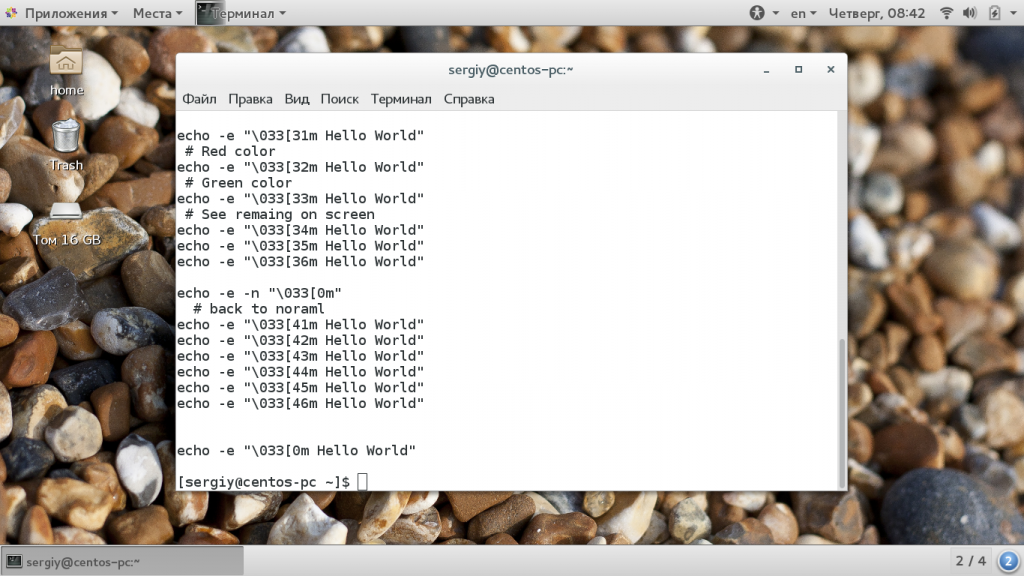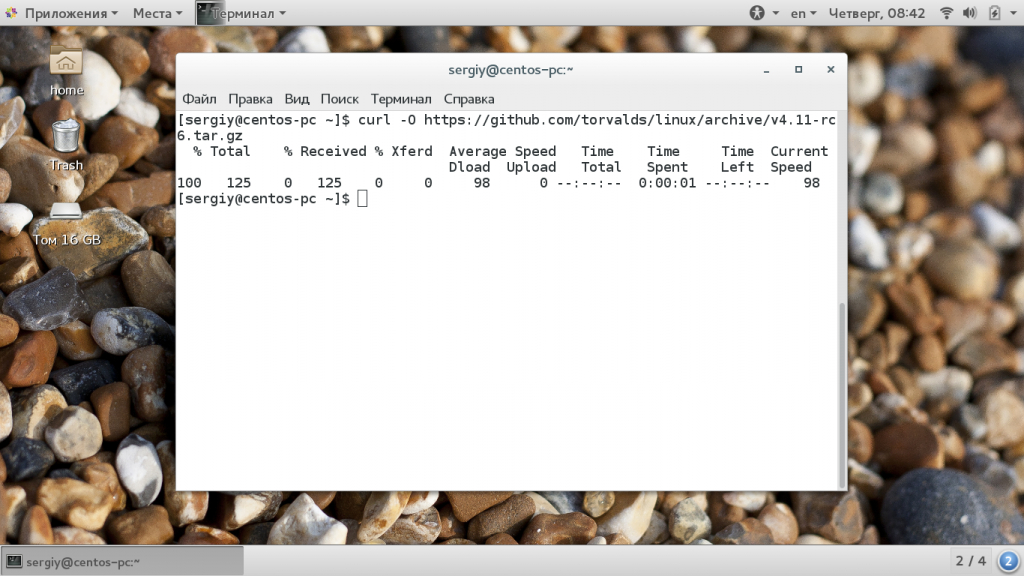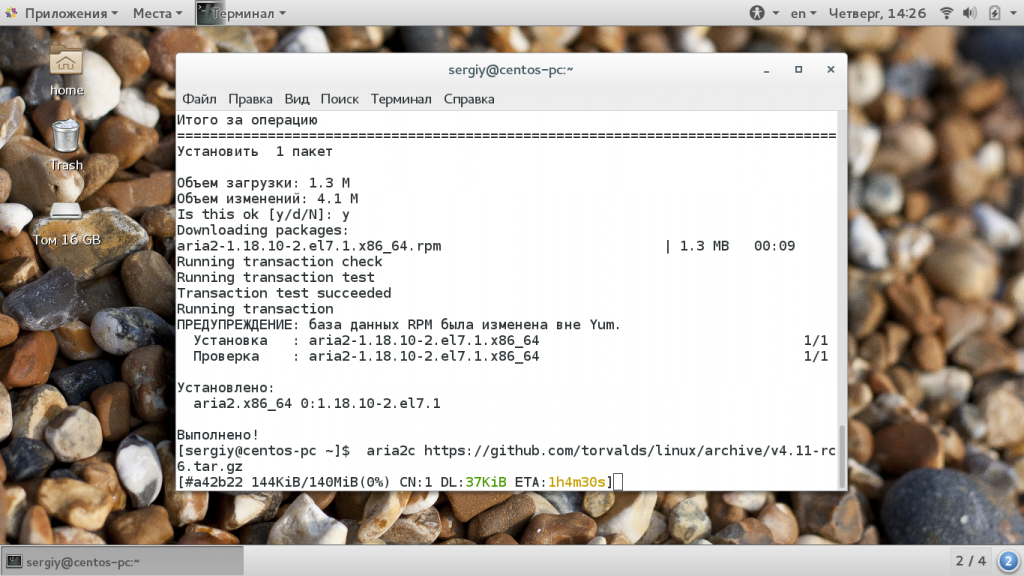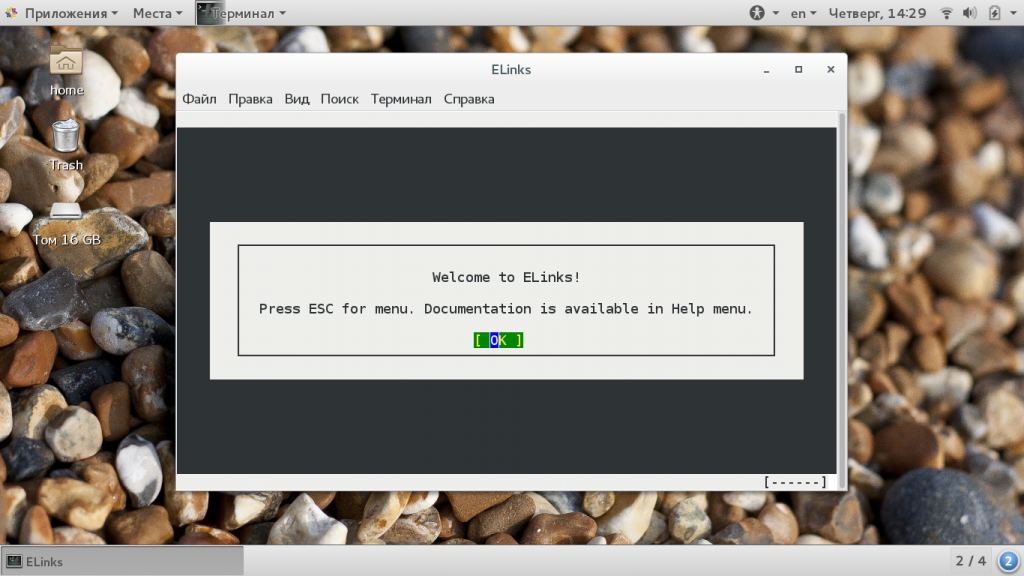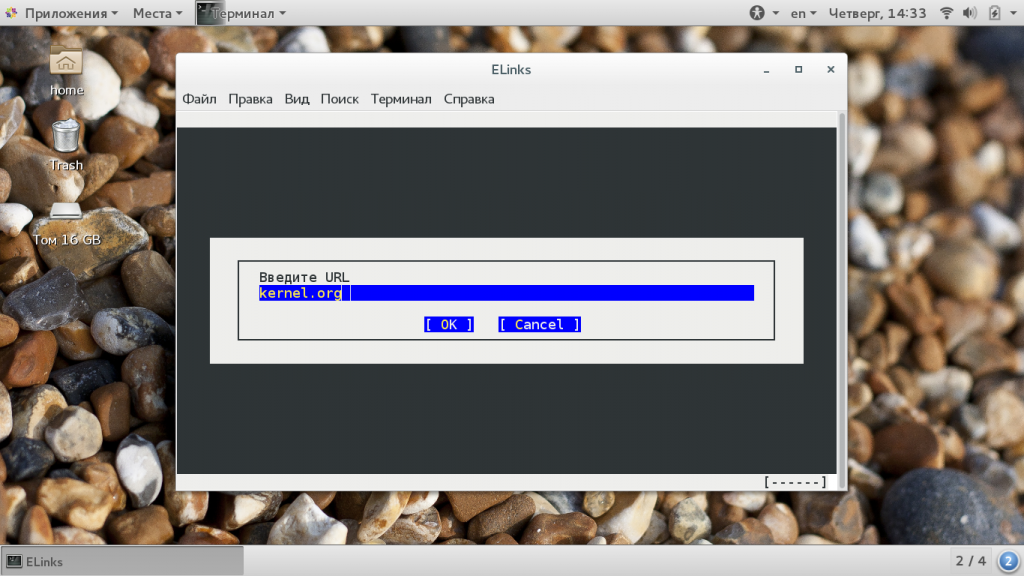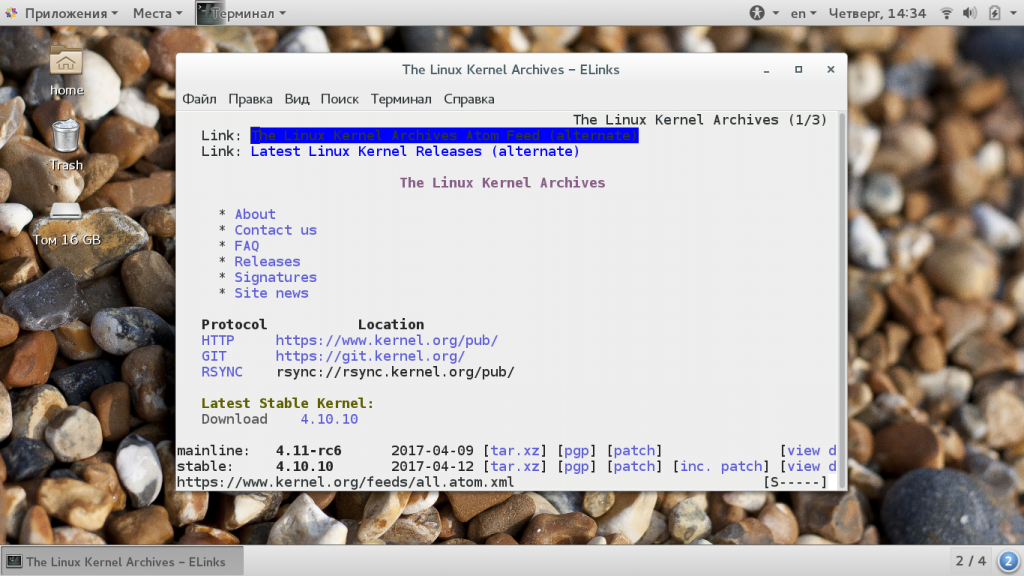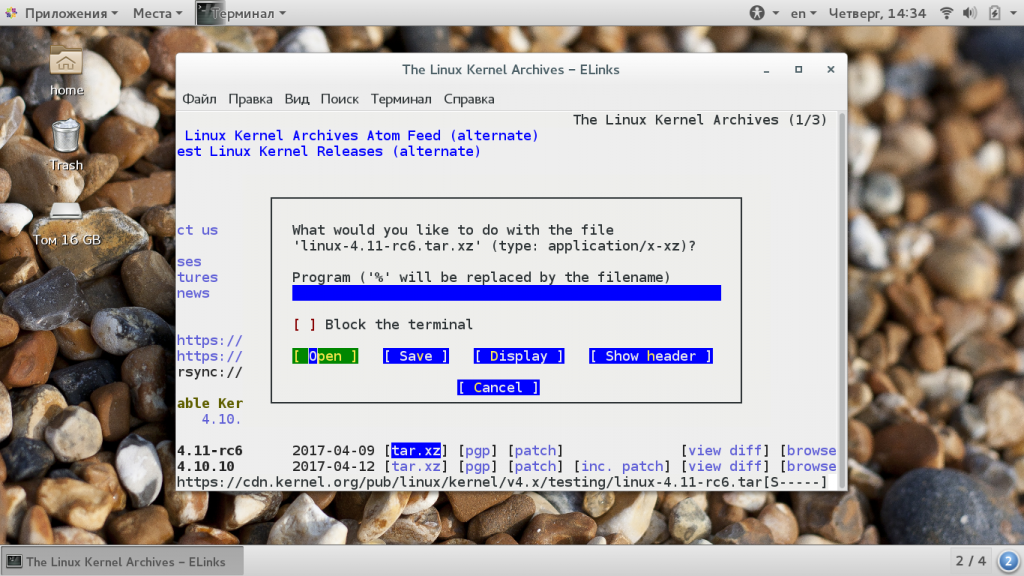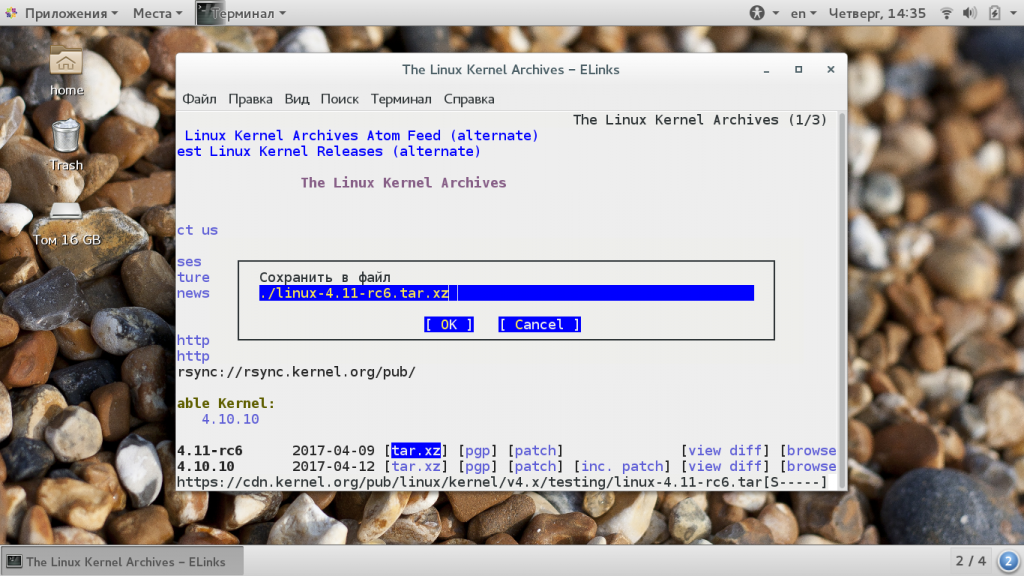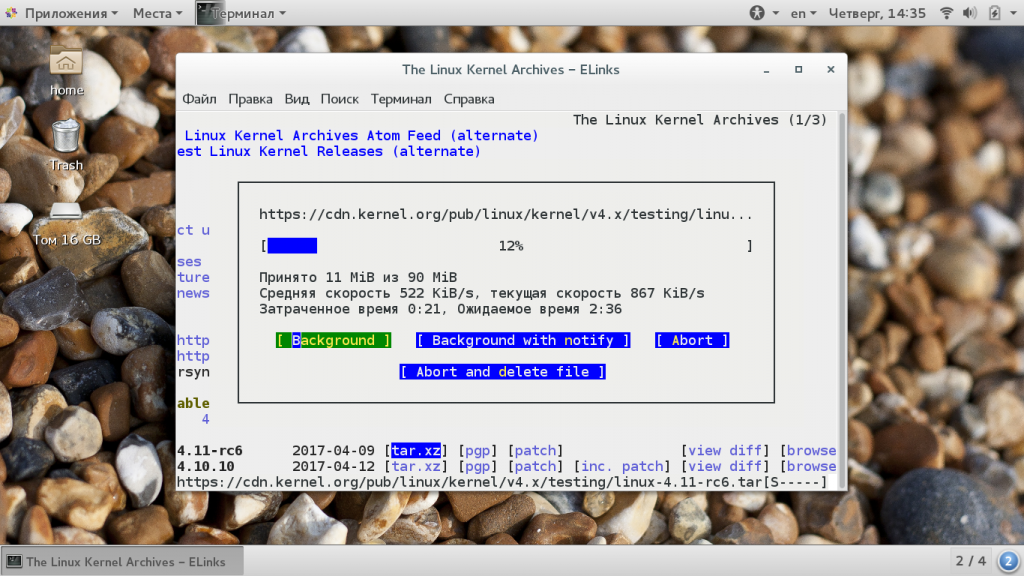- Как скачать файл Linux
- Как скачать файл в Linux с помощью wget
- Загрузка файла с помощью curl
- Скачивание файла с помощью aria2
- Скачать файл с помощью elinks
- Выводы
- Загрузка файла в Linux с помощью командной строки
- Загрузка файлов с помощью Curl
- Установите curl
- Загрузка и сохранение файла с использованием имени исходного файла
- Загрузка и сохранение файла с другим именем
- Загрузка нескольких файлов
- Загрузка файлов с FTP-сервера
- Приостановка и возобновление загрузки
- Скачивание файлов с помощью Wget
- Установите wget
- Загрузка файла или веб-страницы с помощью wget
- Загрузка файлов с другим именем
- Загрузка файлов с FTP
- Рекурсивная загрузка файлов
- Загрузка нескольких файлов
- Приостановка и возобновление загрузки
- Похожие записи:
Как скачать файл Linux
Загрузка файлов — это довольно простая операция, которую мы можем выполнять множество раз в день, даже не задумываясь в графическом интерфейсе с помощью браузера. Это очень просто и быстро, достаточно кликнуть мышкой. Но дело в том, что у вас может не всегда быть доступ к графическому интерфейсу, а на серверах графического интерфейса нету вовсе.
Что же делать, когда нужно скачать файл Linux через терминал? Для этого существует несколько утилит и даже консольных браузеров. В этой статье мы рассмотрим самые популярные способы загрузки файла в Linux, которые применяются наиболее часто. Рассмотрим примеры применения таких утилит и их возможности.
Как скачать файл в Linux с помощью wget
Утилита wget — это одна из самых популярных консольных утилит для загрузки файлов. Мы уже рассматривали как пользоваться этой утилитой в отдельной статье. С помощью wget можно сделать намного больше чем просто загрузить файл linux. Вы можете скачать все файлы со страницы или же полностью загрузить весь веб-сайт. Но сейчас нас будет интересовать только самая простая ситуация.
Чтобы скачать файл Linux консоль выполните такую команду:
$ wget адрес_файла
Например, если нам нужно скачать исходники какой-либо программы для сборки и установки с GitHub. Если нет браузера, но есть ссылка на архив с исходниками, то скачать их очень просто:
Во время загрузки утилита отображает простенький статус бар, в котором вы можете наблюдать за процессом загрузки. Загруженный файл будет находиться в текущей папке, по умолчанию, это ваша домашняя папка, если вы ее не изменяли. Дальше можно выполнять все нужные операции с файлом.
Иногда нужно скачать скрипт и сразу его выполнить. Это тоже делается достаточно просто. Нам нужно перенаправить содержимое файла на стандартный вывод, а затем передать его нужной утилите:
wget -O — http://www.tecmint.com/wp-content/scripts/Colorfull.sh | bash
Скрипт будет выполнен сразу после загрузки. Также вы можете указать имя для нового файла с помощью той же опции:
wget -O script.sh http://www.tecmint.com/wp-content/scripts/Colorfull.sh
Только обратите внимание, что со скриптами, загруженными из интернета нужно быть аккуратными. Сначала проверяйте не совершают ли они каких-либо деструктивных действий в системе. Из особенностей wget можно отметить, что утилита поддерживает протоколы HTTP, HTTPS и FTP, а для шифрования может использоваться только GnuTLS или OpenSSL.
Загрузка файла с помощью curl
Утилита curl предназначена для решения задач другого типа задач. Она больше подходит для отладки приложений и просмотра заголовков. Но иногда применяется и для загрузки файлов. По умолчанию, curl будет отправлять полученные данные сразу в стандартный вывод, поэтому она более удобна для загрузки скриптов:
curl http://www.tecmint.com/wp-content/scripts/Colorfull.sh | bash
Если же вы хотите записать загруженные данные в файл, то нужно использовать опцию -O и обязательно в верхнем регистре:
curl -O https://github.com/torvalds/linux/archive/v4.11-rc6.tar.gz
Когда загрузка файла в linux будет завершена, он будет находится в текущей папке. Вывод утилиты состоит из нескольких колонок, по которым можно детально отследить как происходит процесс загрузки:
- % — показывает на сколько процентов загрузка завершена на данный момент;
- Total — полный размер файла;
- Reсeived — количество полученных данных;
- Xferd — количество отправленных на сервер данных, работает только при выгрузке файла;
- Average Speed Dload — средняя скорость загрузки;
- AVerage Speed Upload — скорость отдачи для выгрузки файлов;
- Time Total — отображает время, которое уйдет на загрузку всего файла;
- Time Spend — сколько времени потрачено на загрузку файла;
- Time Left — время, которое осталось до конца загрузки файла;
- Current Speed — отображает текущую скорость загрузки или отдачи.
Если вы хотите скачать файл из командной строки linux и сохранить его с произвольным именем, используйте опцию -o в нижнем регистре:
curl -o taglist.zip http://www.vim.org/scripts/download_script.php?src_id=7701
Например, если для этого файла не задать имя, то он запишется с именем скрипта, а это не всегда удобно. Если остановиться на отличиях curl от wget, то здесь поддерживается больше протоколов: FTP, FTPS, HTTP, HTTPS, SCP, SFTP, TFTP, TELNET, DICT, LDAP, LDAPS, FILE, POP3, IMAP, SMTP, RTMP и RTSP, а также различные виды шифрования SSL.
Скачивание файла с помощью aria2
Консольная утилита aria2 — это еще более сложный загрузчик файлов, чем даже curl. Здесь поддерживаются такие протоколы, как HTTP, HTTPS, FTP, SFTP, BitTorrent и Metalink. Поддержка BitTorrent позволяет загружать файлы и раздавать их даже по сети Torrent. Также утилита примечательна тем, что может использовать несколько каналов для загрузки файлов чтобы максимально использовать пропускную способность сети.
Например, чтобы скачать файл используйте такую команду:
Здесь тоже будет отображаться небольшой статус-бар с подробной информацией про состояние загрузки. Чтобы начать загрузку торрента. достаточно передать торрент файл или magnet ссылку:
aria2c http://example.org/mylinux.torrent
$ aria2c ‘magnet:?xt=urn:btih:248D0A1CD08284299DE78D5C1ED359BB46717D8C’
Скачать файл с помощью elinks
Еще одна ситуация, когда вам нужно скачать файл из командной строки linux, вы знаете где его найти, но у вас нет прямой ссылки. Тогда все ранее описанные утилиты не помогут. Но вы можете использовать один из консольных браузеров, например, elinks. Если эта программа еще не установлена, то вы можете найти ее в официальных репозиториях своих дистрибутивов.
Запустите браузер, например, с помощью команды:
В первом окне нажмите Enter:
Затем введите URL страницы, например, не будем далеко ходить и снова скачаем ядро с kernel.org:
Когда вы откроете сайт, останется только выбрать URL для загрузки:
Далее выберите что нужно сделать с файлом, например, сохранить (save), а также выберите имя для нового файла:
В следующем окне вы увидите информацию о состоянии загрузки:
Выводы
В этой статье мы рассмотрели как скачать файл Linux через терминал с помощью специальных утилит и консольного браузера. В обычной домашней системе нет большой необходимости для таких действий, но на сервере это может очень сильно помочь. Надеюсь, эта информация была полезной для вас. Если у вас остались вопросы, спрашивайте в комментариях!
Обнаружили ошибку в тексте? Сообщите мне об этом. Выделите текст с ошибкой и нажмите Ctrl+Enter.
Загрузка файла в Linux с помощью командной строки
Командная строка Linux обеспечивает большую гибкость и контроль, чем графический интерфейс. Многие люди предпочитают использовать командную строку вместо графического интерфейса, потому что она проще и быстрее в использовании, чем графический интерфейс. Используя командную строку, легче автоматизировать задачи с помощью одной строки. Кроме того, она использует меньше ресурсов, чем графический интерфейс.
Загрузка файлов — это рутинная задача, которая обычно выполняется каждый день и может включать такие типы файлов, как ZIP, TAR, ISO, PNG и т.д. Вы можете просто и быстро выполнить эту задачу с помощью терминала командной строки. Для этого нужно использовать только клавиатуру. Поэтому сегодня я покажу вам, как можно загрузить файл с помощью командной строки в Linux. Обычно существует два известных способа сделать это — использование утилиты wget и curl. В этой статье я использую Ubuntu для описания процедуры. Но эти же команды будут работать и в других дистрибутивах Linux, таких как Debian, Gentoo и CentOS.
Загрузка файлов с помощью Curl
Curl можно использовать для передачи данных по ряду протоколов. Он поддерживает множество протоколов, включая HTTP, HTTPS, FTP, TFTP, TELNET, SCP и т.д. Используя Curl, вы можете загружать любые удаленные файлы. Он также поддерживает функции паузы и возобновления.
Чтобы приступить к работе, сначала необходимо установить curl.
Установите curl
Запустите приложение командной строки в Ubuntu — Terminal, нажав комбинацию клавиш Ctrl+Alt+T. Затем введите следующую команду для установки curl.
После завершения установки введите приведенную ниже команду для загрузки файла.
Загрузка и сохранение файла с использованием имени исходного файла
Чтобы сохранить файл с тем же именем, что и исходный файл на удаленном сервере, используйте -O (верхний регистр O), а затем команду curl, как показано ниже:
Вместо -O можно также указать «—remote-name». Оба варианта работают одинаково.
Загрузка и сохранение файла с другим именем
Если вы хотите загрузить файл и сохранить его под именем, отличным от имени файла на удаленном сервере, используйте -o (строчная буква o), как показано ниже. Это полезно, когда удаленный URL не содержит имени файла в URL, как показано в примере ниже.Advertisement
[filename] — это новое имя выходного файла.
Загрузка нескольких файлов
Чтобы загрузить несколько файлов, введите команду в следующем синтаксисе:
Загрузка файлов с FTP-сервера
Чтобы загрузить файл с FTP-сервера, введите команду в следующем синтаксисе:
curl -O ftp://ftp.example.com/file.zipЧтобы загрузить файлы с FTP-серверов, аутентифицированных пользователями, используйте следующий синтаксис:
curl -u [ftp_user]:[ftp_passwd] -O [ftp_URL]Приостановка и возобновление загрузки
Во время загрузки файла вы можете вручную приостановить ее с помощью Ctrl+C, а иногда она автоматически прерывается и останавливается по какой-либо причине, тогда вы можете возобновить ее. Перейдите в тот же каталог, где вы ранее загружали файл, затем введите команду в следующем синтаксисе:
curl -c- -o test.zip http://example.com/file.zipСкачивание файлов с помощью Wget
Используя wget, вы можете скачивать файлы и содержимое с Web- и FTP-серверов. Wget — это комбинация www и get. Он поддерживает такие протоколы, как FTP, SFTP, HTTP и HTTPS. Также он поддерживает функцию рекурсивной загрузки. Эта функция очень полезна, если вы хотите загрузить весь сайт для просмотра в автономном режиме или для создания резервной копии статического сайта. Кроме того, вы можете использовать ее для получения содержимого и файлов с различных веб-серверов.
Установите wget
Запустите приложение командной строки в Ubuntu — терминал, нажав комбинацию клавиш Ctrl+Alt+T. Затем введите следующую команду для установки wget.
Загрузка файла или веб-страницы с помощью wget
Чтобы загрузить файл или веб-страницу, откройте Терминал и введите команду в следующем синтаксисе:
Чтобы сохранить одну веб-страницу или файл, введите команду в следующем синтаксисе:
Загрузка файлов с другим именем
Если вы хотите загрузить и сохранить файл с именем, отличным от имени исходного удаленного файла, используйте -O (верхний регистр O), как показано ниже. Это полезно, особенно когда вы загружаете веб-страницу, которая автоматически сохраняется с именем «index.html».
Чтобы загрузить файл с другим именем, введите команду в следующем синтаксисе:
Загрузка файлов с FTP
Чтобы загрузить файл с FTP-сервера, введите команду в следующем синтаксисе:
Чтобы загрузить файлы с FTP-серверов, аутентифицированных пользователями, используйте следующий синтаксис:
wget -u [ftp_user]:[ftp_passwd] -O [ftp_URL]Рекурсивная загрузка файлов
Вы можете использовать функцию рекурсивной загрузки, чтобы загрузить все файлы из указанного каталога, будь то веб-сайт или FTP-сайт. Чтобы воспользоваться функцией рекурсивной загрузки, введите команду в следующем синтаксисе:
Загрузка нескольких файлов
Вы можете использовать команду wget для загрузки нескольких файлов. Создайте текстовый файл со списком URL-адресов файлов, а затем используйте команду wget в следующем синтаксисе для загрузки этого списка.
Например, у меня есть текстовый файл с именем «downloads.txt», в котором находится список из двух URL, которые я хочу загрузить с помощью wget. Вы можете увидеть содержимое моего текстового файла на рисунке ниже:
Приостановка и возобновление загрузки
Вы можете нажать Ctrl + C, чтобы приостановить загрузку. Чтобы возобновить приостановленную загрузку, перейдите в тот же каталог, откуда вы ранее скачивали файл, и используйте опцию -c после wget, как показано ниже:
Используя приведенную выше команду, вы заметите, что ваша загрузка возобновилась с того места, где она была приостановлена.
Итак, в этой статье мы рассмотрели основные способы использования двух командных строк, с помощью которых можно загрузить файл. Обратите внимание, что если вы не укажете каталог при загрузке файла, файлы будут загружены в текущий каталог, в котором вы работаете.