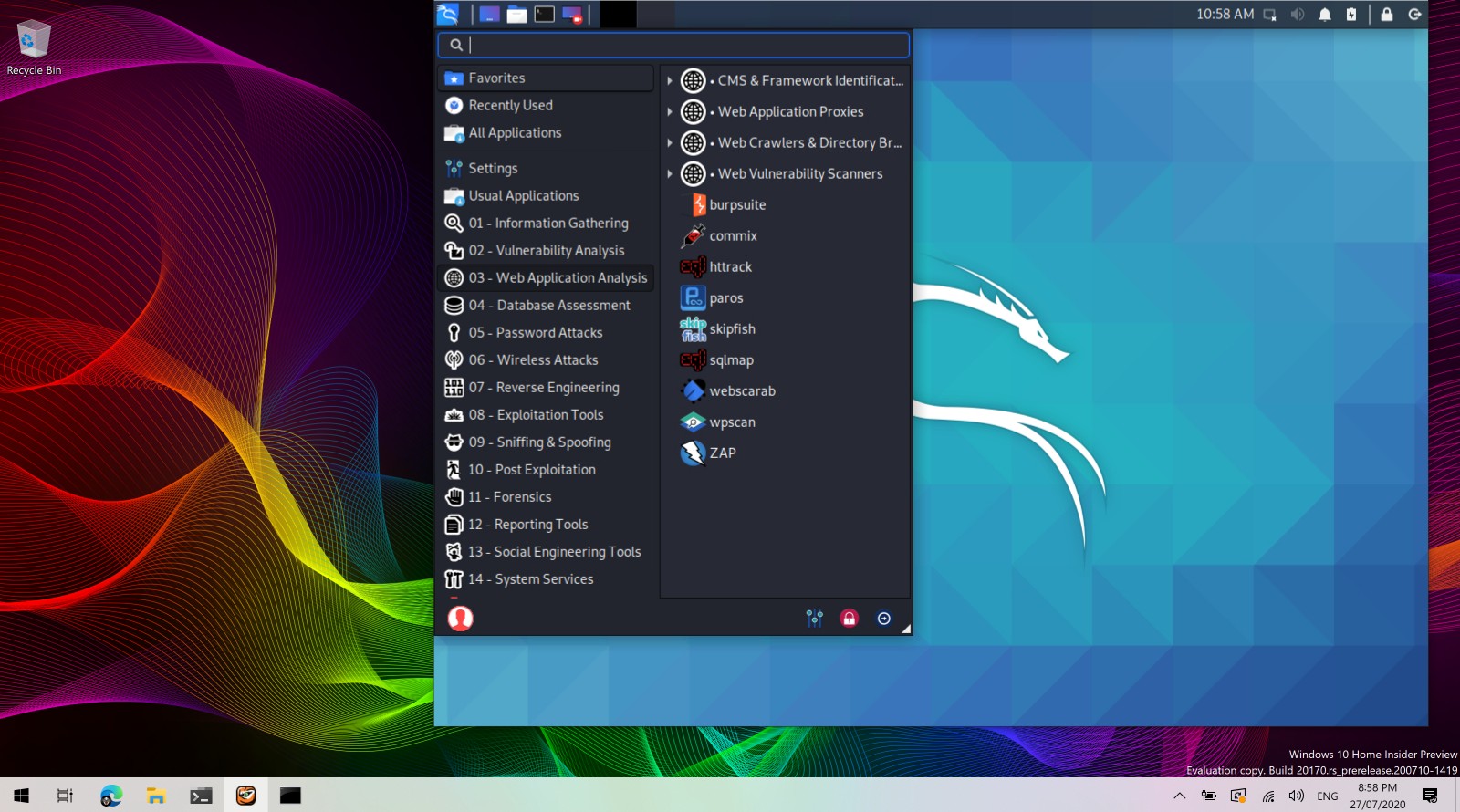- Windowsfx 11, Linux в стиле Windows 11 и без поддержки TPM
- Windowsfx 11, что нового и требования
- Скачивание и установка Windowsfx
- Kali Linux получил графический интерфейс для подсистемы Windows для Linux (WSL2). Инструкция по установке
- Как запустить рабочий стол Linux в Windows с помощью WSL
- Что такое подсистема Windows для Linux?
- Убедитесь в совместимости с Windows 10
- Установка рабочего стола Linux в WSL
- Установите рабочее окружение Xfce или KDE в Windows
- Не хотите использовать среду рабочего стола WSL? Просто установите приложение Linux
- Запустите рабочий стол Linux в Windows: Предельная конвергенция!
Windowsfx 11, Linux в стиле Windows 11 и без поддержки TPM
Windowsfx 11 — это новая версия еще одного дистрибутива GNU / Linux, который пытается приблизить свободную систему к пользователям Windows, используя фантастические возможности визуальной и интерфейсной кастомизации Linux.
У Windowsfx уже были пользовательские версии Windows 7 и Windows 10, и прежде чем Microsoft опубликует окончательную версию Windows 11, у них уже есть версия, посвященная новой системе. И она предлагает то, что ожидается.
Windowsfx 11 Preview for x86 адаптирует пользовательский интерфейс к тому, что предлагает Windows 11, общий визуальный вид и иконки, новое меню «Пуск», стандартную стартовую панель по центру, а также использует Wine 6 для запуска приложений Windows.
Windowsfx 11, что нового и требования
Разработчики воспользовались возможностью обновить ядро и среду рабочего стола по сравнению с предыдущими версиями, сохранив базу Ubuntu и имея следующие характеристики :
- Ядро Linux 5.11 LTS.
- Базовый пакет: Ubuntu 20.04 LTS Neon.
- Окружение рабочего стола: KDE 5.22.5.
- Поддержка исполняемых файлов Windows: Fx (сборка) Wine 6 для .exe и .msi.
- Tema: Linuxfx WxDesktop Windows 11 Theme.
- Голосовые помощники: Helloa и Google.
Что касается аппаратных требований, то здесь у вас не будет проблем с TPM, UEFI, Secure Boot или DirectX 12, потому что ничего из этого не требуется. Минимальные требования очень нетребовательны. И есть легкие версии Linux, которые могут этим похвастаться, хотя вам всегда понадобится что-то еще для хорошего опыта:
- Минимум: Двухъядерный процессор и 2 ГБ оперативной памяти.
- Рекомендуется: 4-ядерный процессор и 4 ГБ оперативной памяти.
- Минимальный объем дискового пространства: 20 ГБ.
- Рекомендуемое дисковое пространство: 64 ГБ.
Скачивание и установка Windowsfx
Установка осуществляется так же, как и любой другой дистрибутив GNU/Linux или версии Windows. Вы скачиваете ISO-образ с их страницы на Sourceforge, «записываете» его на DVD или внешний USB-накопитель и устанавливаете. Если вы хотите попробовать, не затрагивая уже установленные системы, нет ничего лучше, чем запустить его в формате Live-CD. А если вы даже не хотите записывать образ, вы можете загрузить его на виртуальную машину и посмотреть, что она предлагает. Это все еще бета-версия, и полная стабильность не гарантируется.
На YouTube также доступен видео обзор Windowsfx

Честно говоря, нам больше нравятся другие разработки, такие как Zorin 16, последняя версия которого также близка к визуальному оформлению Windows 11, но сохраняет свою индивидуальность. В любом случае у вас есть еще одна альтернатива с Windowsfx 11, мощью Linux, основой Ubuntu и визуальным подходом и исполнением приложений Windows 11.
А вы пробовали новую версию Windowsfx? Что вы о ней думаете?
Kali Linux получил графический интерфейс для подсистемы Windows для Linux (WSL2). Инструкция по установке
Команда разработчиков Kali Linux представила графический интерфейс для подсистемы Windows для Linux (WSL). Решение называется Win-Kex (Windows + Kali Desktop EXperience). Теперь можно запускать популярный дистрибутив для пентеста на ПК с Windows 10 в WSL2 с GUI.
Специалисты портала Bleeping Computer проверили, что это действительно работает. Они опубликовали свою инструкцию по установке и запуску Kali Linux с графическим интерфейсом для подсистемы Windows для Linux (WSL2).
Установка Kali Linux с GUI возможна только на ПК с ОС Windows 10 версии 2004.
На подготовительном этапе необходимо в ОС активировать подсистему Windows для Linux.
Открыть PowerShell (сейчас и далее под администратором) и запустить:
Enable-WindowsOptionalFeature -Online -FeatureName Microsoft-Windows-Subsystem-LinuxОткрыть PowerShell и запустить:
dism.exe /online /enable-feature /featurename:VirtualMachinePlatform /all /norestartdism.exe /online /enable-feature /featurename:Microsoft-Windows-Subsystem-Linux /all /norestartДалее необходимо скачать и установить WSL2.
Потом нужно открыть PowerShell и запустить:
Далее нужно установить Kali Linux из магазина Microsoft Store.
Чтобы поменять тип установки kali-linux с WSL1 на WSL2 нужно в PowerShell запустить:
wsl --set-version kali-linux 2Далее нужно выполнить установку и запустить Kali Linux.
Потом нужно установить пакет Win-KeX.
sudo apt update && sudo apt install kali-win-kexsudo apt update sudo apt dist-upgrade sudo apt install -y kali-win-kexМожно также установить расширенную сборку Kali Linux.
sudo apt install kali-linux-largeПосле окончание установки GUI для Kali Linux запускается командой «kex».
Как запустить рабочий стол Linux в Windows с помощью WSL
Windows Subsystem для Linux поставляется без рабочего стола. Давайте посмотрим как установить среду рабочего стола WSL, например GNOME, Xfce, KDE или LXDE, в Windows.
Запуск Linux наряду с Windows с годами становится все более полезным. Но двойной загрузкой может быть сложно управлять, а при настройке виртуальной машины возникают некоторые проблемы со стабильностью.
Одним из решений является использование подсистемы Windows для Linux. Как же запустить рабочий стол Linux в Windows с помощью подсистемы Windows для Linux?
Что такое подсистема Windows для Linux?
Подсистема Windows для Linux (WSL) — это дополнительная функция для Windows 10 и 11, которая поддерживает установку операционных систем Linux, доступных в Магазине Windows.
По сути это означает, что вы можете открыть терминал Linux в Windows, установить и запустить программное обеспечение Linux.
Нет необходимости устанавливать какие-либо приложения для виртуализации и нет двойной загрузки.
Проблема с Windows Subsystem for Linux, однако, заключается в том, что по умолчанию это чисто командная строка. Рабочий стол отсутствует. Для опытных пользователей это, вероятно, не будет проблемой, но поскольку Linux имеет широкий выбор окружений рабочего стола, это кажется небольшим упущением.
К счастью, вы можете установить рабочий стол Linux в Windows с помощью WSL.
Убедитесь в совместимости с Windows 10
Прежде чем продолжить, вот важный момент: вы должны использовать 64-битную версию Windows.
Вы можете проверить это в Настройки > Система > О системе, где вы найдете запись Тип системы. Чтобы продолжить, там должно быть написано «64-битная операционная система». Если это не так, и вы используете 64-разрядное оборудование, вам нужно обновить Windows 10 с 32-разрядной версии до 64-разрядной.
Еще одним обязательным условием является то, что вы должны использовать Windows 10 build 14393 или более позднюю версию. Вы можете проверить это на том же экране «О программе», в разделе «Характеристики Windows». Посмотрите на сборку ОС — если она выше, чем 14393, вы можете использовать подсистему Windows для Linux. Если нет, просто запустите обновление Windows.
После того как Windows 10 будет совместима, настанет время следовать нашему руководству по установке подсистемы Windows для Linux.
Когда все готово, пора добавить рабочий стол.
Установка рабочего стола Linux в WSL
Если вы уже установили подсистему Windows для Linux, нажмите кнопку Пуск и введите bash. Щелкните первый вариант (команда bash run), чтобы начать использовать Linux. Следующие шаги предполагают, что вы установили Ubuntu в качестве предпочитаемой операционной системы Linux.
Начните с запуска обновления и обновления Ubuntu:
sudo apt update
sudo apt upgrade
Пока идет обновление, зайдите на Sourceforge, чтобы загрузить и установить утилиту VcXsrv Windows X Server. (Для Windows доступны и другие X-серверы, включая Xming и MobaXterm. В оставшейся части этого руководства мы будем использовать VcXsrv.)
Сервер X позволяет получить доступ к графическому пользовательскому интерфейсу (GUI) приложения Linux или среды рабочего стола. Системы Linux полагаются на X для отображения рабочего стола, но его можно использовать и в сети.
Прежде чем продолжить, убедитесь, что сервер окон X установлен. Следующим шагом будет установка среды рабочего стола Linux (LDE).
Для WSL доступно множество окружений рабочего стола Linux. Для начала, мы будем действовать проще и установим легкую среду под названием LXDE. Чтобы установить, введите:
После установки LXDE введите следующую команду
export DISPLAY=:0
export LIBGL_ALWAYS_INDIRECT=1
Это указывает Linux отображать рабочий стол через X-сервер. Таким образом, когда вы запустите программу X Server, которую вы скачали выше, вы увидите окружение рабочего стола Linux.
Мы использовали VcXsrv, который содержит инструмент XLaunch. Пришло время его запустить, На рабочем столе щелкните на иконку «XLaunch»
И выберите One large window или One large window without titlebar.
Нажмите Далее, затем выберите Запустить без клиента, чтобы XLaunch запустил только сервер, что позволит вам позже запустить рабочий стол Linux. Снова нажмите Далее, затем Готово. Также, вы можете нажать Сохранить конфигурацию, чтобы сохранить ее.
Готовы запустить рабочий стол Linux? Введите команду для запуска предпочитаемого вами LDE. Для LXDE, например, используйте:
После этого должно появиться окружение рабочего стола Linux!
Теперь вы можете запускать любое предустановленное программное обеспечение Linux и даже устанавливать новые приложения и утилиты. Другие совместимые с WSL среды рабочего стола включают KDE. Вы даже можете установить GNOME на Windows, чтобы получить полноценный рабочий стол Ubuntu.
Установите рабочее окружение Xfce или KDE в Windows
Для установки рабочего стола Xfce, используйте команду
После установки, запустите рабочий стол командой
Если рабочий стол XFCE не запускается, смотрите чуть ниже про установку kde plasma
Хотите использовать рабочее окружение KDE Plasma в Windows, введите следующую команду
sudo apt install kubuntu-desktop
Далее запустите рабочий стол Plasma
У меня не получилось запустить этот рабочий стол ввиду ошибки
error while loading shared libraries: libQt5Core.so.5: cannot open shared object file: No such file or directory
Это известная ошибка, но ее можно обойти
Для начала узнайте ваш IP-адрес введя в терминале Windows команду
Далее перейдите в терминал Ubuntu, где вам нужно отредактировать файл .bashrc
В конце этого файла, добавьте следующую строку
Не забудьте поменять на ваш IP-адрес
Чтобы сохранить файл нажмите «Ctrl+O» и закройте с помощью «Ctrl+X»
Чтобы изменения вступили в силу немедленно
Далее вам нужно установить дополнительные инструменты, введя команду
sudo apt install binutils
И наконец, чтобы исправить ошибку выше, введите команду
sudo strip —remove-section=.note.ABI-tag /usr/lib/x86_64-linux-gnu/libQt5Core.so.5
Запустите рабочий стол Plasma
Вы должны увидеть знакомое рабочее окружение
Не хотите использовать среду рабочего стола WSL? Просто установите приложение Linux
Помимо установки рабочего стола Linux, вы можете просто установить приложение для рабочего стола Linux в Windows 10. Это полезно, если вы считаете, что установка полноценного рабочего стола для одного из них — это излишество.
Например, чтобы установить медиаплеер Rhythmbox и запустить его в Linux на Windows, используйте:
sudo apt install rhythmbox
Убедитесь, что вы задали команду export:
Затем просто запустите приложение из интерпретатора bash:
Запустится медиаплеер, готовый к поиску библиотеки.
Теперь, в этом случае, вам, очевидно, нужно добавить некоторые медиафайлы в среду Linux на вашем компьютере. Вы можете сделать это, установив браузер и загрузив файлы, или просто подключив USB-накопитель с медиафайлами.
После подключения USB-накопителя не забудьте смонтировать его (в данном примере в качестве буквы диска используется D:):
sudo mount -t drvfs D: /mnt/d
Когда вы закончите, вам нужно будет размонтировать диск перед извлечением. Это обеспечит целостность данных на диске.
Хотя из приложений Linux можно просматривать папки Windows, реальные файлы открывать нельзя. Это недостаток подсистемы Windows для Linux, хотя и защищающий среду Windows и Linux от повреждений.
Запустите рабочий стол Linux в Windows: Предельная конвергенция!
Подсистема Windows для Linux позволяет легко запускать программное обеспечение Linux на ПК под управлением Windows. Нет необходимости беспокоиться о виртуальных машинах или мучиться с двойной загрузкой.
С установленным рабочим столом Linux конвергенция практически завершена. Это отличный способ освоить Linux, не выходя за пределы рабочего стола Windows.
Хотите узнать больше? Сейчас самое время начать работать с Linux.