- How can I share my internet connection via bluetooth? [duplicate]
- 1 Answer 1
- Как использовать телефон с Android для Интернет-доступа на компьютере без Wi-Fi в Linux
- Как использовать телефон с Android как USB модем в Linux
- Что делать, если пункт USB-модем не активен или отсутствует
- Что нужно помнить при использовании мобильного телефона для Интернета
- Как включить передачу файлов между компьютером и телефоном
- Общий интернет по bluetooth в Linux
How can I share my internet connection via bluetooth? [duplicate]
I’m running ubuntu 12.04 I have a hp laptop brand and I would like to share my internet connection via bluetooth I searched on google but I found nothing serious Can you help me please ?
yes thank you for your idea, but I would like to share my internet connection via bluetooth for my mobile nokia asha 300 does not feature WiFi I managed it installed a web browser j2me able to connect to the internet via bluetooth share you understand? 😉 So I managed shared my connection my phone via bluetooth will enjoy 🙂 Here but thank you for your advice 🙂
1 Answer 1
I am not sure if there is any good way using native bluetooth app that ships with ubuntu but I am going to use a pretty old app called blueman.
sudo apt-get install blueman Now from untity search for blueman and you will get bluetooth manager click on that and you will get window and blueman service will be enabled.
now you can see two bluetooth icons on top panel of unity. one will be native and other will be blueman’s
click on blueman’s icon and click local services.
Now from the window click network. and enable Network Access point, click apply and save it.
Now you can access internet using bluetooth of your computer after pairing them and connecting.
Как использовать телефон с Android для Интернет-доступа на компьютере без Wi-Fi в Linux
В статье «Как делиться мобильным Интернетом с другими телефонами и компьютерами» мы уже рассказывали как использовать мобильный телефон в качестве Точки Доступа, но что если у компьютера нет Wi-Fi адаптера или для него не установлены драйверы?
Данная статья посвящена ответу на этот вопрос — в ней рассказано, как компьютер подключить к мобильному Интернету с помощью USB кабеля.
На самом деле, данный метод даже проще создания мобильной Точки Доступа.
Как использовать телефон с Android как USB модем в Linux
Как можно видеть на скриншоте, у компьютера отсутствует Интернет-подключение.

Начните с того, что подключите телефон к компьютеру по USB кабелю.
Затем перейдите в настройки вашего телефона, это можно сделав развернув шторку движением сверху вниз и нажав значок шестерёнки.
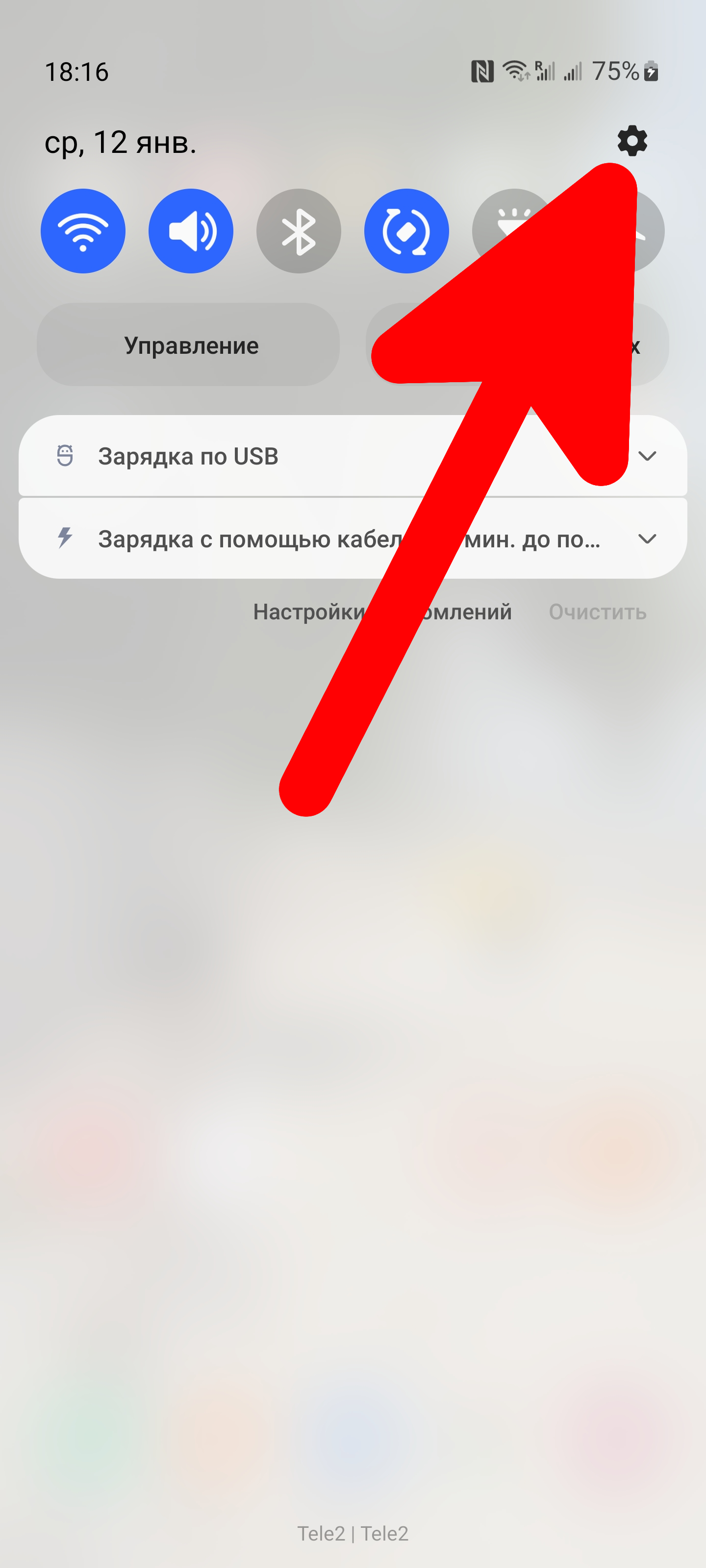
Далее название пунктов настроек может различаться на разных моделях телефонов, но суть будет везде одинаковая.
Перейдите в раздел «Подключения».
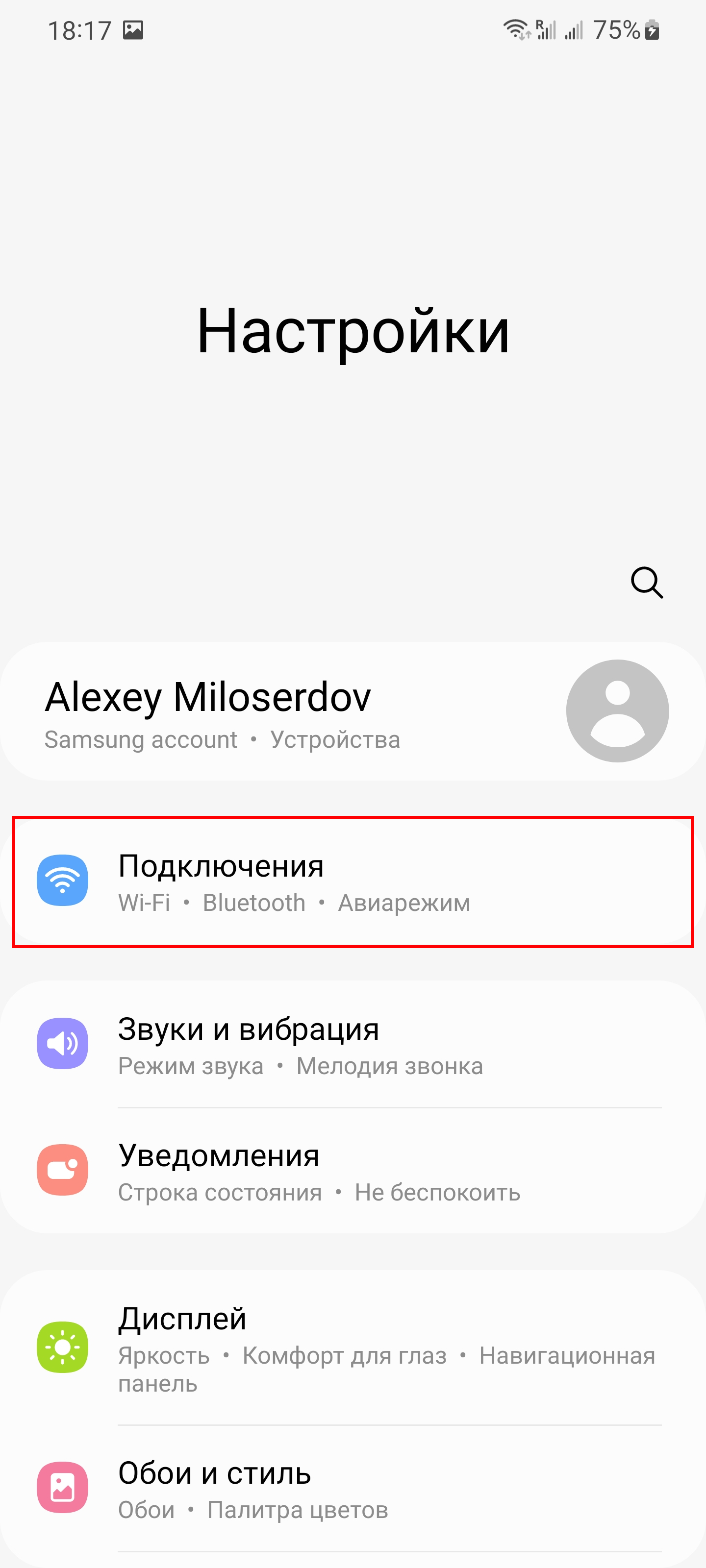
Найдите там пункт «Мобильная точка доступа и модем».
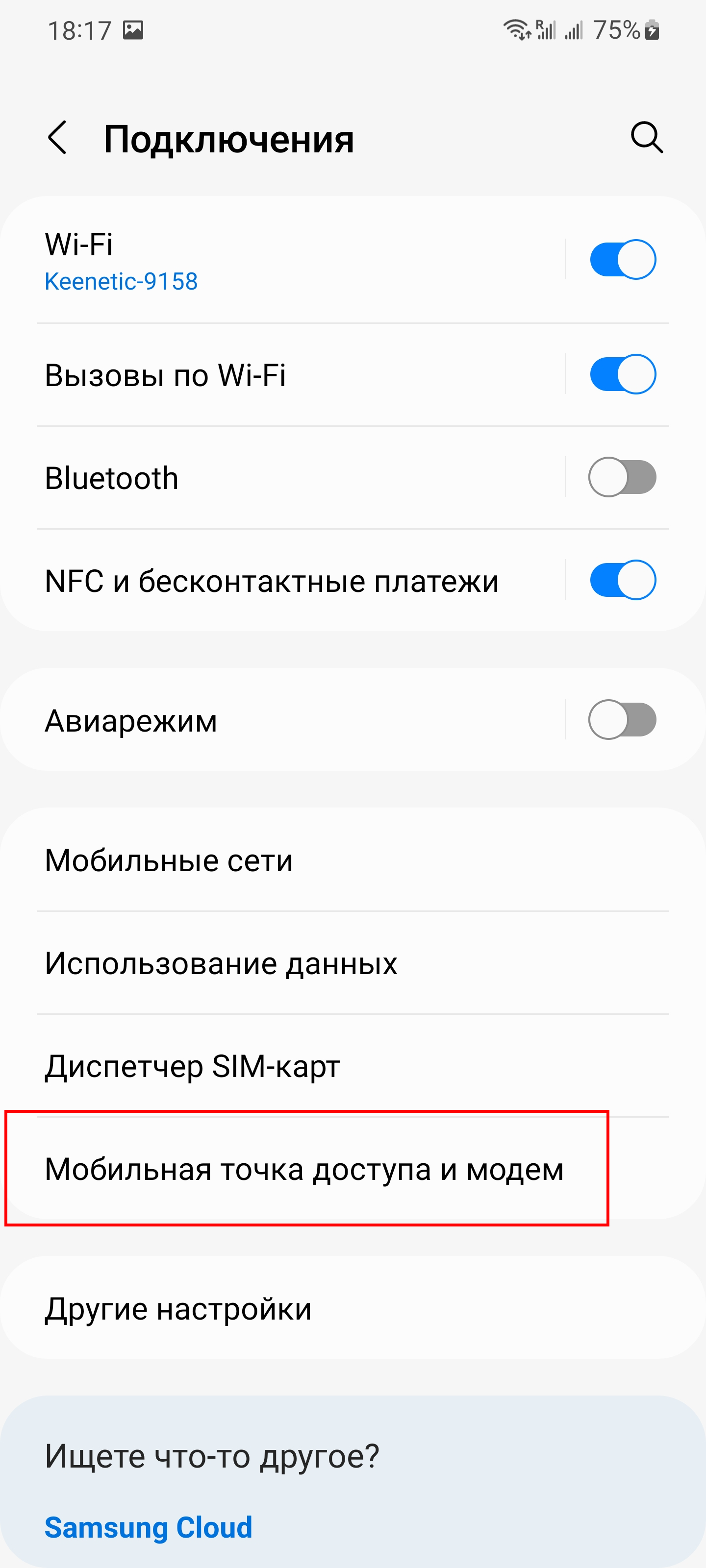
Включите «USB-модем».
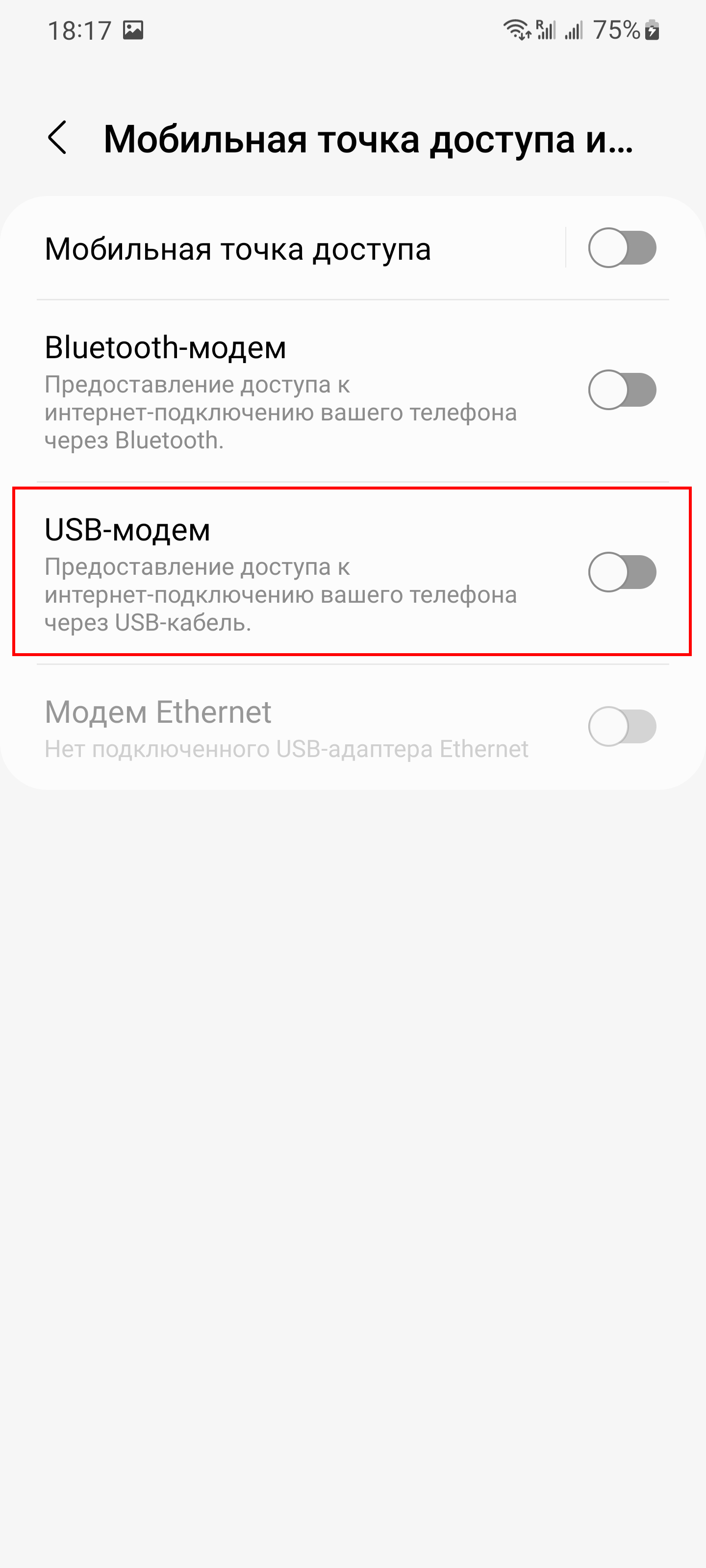
Всё готово — теперь ваш компьютер онлайн и может подключаться к Интернету. Вы можете установить драйверы Wi-Fi или выполнять другие нужные вам действия в сети.
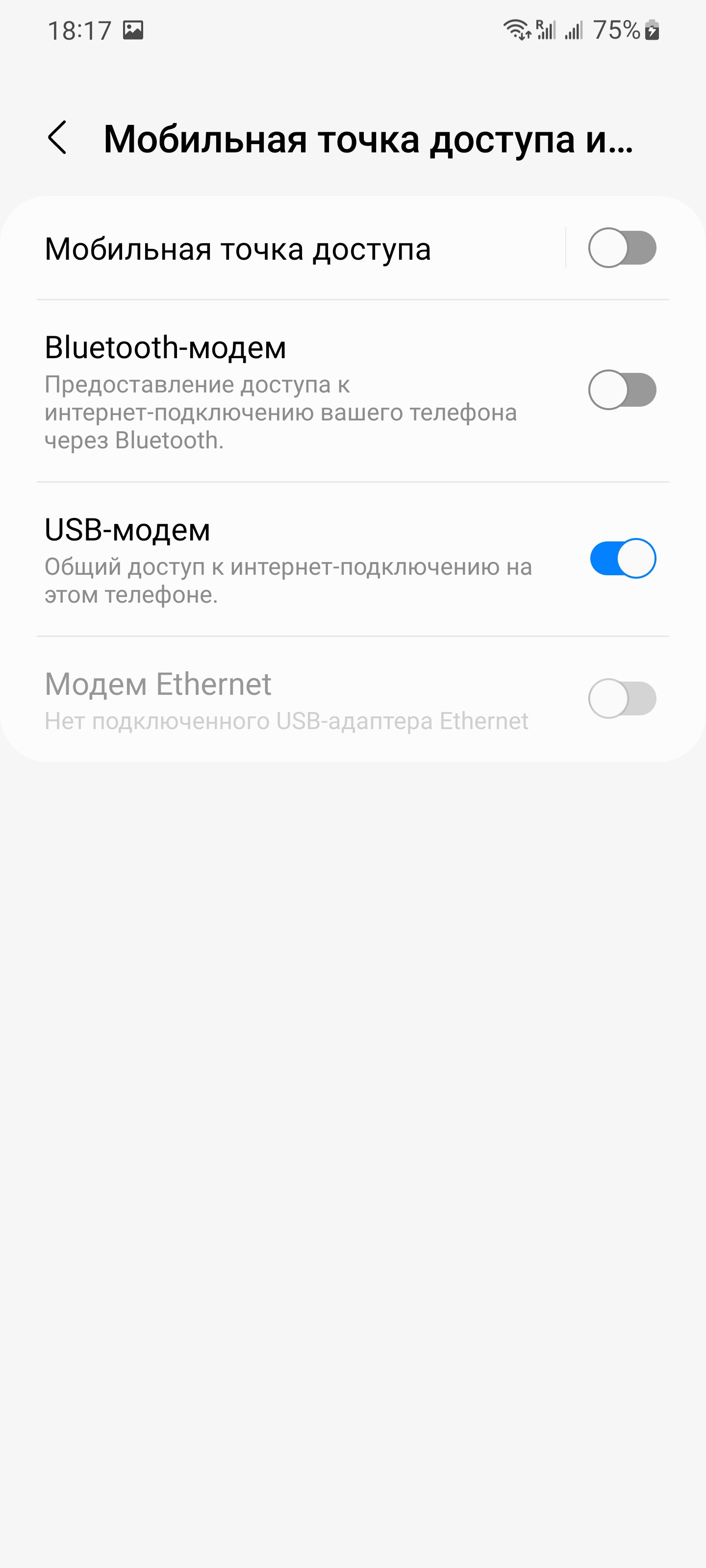
Какая-либо дополнительная настройка на компьютере не требуется. Теперь компьютер подключён к сети — подключение через USB-модем имеет значок проводного подключения.

Что делать, если пункт USB-модем не активен или отсутствует
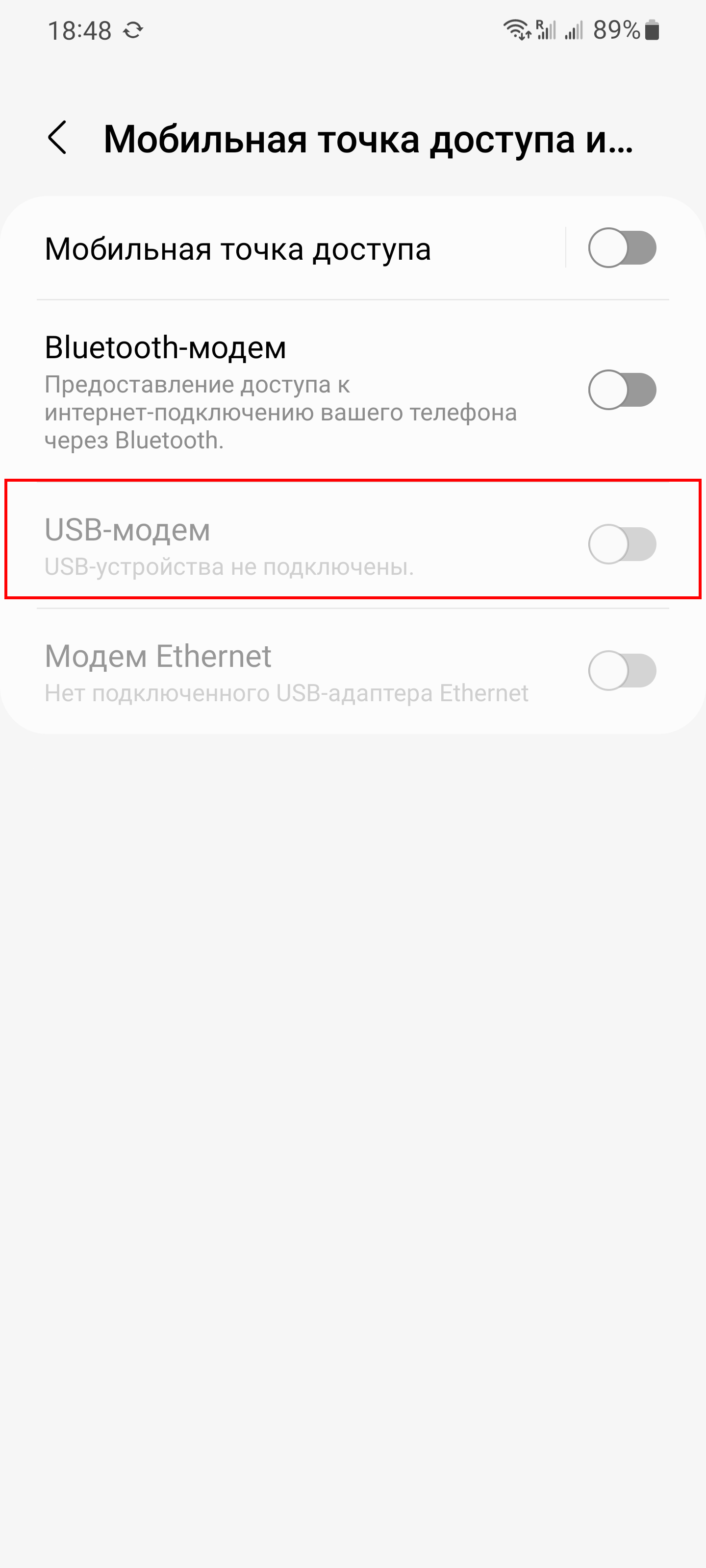
Пункт USB-модем может быть неактивен в двух случаях:
- Телефон не подключён к компьютеру USB кабелем
- USB кабель не поддерживает передачу данных
Попробуйте другой USB кабель — тот который шёл в комплекте с телефоном должен поддерживать передачу данных.
Что нужно помнить при использовании мобильного телефона для Интернета
- Обратите внимание, что если телефон не подключён к Wi-Fi, то будут использоваться мобильные данные — если у вас не безлимитный тариф, то это будет вам стоить денег.
- Вы можете подключить телефон к Wi-Fi сети и при этом использовать его в качестве USB модема. В результате получится, что ваш компьютер использует через телефон Wi-Fi, а не мобильные данные.
- Если при включении USB модема на компьютере по-прежнему нет Интернет-доступа, то проверьте, отключены ли другие сетевые соединения: например, по Wi-Fi или по проводу компьютер может быть подключён к роутеру, на котором отсутствует Интернет (отключён за неуплату или повреждён кабель).
- При отключении телефона от USB кабеля, а затем последующем подключении его к компьютеру нужно будет каждый раз заново включать USB-модем в телефоне
- Во время работы мобильного телефона как USB модема вы не можете передавать и получать файлы с него
Как включить передачу файлов между компьютером и телефоном
Когда включён USB модем, то невозможно обмениваться файлами между компьютером и телефоном.
Для того, чтобы сделать возможным копирование файлов, вы можете отключить телефон от компьютера, а затем заново подключить и при запросе разрешения на передачу файлов предоставить его.
Другой вариант — отключить USB модем и включить передачу данных (либо только зарядку) в настройках телефона без его отключения от USB кабеля. Для этого раскройте шторку и разверните уведомление «Режим USB-модема включен».
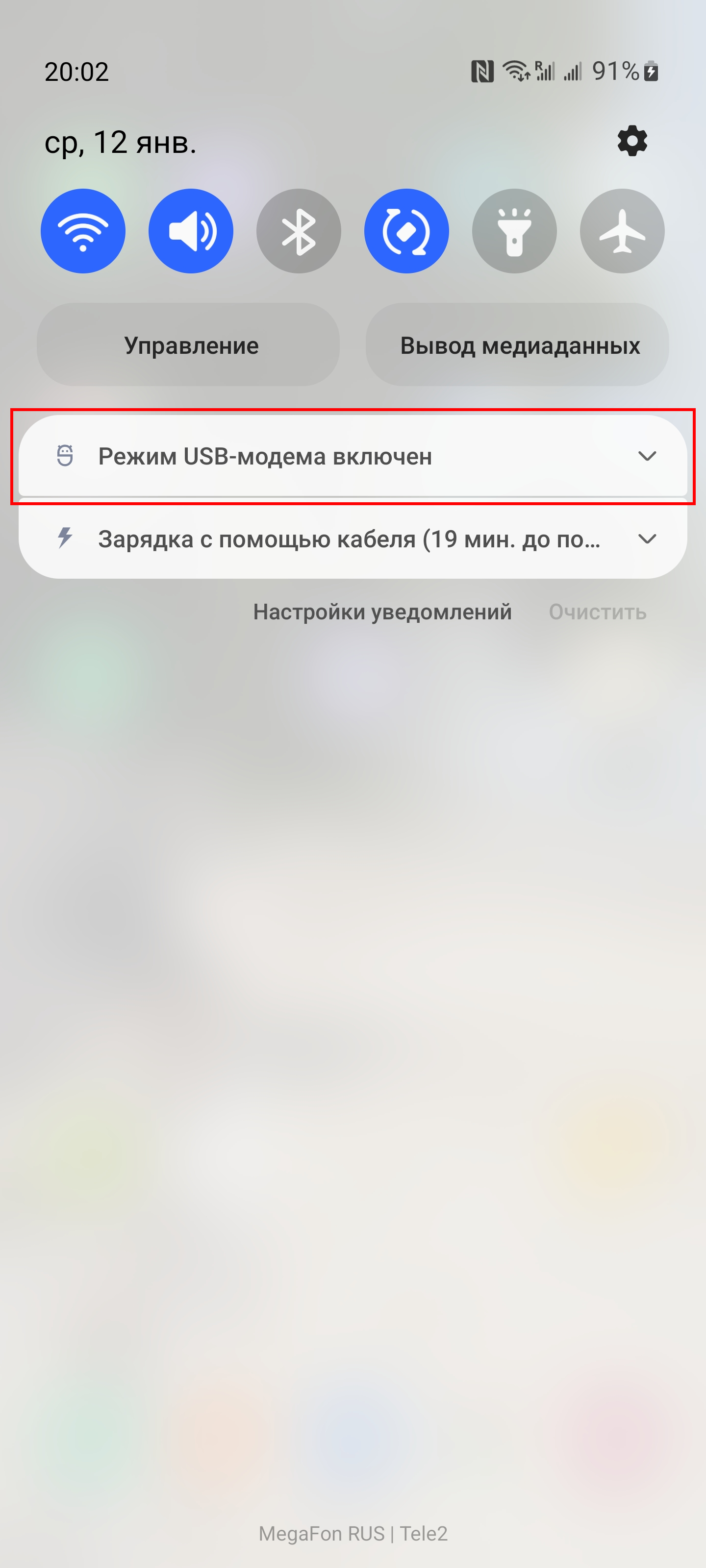
Нажмите для настройки USB подключения на соответствующую надпись.
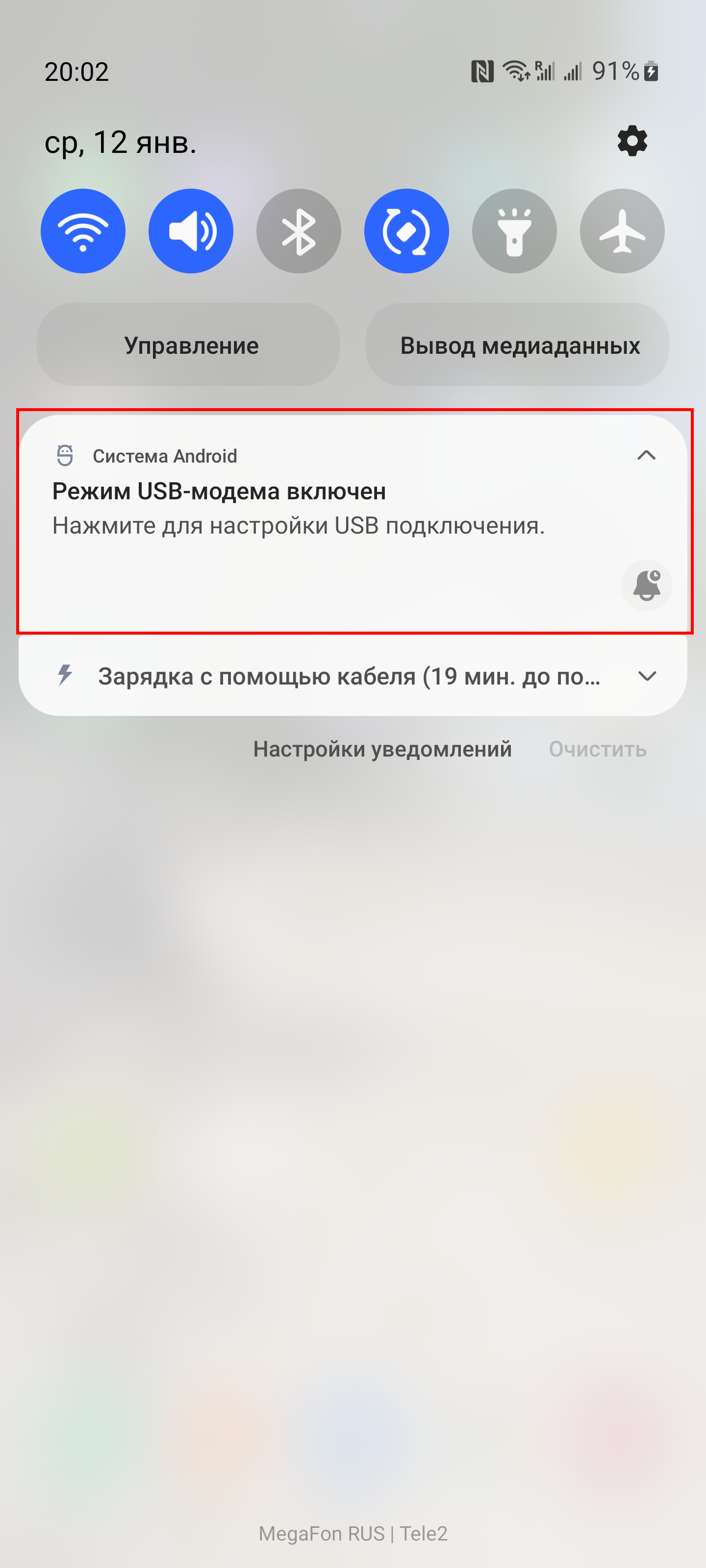
Вместо «USB-модем» выберите «Передача файлов» или «Только зарядка телефона».
Общий интернет по bluetooth в Linux
Теперь постараюсь помочь тем, у кого нет в наличии хорошего интернета, но пользоваться им очень хочется. Манера пойдет о мобильном интернете, причем не о usb-модемах, а именно о интернете с мобильного телефона. В сегодняшных (читай сенсорных) мобильных телефонах, в большинстве своем, в настройках есть функция «извлекать телефон как модем» (ну или как-то так). Эта функция разделяется на подфункции:
— проводной модем;
— крапинка доступа Wi-Fi;
— крапинка доступа Bluetooth.
В данной статье обратим внимание на третью из них: расшаривание подвижного веба на компьютер (] — «вычислитель») — устройство или система, способная выполнять заданную, чётко некоторую, изменяемую последовательность операций) с помощью bluetooth. К сожалению, не все мобильные телефоны поддерживают этую работоспособность, поэтому в первую очередь нужно определиться: поддерживает ли ее ваш телефон. Это можно делать или покопавшись в опциях bluetooth самого телефона, или на компьютере (об этом чуть позже). Значит так, определившись что ваш телефон сможет все что нужно, приступим к настройке. Моя домашняя система Archlinux, потому все действия описываются в отношении нее. Хотя в других linux-системах они не особо должны отличаться. В первоначальную очередь устанавливаем нужные пакеты, если они еще не установлены:
sudo pacman — S bluez bluez-utils wvdial
3-ий пакет wvdial станет использоваться непосредственно для подключения мобильного интернета, с первыми 2 думаю ясно из наименования. Запускаем bluetooth и помещаем его в автозапуск при старте компьютера:
sudo systemctl start bluetooth
sudo systemctl enable bluetooth
Кидим bluetoothctl в терминале:
bluetoothctl
[NEW] Controller 00:10:20:30:40:50 pi [default]
Вывод должен быть идентичен на этот, но с вашими значениями MAC-адреса. Далее включаем в настройках bluetooth телефона «общий интернет по bluetooth» и разрешаем обнаружение телефона, также в настройках активируем передачу данных (собственно это и есть мобильный интернет) и запускаем сканирование на компьютере:
[bluetooth]# scan on
Discovery started
[CHG] Controller 00:10:20:30:40:50 Discovering: yes
[NEW] Device 00:12:34:56:78:90 myPhone
[CHG] Device 00:12:34:56:78:90 LegacyPairing: yes
Как видите найдено новое устройство myPhone. Теперь проведем его сопряжение с компьютером:
[bluetooth]# pair 00:12:34:56:78:90
Attempting to pair with 00:12:34:56:78:90
[CHG] Device 00:12:34:56:78:90 Connected: yes
[CHG] Device 00:12:34:56:78:90 Connected: no
[CHG] Device 00:12:34:56:78:90 Connected: yes
Request PIN code
[agent] Enter PIN code: 1234
[CHG] Device 00:12:34:56:78:90 Paired: yes
Pairing successful
[CHG] Device 00:12:34:56:78:90 Connected: no
Эта операция занадобит введения произвольного одинакового пароля на телефоне и на компьютере в терминале, после этого телефон и пк станут успешно сопряжены. Выходим из bluetoothctl:
Проверим на каком канале разыскивается сервис Dial-Up Networking:
sdptool browse 00:12:34:56:78:90
И ищем в выводе секцию с заветным «Dial-Up Networking», в какой-никакой смотрим на цифру справа от слова channel. Вот это и есть тот метод определения возможности вашего телефонного агрегата раздавать интернет по bluetooth с помощью компьютера, о котором я упомянул выше. То есть когда в выводе предыдущей команды вы не найдете эту секцию — увы, ваш телефон так не умеет. Отвлеклись. Итак, запускай это будет цифра 4. Теперь создадим в папке /dev устройство нашего телефонного модема:
sudo rfcomm bind /dev/rfcomm0 00:12:34:56:78:90 4
Где 4 — номер фальсифицировала (ну вы поняли). Эта команда создает в папке /dev файл модема с именем rfcomm0, который мы станем утилизировать для настройки подключения к интернету через wvdial. Теперь одна хитрость: дабы не включать вручную эту команду после каждой загрузки системы создадим в папке /etc/systemd/system файл bluetooth. service с сходственным содержимым:
.include /usr/lib/systemd/system/bluetooth. service
[Service]
ExecStartPost=/usr/bin/rfcomm bind /dev/rfcomm0 00:12:34:56:78:90 4 # myPhone1
ExecStartPost=/usr/bin/rfcomm bind /dev/rfcomm1 90:80:70:60:50:40 5 # myPhone2
ExecStopPost=/usr/bin/rfcomm release /dev/rfcomm0
ExecStopPost=/usr/bin/rfcomm release /dev/rfcomm1
С его помощью файл модема вашего телефона не только сам будет создаваться в папке /dev, но и будут организовываться файлы модемов всех ваших телефонов через которые вы планируете выходить в веб и какие вы внесете в bluetooth. service. Кроме этого после остановки bluetooth обслуживания модемы станут удаляться. После создания этого файла дайте systemd бригаду перечитать все собственные сервисы:
sudo systemctl daemon-reload
Теперь перейдем к настройке wvdial. В папке /etc создайте файл wvdial. conf:
[Dialer defaults]
# myPhone1
Modem = /dev/rfcomm0
Baud = 115200
Init2 = AT+CGDCONT=1,»IP»,»internet. tele2.ru»
Phone = *99#
Username = tele2
Password = tele2
Stupid Mode = yes
New PPPD = yes
Auto DNS = 1
[Dialer tele2]
# myPhone1
Modem = /dev/rfcomm0
Baud = 115200
Init2 = AT+CGDCONT=1,»IP»,»internet. tele2.ru»
Phone = *99#
Username = tele2
Password = tele2
Stupid Mode = yes
New PPPD = yes
Auto DNS = 1
[Dialer mts]
# myPhone2
Modem = /dev/rfcomm1
Baud = 115200
Init2 = AT+CGDCONT=1,»IP»,»internet. mts. ru»
Phone = *99#
Username = mts
Password = mts
Stupid Mode = yes
New PPPD = yes
Auto DNS = 1
В качестве примера приведены настройки для двух сотовых операторов: Теле2 и МТС. Для других операторов wvdial отлаживается заменой необходимых для дозвона параметров. Настройки заданы таким образом, чтобы выходило автопереподключение при обрыве. Помалее остановимся только на строке:
В секции любого мобильного инструктора необходимо указать имя файла модема телефона, использующего сим-карту инструктора обозначенной секции, какое берем из файла bluetooth. service. Также в примере wvdial. conf я привел три секции, начальные две из которых полностью одинаковые за исключением названия. Это сделано для того чтобы можно было водворить мобильного оператора по умолчанию. В данном случае это Теле2. Теперь еще одна хитрость:
sudo chmod u+s /usr/bin/wvdial
Помещало в том, что по умолчанию wvdial можно запустить только от рута. Этой командой мы устанавливаем бит SUID на исполняемый файл wvdial, что позволяет запускать этот файл (именованная область данных на обладателе информации) от имени его владельца, то есть от суперпользователя. Потому теперь запуск wvdial не станет требовать от вас введения пароля. Однако, одно но: после любого обновления wvdial необходимо заново присваивать этот бит. В принципе почти все: запускать веб на компьютере теперь можно заведя в терминале:
если нужен мобильный оперетор по умолчанию (у нас был теле2). Или может быть задать оператора явно:
Или же подключиться через другого оператора:
Маневренный телефон, кстати, может выдать запрос на разрешение подключения компьютера. А может и не дать… Мой старый кнопочный телефон (аппарат для передачи и приёма звука (в основном — человечей речи) на расстоянии) все делал молча. Просто нажмите «Разрешить». После вступления бригады в консоли будет отображаться информация о подключении.
Если не нравится запускать веб из консоли, то возможно, например, сделать средствами вашего DE так называемый «ярлык на рабочем обеденном месте». Тогда все будет еще проще и прозрачнее. Просматривать статистику подключения можно подобной командой:

