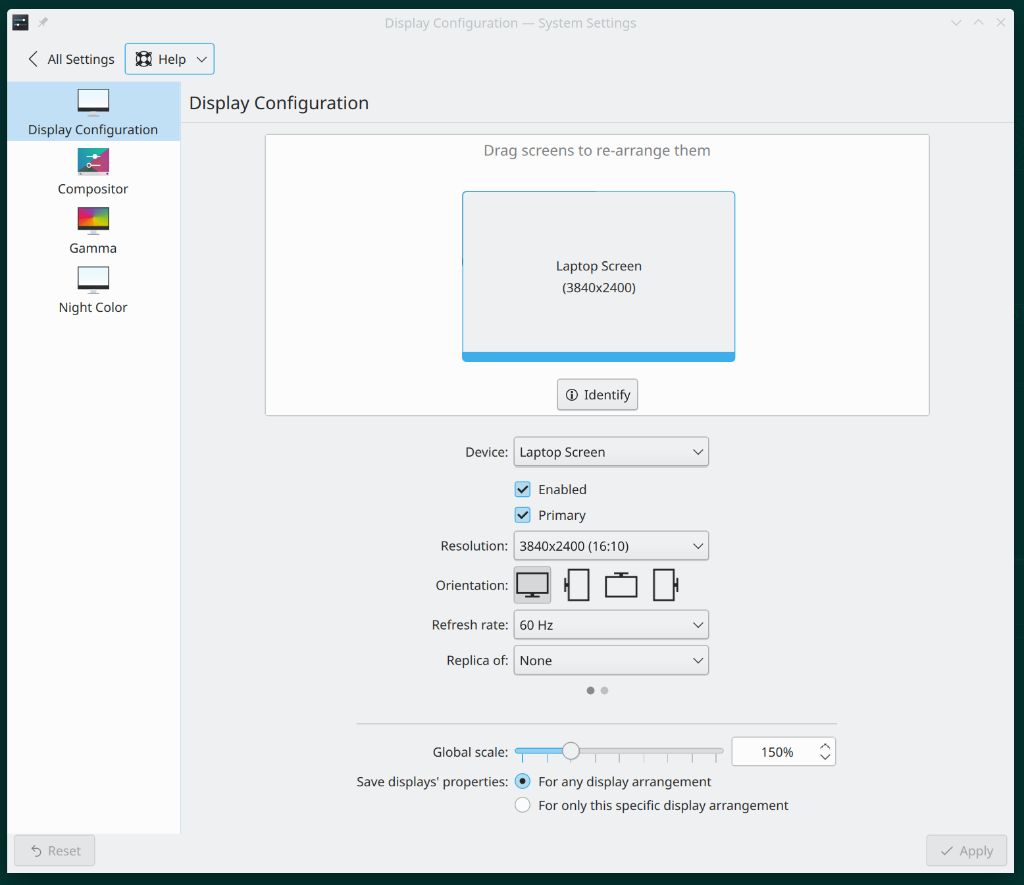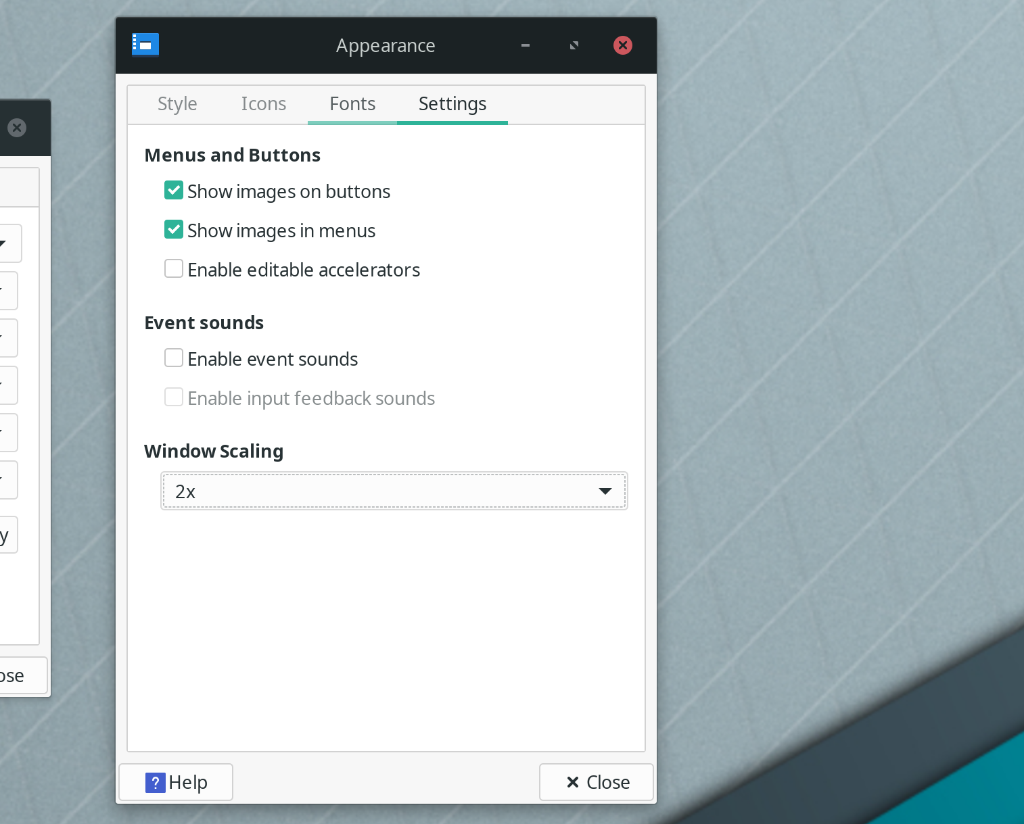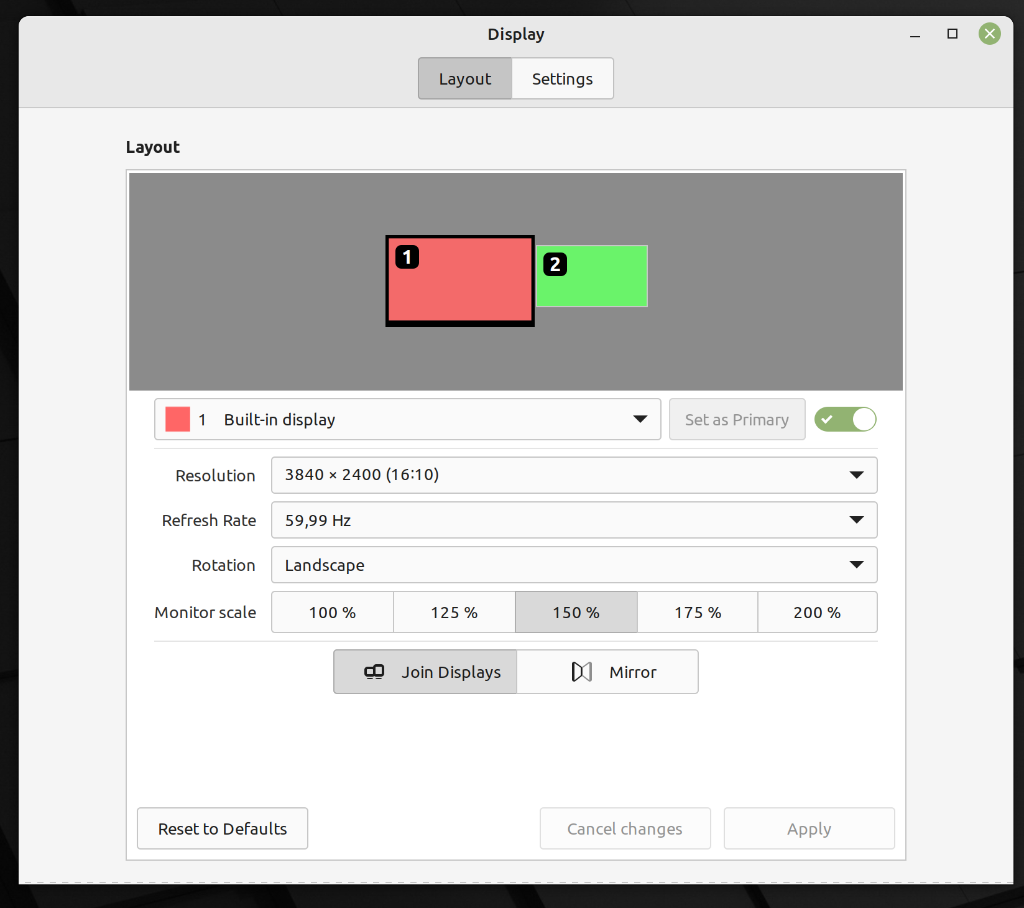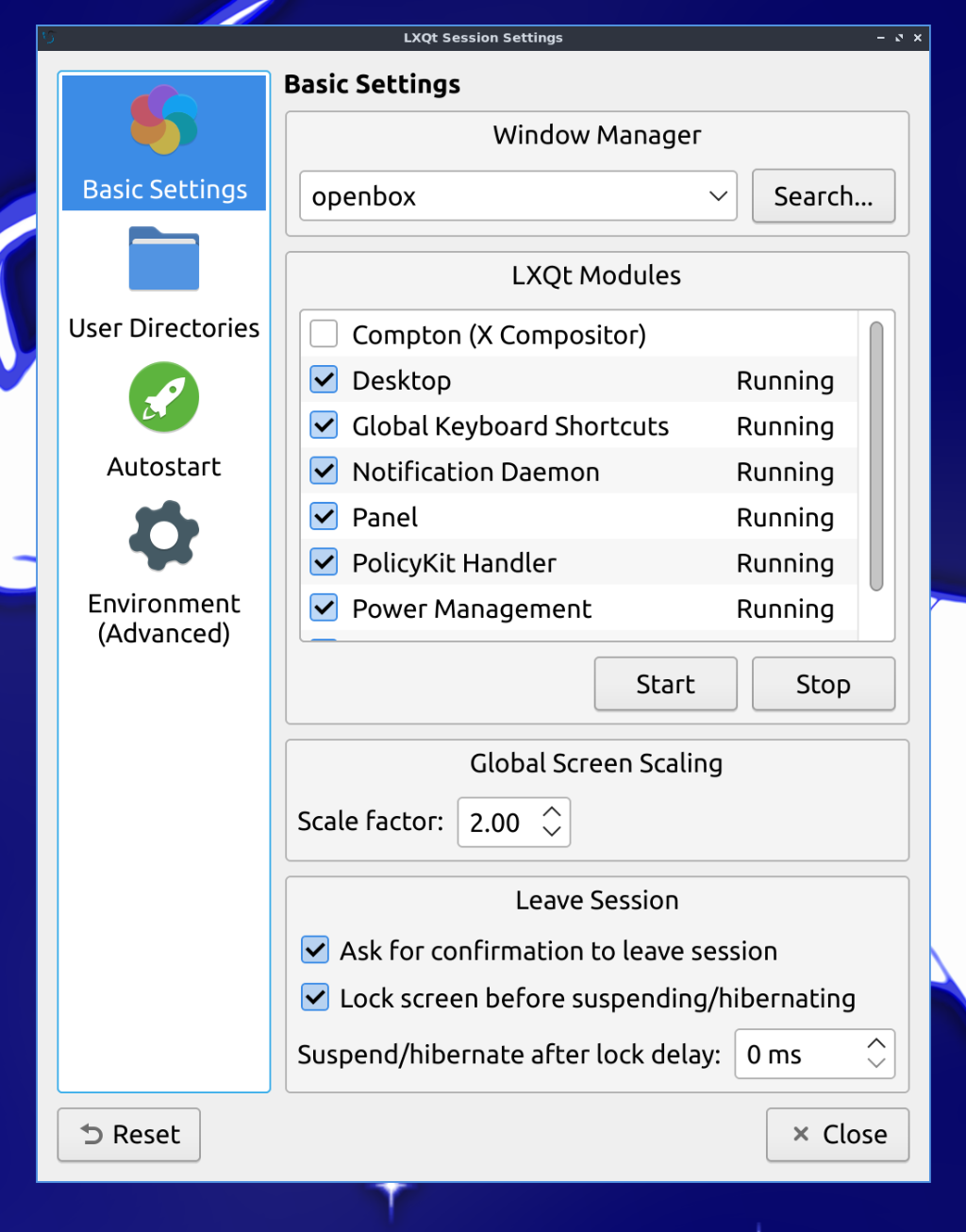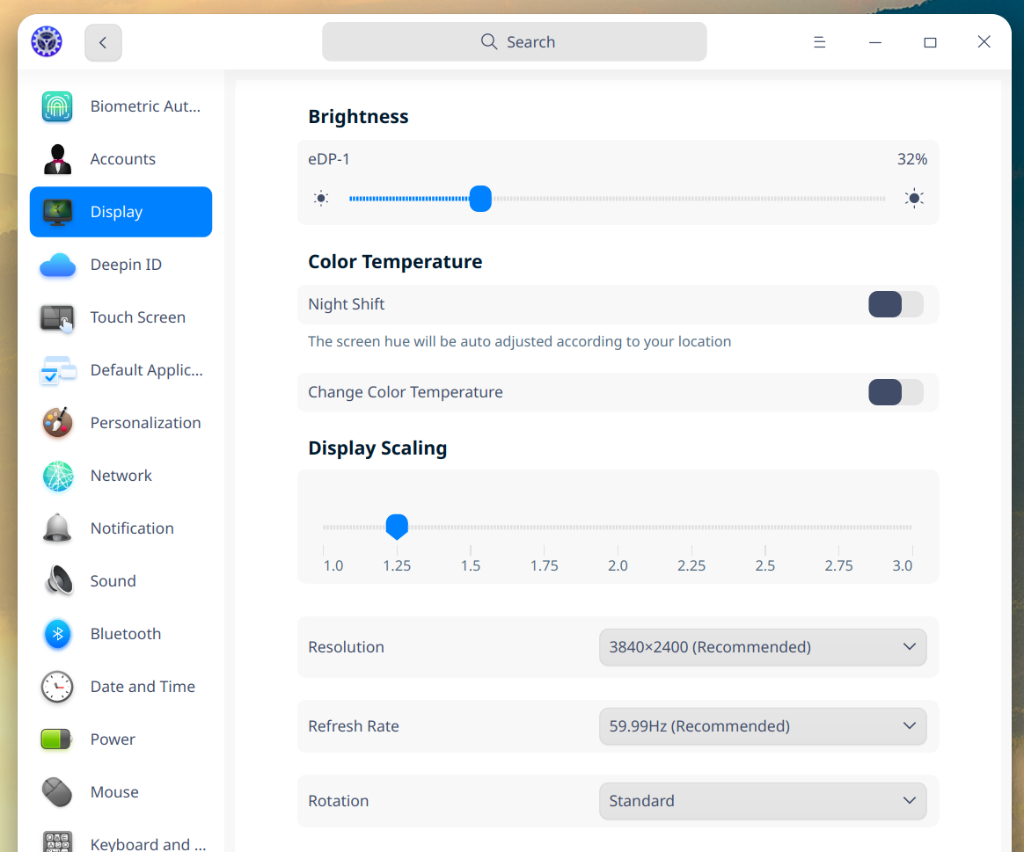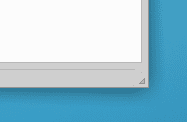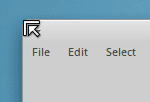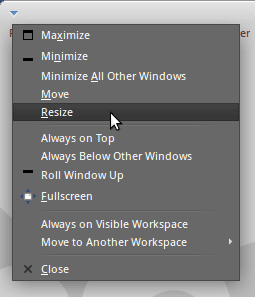- Перемещение и изменение размера окон
- Дополнительная информация
- Display scaling в Linux. Часть 1 — системные настройки
- Gnome
- KDE
- XFCE
- MATE
- Cinnamon
- LXQt
- Deepin
- Вывод
- 5 способов изменить размер окон в Xubuntu или Xfce
- Пять методов
- Метод 1. Используйте угловую ручку
- Метод 2: Alt + правая кнопка мыши + перетаскивание
- Метод 3: сочетание клавиш
- Метод 4: использование верхних углов окна
- Метод 5: Использование окна меню
Перемещение и изменение размера окон
В целях более эффективной работы можно перемещать окна и изменять их размер. Для быстрой сортировки окон, кроме операций перетаскивания, в операционной системе можно использовать комбинации клавиш и клавиши-модификаторы.
- Чтобы переместить окно, перетащите его за заголовок или удерживайте нажатой Super для перетаскивания за любое место в окне. Удерживайте при перемещении нажатой клавишу Shift , чтобы «привязать» окно к краям экрана или других окон.
- Для изменения размера окна перетаскивайте края или углы окна. Удерживайте нажатой Shift при изменении размера, чтобы «привязать» окно к краям экрана или других окон.
- Можно переместить окно или изменить его размер, используя только клавиатуру. Нажмите Alt + F7 , чтобы переместить окно или Alt + F8 — чтобы изменить его размер. Переместите окно или измените размер клавишами со стрелками, затем нажмите Enter для завершения операции или Esc , чтобы вернуться к исходному положению и размеру.
- Разверните окно , перетащив его к верху экрана. Перетащите окно к одной из боковых сторон экрана, чтобы развернуть его вдоль этой стороны, что позволит вам расположить два окна рядом .
Дополнительная информация
You can choose the displayed language by adding a language suffix to the web address so it ends with e.g. .html.en or .html.de.
If the web address has no language suffix, the preferred language specified in your web browser’s settings is used. For your convenience:
[ Change to English Language | Change to Browser’s Preferred Language ]
The material in this document is available under a free license, see Legal for details.
For information on contributing see the Ubuntu Documentation Team wiki page. To report errors in this documentation, file a bug.
Display scaling в Linux. Часть 1 — системные настройки
Дисплеи с высокой плотностью пикселей уже давно не редкость. И для того, чтобы UI не выглядел слишком мелко, применяется масштабирование. В разных системах используются разные подходы и имеются различные возможности настроек. Но одно объединяет их все — безмерное количество кривизны, костылей и глюков. Посмотрим как на сегодняшний день обстоит ситуация в лагере Linux.
Цель первой части — обрисовать ситуацию с настройками масштабирования в системе из коробки, без лишних плясок с бубном — так, как ее видит обычный пользователь.
Десктопных окружений великое множество, проверить все займет огромное количество времени, поэтому критерии выбора такие — находится в активной разработке и не требует отдельной установки, т.е. идет в комплекте с каким-н дистрибутивом. Ну и конечно оно должно быть более мене известным, потому выбирал просто из перечня в таблице.
Дистрибутивы для обзора были использованы следующие: Ubuntu и Fedora для Gnome, openSUSE для KDE, Manjaro для XFCE, Debian для MATE, Mint для Cinnamon, Ubuntu для LXQt и Deepin с его одноименным окружением.
Gnome
Поддерживает независимые настройки масштабирования для каждого монитора.
Доступные коэффициенты рассчитываются в зависимости от разрешения монитора, для 4K возможны варианты от 100% до 400%, для FullHD — 100% и 200%.
Дробное масштабирование (Fractional scaling) поддерживается частично. Возможность установки дробного масштабирования в различных дистрибутивах либо присутствует в настройках дисплея (например в Ubuntu), либо скрыта (как в Fedora). Но даже если опция скрыта, включить этот режим можно с помощью команды
gsettings set org.gnome.mutter experimental-features "['scale-monitor-framebuffer']"Доступные коэффициенты также рассчитываются в зависимости от разрешения монитора, для 4K возможны варианты от 100% до 400% с шагом 25%, для FullHD — от 100% до 225%.
Поскольку актуальная версия Gnome использует протокол Wayland, то для полноценной работы приложения должны поддерживать эту технологию. Для обычных X11 приложений написанных с использованием UI-фреймворков, которые не поддерживают Wayland используется реализация X Server под названием XWayland. К сожалению дробное масштабирование среди того что не поддерживается в режиме совместимости, в этом случае X11 приложения отрисовываются в 100% масштабе а затем просто растягиваются до необходимых размеров, даже если в этом режиме выбран целочисленный коэффициент. Когда то за подобное ругали Windows. лет десять назад.
Изменения настроек применяются сразу, log out не требуется.
KDE
В сессии X11 не поддерживает независимые настройки масштабирования для нескольких мониторов.
Дробное масштабирование поддерживается, доступные коэффициенты от 100% до 300% (не зависят от разрешения) с шагом 25%.
С ходу бросается в глаза что высота панели задач не меняется.
Изменения требуют сделать restart, по факту достаточно перелогиниться.
В Wayland сессии можно указать независимые настройки для разных мониторов, масштабирование дробное и по умолчанию X11 приложения будут отображаться с размытием так же как и в Gnome. Но начиная с Plasma 5.26 добавилась опция позволяющая X11 приложениям масштабироваться самостоятельно, в этом случае все работает прекрасно и никакого размытия. С панелью задач тоже все в порядке.
XFCE
Тут все плохо. Поддержка с виду как бы есть но лучше бы ее совсем не было, такое впечатление что код не то что не тестировали, а даже не запускали.
Независимые настройки для каждого монитора есть, также есть секретная опция Window Scaling в Appearance.
Дробное масштабирование с виду поддерживается, но теперь самое интересное — ставим в первом окне коэффициент 1.5x вместо 1x и… весь UI уменьшается. Причем чем больше коэффициент тем мельче будет UI
Взяв линейку легко выявить что все размеры не умножаются на scale factor, а делятся на него т.е. Вместо 150% получаем 66%, вместо 200% — 50% и.т.п. Что интересно, настройки позволяют указывать произвольное значение от 0.1 до 10.0 с шагом 0.1. Если указать значение меньше единицы то UI таки увеличится (например 0.7 даст примерно 143%), но размыто будет абсолютно все. Ситуацию немного улучшает секретная опция Window scale, там всего два варианта 1x и 2x, если выбрать 2x, то размер окон будет умножен на 2 и поделен на коэффициент из настроек дисплея. Тогда коэффициент 1.5 даст масштаб 133%, а коэффициент 2 сократится до 100% и в этом случае проще оставить везде единицы.
Применение настроек требует перелогиниться. Причем делать это придется видимо с клавиатуры, потому что кнопки на панели задач отваливаются (видно на первом скриншоте) и не реагируют на нажатия. Короче это не лучший выбор для дисплеев с высокой плотностью пикселей.
MATE
Не поддерживает независимые настройки масштабирования для нескольких мониторов.
Также нет гибкости выбора коэффициентов, только Regular (x1) или HiDPI (x2).
Среди настроек дисплея эту опцию искать бесполезно, она запрятана довольно далеко и неочевидно в System -> Preferences -> Look And Feel -> MATE Tweak.
Изменения применяются сразу.
Cinnamon
Поддерживает независимые настройки масштабирования для нескольких мониторов.
Поддерживает дробное масштабирование, эта опция помечена как experimental, но по умолчанию включена. Отключение дробного масштабирования отключит также и возможность независимой настройки для разных мониторов. Для дробного масштабирования диапазон настроек от 100% до 200% с шагом 25% независимо от разрешения монитора. При отключенном дробном масштабировании диапазон зависит от разрешения, так же как и на Gnome — от 100% до 400% для 4K и 100% и 200% для FullHD.
Изменения применяются сразу.
LXQt
Не поддерживает независимые настройки масштабирования для нескольких мониторов.
Настройки здесь снова бесполезно искать среди конфигурации дисплея, они запрятаны далеко. Можно указать дробный коэффициент — произвольное значение от 1.0 до 4.0 с точностью в два знака. Заголовки окон не масштабируются.
Применение изменений требует перелогиниться.
Deepin
Окружение используется в одноименном китайском дистрибутиве. До недавних пор не знал о его существовании, включил в список только потому что он фигурирует в таблице из Википедии, оказалось что по визуальному оформлению пожалуй один из лучших среди перечисленного.
Не поддерживает независимые настройки масштабирования для нескольких мониторов.
Дробное масштабирование поддерживается, доступные коэффициенты зависят от подключенных мониторов. Например если использовать только 4К то коэффициенты от 1.0 до 3.0 с шагом 0.25, а если в дополнение к 4К подключить FullHD, то доступные коэффициенты только 1.0 и 1.25.
Применение настроек требует перелогиниться.
Вывод
Из всех рассматриваемых окружений только Cinnamon и KDE (начиная с Plasma 5.26) масштабируют наиболее адекватно, можно настроить например 150% для High-DPI монитора (мне например 200% слишком много), и оставить 100% для второго Low-DPI монитора, и это будет работать.
Вторая часть будет о том, как программно определить системные настройки масштабирования из приложения. Поскольку в Linux нет единого API для этого, то зоопарк с этим творится еще похлеще.
5 способов изменить размер окон в Xubuntu или Xfce
Изучение сайта Xubuntu Я встречался с В этой статье где они показывают нам 5 способов изменить размер окон в Xfce. Проблема возникает из-за того, что Серая птица, у него очень тонкие края, и некоторым пользователям может быть неудобно пытаться перетащить их, чтобы увеличить или уменьшить окна.
Пять методов
Метод 1. Используйте угловую ручку
Использование угловой ручки (несколько маленьких треугольников обычно внизу окна). Перед Версия 12.04, Ubuntu залатал GTK2 чтобы добавить эти элементы управления размером для все Приложения. Это позволит людям легко захватывать все окна и изменять их размер даже с использованием темы с тонкими рамками.
К сожалению, в этом патче есть некоторые недостатки, например, использование этого элемента управления на OpenOffice откроется меню «Файл». Из 12.04, приложения GTK2 вам придется использовать один из методов изменения размера в других приложениях, не имеющих встроенного элемента управления размером. Все приложения, которые они используют GTK3, у них будет контроль размера в Greybird (тема Xubuntu по умолчанию).
Метод 2: Alt + правая кнопка мыши + перетаскивание
Это, пожалуй, самый простой и полезный способ изменить размер окон. Мне хочется сказать, что когда вы к этому привыкнете, вернуться будет трудно. Просто удерживайте клавишу Alt, щелкните где-нибудь внутри окна и перетащите, чтобы изменить размер. Он работает хорошо и, как ни странно, это очень хорошее дополнение к более простому способу перемещения окон.
Метод 3: сочетание клавиш
xfwm4, оконный менеджер Xfce, поддерживает ряд сочетаний клавиш (который можно отредактировать, перейдя в Configuration Manager »Window Manager» Keyboard). Один из них — изменить размер окон с помощью клавиатуры. В настоящее время по умолчанию не настроено сочетание клавиш, но диалоговое окно можно настроить в диспетчере окон.
Вы можете изменить размер окна, перемещая мышь (не нужно щелкать или перетаскивать)или используйте клавиши со стрелками на клавиатуре.
Метод 4: использование верхних углов окна
Хотя контроль размера захвата был удален из GTK2 en Ubuntu, и он присутствует не во всех приложениях, вы всегда можете изменить размер окон, используя два верхних угла с помощью мыши. В большинстве тем xfwm4 область верхнего угла достаточно велика, чтобы ее можно было легко захватить и перетащить с помощью мыши.
Метод 5: Использование окна меню
Вы также можете инициировать то же действие, которое предлагается в способ 3 через окно меню. Доступ к окну меню осуществляется по нажатию кнопки меню в окне, в строке заголовка (если в вашей теме Xfwm4 есть)или просто щелкните строку заголовка. Существует также сочетание клавиш для доступа к окну меню, но если вы просто хотите изменить размер окна, для этого проще использовать сочетание клавиш (опять же, см. Способ 3).
Содержание статьи соответствует нашим принципам редакционная этика. Чтобы сообщить об ошибке, нажмите здесь.
Полный путь к статье: Из Linux » GNU / Linux » 5 способов изменить размер окон в Xubuntu или Xfce