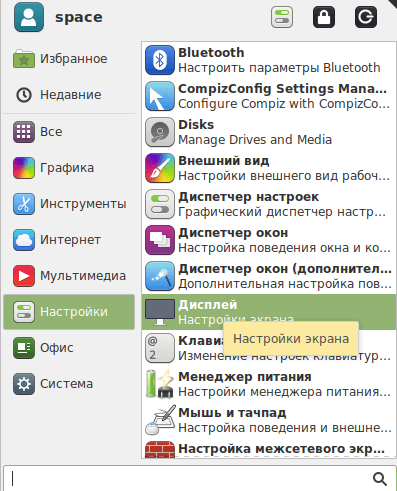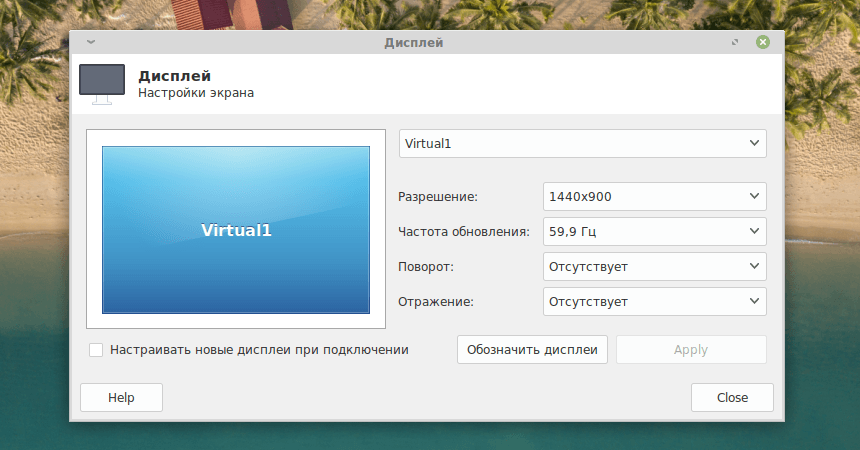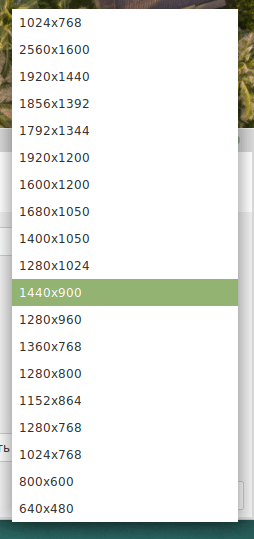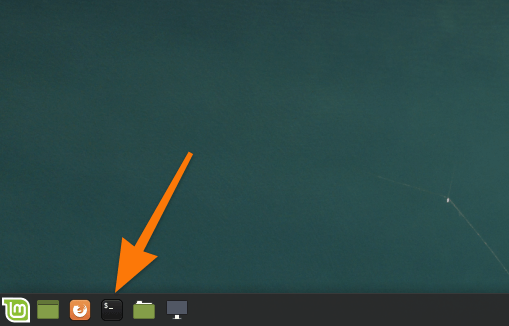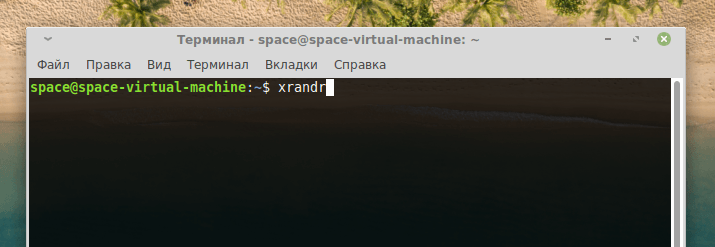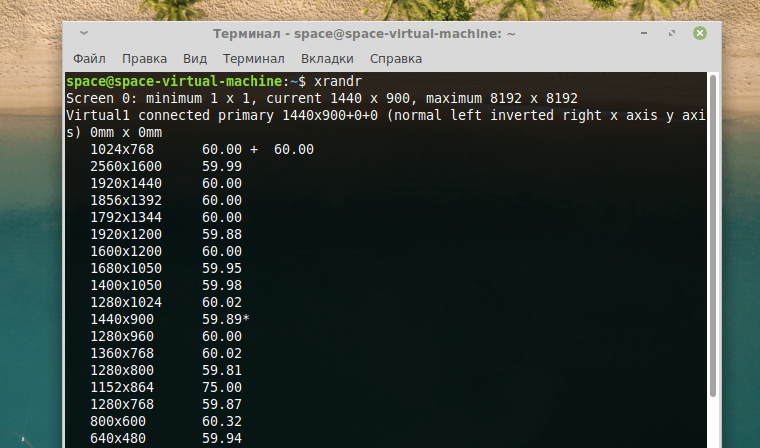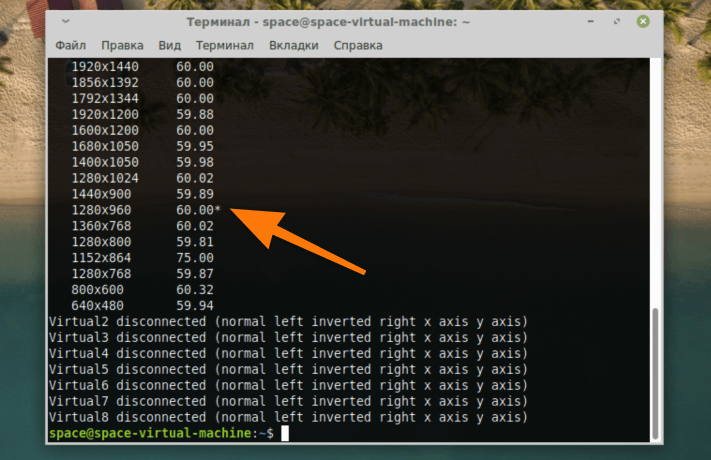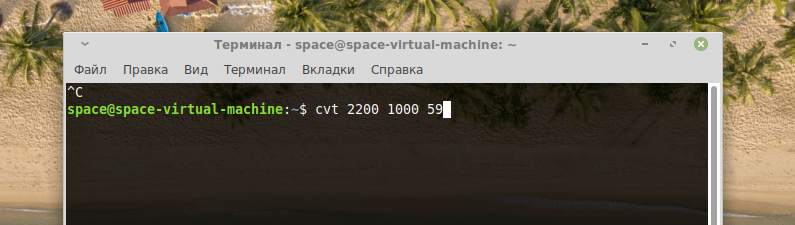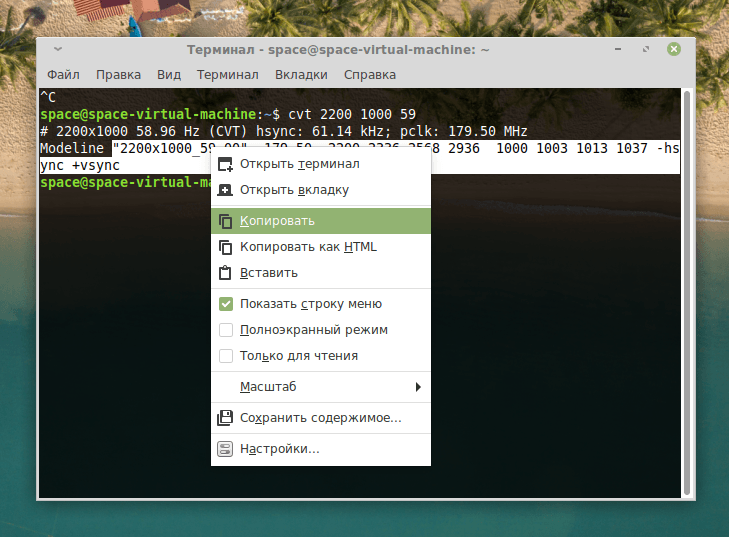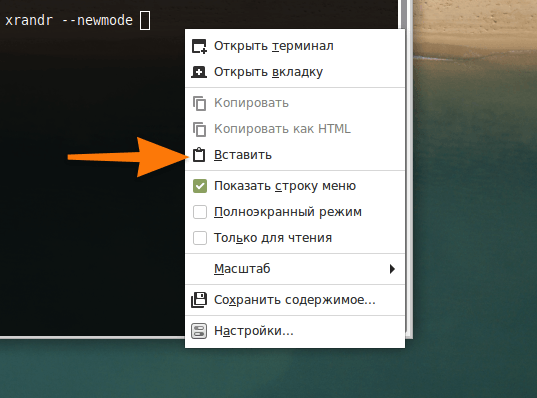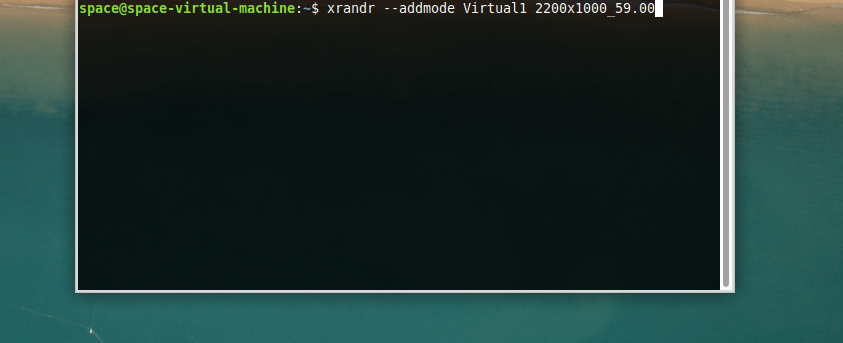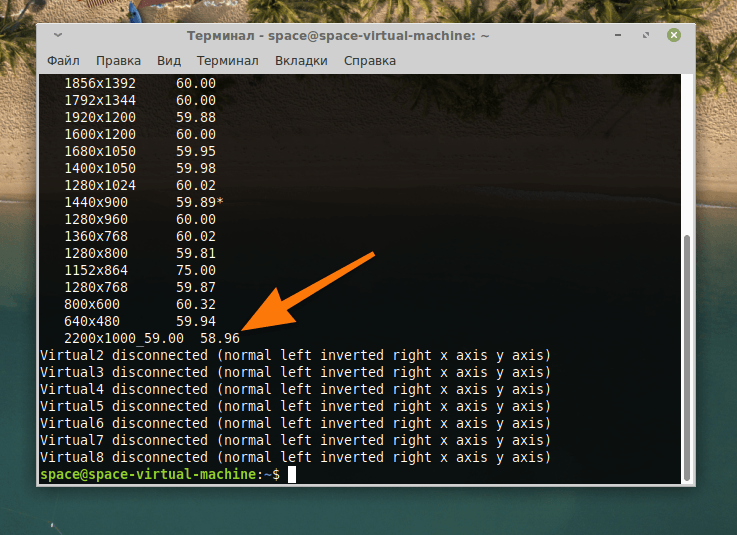- Как изменить разрешение экрана в Linux Mint 20.1 MATE
- Как поменять разрешение Linux Mint 20.1
- Через терминал
- Выбираем разрешение экрана
- Добавляем свой вариант разрешения в систему
- Два способа изменить разрешение экрана в Ubuntu 22.04 / 20.04
- Как изменить разрешение экрана в Ubuntu 22.04 / 20.04
- Способ 1: Использование графического интерфейса пользователя
- Способ 2: Изменение разрешения экрана в Ubuntu с помощью терминала
- Заключение
Как изменить разрешение экрана в Linux Mint 20.1 MATE
После установки операционной системы она должна сама установить оптимальное разрешение экрана. Но иногда этого не происходит и пользователю приходиться самостоятельно изменять его. Если взять Windows то там все просто а вот с системами Linux могут возникнуть трудности. Изменить разрешения в них можно двумя способами, используя терминал но с этим справятся только опытные пользователи или используя графический интерфейс. Но даже используя графическую оболочку не опытному пользователю все равно будет сложно это сделать. Так как найти данные настройки будет не просто. Сегодня хочу рассказать и показать как это делается в операционной системе Linux Mint 20.1 MATE. Рассмотрим оба варианта.
Прежде чем продолжить дальше хочу вам порекомендовать ранее написанные мною статьи на тему настройки ОС Linux Mint 20.1.
Как поменять разрешение Linux Mint 20.1
Найти настройки экрана можно в «Центре управления» который в свою очередь находиться в пуске.
В открывшемся окне переходим в раздел «Оборудование» и выбираем пункт «Экраны».
Вот тут и можно изменить разрешение экрана, указать частоту обновления Гц и ориентацию.
Теперь рассмотрим второй вариант изменения разрешения экрана через терминал. Первое что нужно сделать это узнать все доступные разрешения введя команду
После этого вы должны увидеть количество подключенных мониторов и доступных для разрешений экрана. Так как у меня Linux Mint 20.1 установлена на виртуальную машину, монитор называется Virtual1 и ниже отображен список, из которого я могу выбрать.
Для того чтобы изменить разрешение нужно ввести команду.
xrandr —output Virtual1 —mode 1280×768
Кстати таким образом можно изменить разрешения экрана практически в любой операционной систем Linux. Так же кода будет вводить команду не ставьте лишних пробелов. Например, если вы напишите так.
xrandr —output Virtual1 — mode 1280×768
Команда не сработает, если кто не заметил то я постав пробел вот тут —_mode.
В общем все достаточно просто, главное нужно быть внимательней.
Нам нужен этот аналог меню «Пуск»
- В списке установленных приложений ищем программу «Дисплей» и запускаем ее.
Выбираем экран и разрешение на свой вкус.
- В появившемся списке ищем подходящее разрешение и выбираем его.
Важно отметить, что не все отображающиеся здесь разрешения доступны для моего дисплея. Если указать слишком большое, то экран не будет ничего показывать.
Как я уже сказал, во многих других оболочках параметры дисплея отображаются не как отдельное приложение, а как пункт в общих настройках системы, но принцип организации и названия опций практически не отличается, поэтому сориентироваться там не сложно.
Через терминал
А теперь переходим к более интересному способу. Будем менять и настраивать разрешение с помощью командной строки.
Выбираем разрешение экрана
- Запускаем терминал.
Обычно терминал есть в списке избранных, но его можно запустить, одновременно нажав на клавиши Ctrl + Alt + T.
- Включаем программу для управления дисплеями. Для этого введем в терминал ее название xrandr.
- В появившемся списке ищем наш дисплей. Его название — это весь текст перед словом connected. В нашем случае речь идет о Virtual1.
Вот список доступных разрешений, а также другая информация об экране.
- Для примера изменим разрешение с 1440×900 на 1280×960. Это делается следующий командой: xrandr –output Virtual1 –mode 1280×960. В любом другом случае вместо Virtual1 следовало бы прописать название своего экрана, а вместо 1280×960 любое другое поддерживаемое разрешение.
Теперь звездочка находится над другим разрешением. Еще одно подтверждение того, что наша команда сработала.
Добавляем свой вариант разрешения в систему
- Для начала решим, какое будет разрешение и какая частота кадров. В моем случае будет 2200х1000 с частотой обновления кадров 59 в секунду.
- Переведем наше разрешение и частоту в читаемый для xrandr формат. Для этого введем команду cvt 2200 1000 59
Не забывайте, что при создании нового разрешения следует учитывать максимально доступное (его можно посмотреть в выводе команды xrandr).
Это некий преобразователь цифр в разрешение.
- В ответ получил подходящую нам запись. Правда, речь не обо всем тексте, а только той части, что начинается после слова Modeline. Вот его мы копируем или как-то иначе сохраняем себе.
Текста много, лучше скопировать.
- Затем создаем новое разрешение в xrandr. Вводим в терминал команду xrandr –newmode текст, который мы скопировали во время предыдущего шага.
А теперь вставляем.
- Теперь вновь созданное разрешение надо добавить в список доступных для нашего дисплея. Сделаем это командой xrandr –addmode Virtual1 2200x1000_59.00.
Пока мы этого не сделаем, xrandr ничего не узнает о новом разрешении.
- Теперь снова выведем в командную строку информацию о дисплее с помощью команды xrandr. В списке появится новое разрешение, которое теперь можно использовать. Причем оно будет доступно и в графической оболочке тоже. Это значит, что не придется менять его исключительно через терминал.
Два способа изменить разрешение экрана в Ubuntu 22.04 / 20.04
Общаясь с друзьями, которые только что установили Linux, я заметил, что такая простая вещь, как изменение разрешения экрана, может быть немного сложной. Поэтому в этом посте вы узнаете, как изменить разрешение экрана в Ubuntu из графического интерфейса, так и из терминала.
Многие новички переходят на Linux и в частности в ОС Ubuntu и соответственно теряются. Но со временем они понимают, что Ubuntu проще и интуитивно понятнее, чем другие системы. Но не только это, Ubuntu еще и довольно гибкая. Так как вы можете менять разрешение экрана как через графический интерфейс, так и из терминала.
Как изменить разрешение экрана в Ubuntu 22.04 / 20.04
Способ 1: Использование графического интерфейса пользователя
Обычно новичкам не нравится терминал, поэтому мы начнем с графического интерфейса, которым является GNOME. Эта современная графическая среда имеет все необходимые опции, поэтому вы ничего не пропустите.
Сначала откройте главное меню и наберите Settings (Настройки). Затем откройте системные опции.
Теперь перейдите в раздел Displays (Дисплеи) и в нем вы увидите настройку Resolution (Разрешение).
В раскрывающемся списке вы увидите разрешения, совместимые с вашим экраном. Это также зависит от установленной видеокарты и драйвера. Поэтому, если соответствующее разрешение экрана не отображается, это связано с проблемой драйвера или его совместимости.
Далее вам нужно выбрать нужное разрешение.
Если вы удовлетворены и вам все нравится, то сохраните изменения и все.
Способ 2: Изменение разрешения экрана в Ubuntu с помощью терминала
Вы можете выполнить этот процесс с помощью терминала. Это просто, благодаря инструменту xrandr. С помощью этого инструмента можно быстро настроить экран.
Для вас это может показаться не очень полезным, но в будущем это может пригодиться в скриптах конфигурации или других ситуациях.
По умолчанию этот пакет установлен в Ubuntu 22.04, поэтому вам не придется много делать.
Откройте терминал из главного меню и выполните следующую команду.
Вы получите на выходе следующее окно.
Из этого экрана вы получите важную информацию о конфигурации монитора. В данном случае она показывает минимально допустимое разрешение, текущее разрешение и максимально допустимое разрешение.
Вы также увидите информацию о портах и поддерживаемых разрешениях экрана.
Обратите внимание, что в этом выводе дисплея псевдоним монитора — DP-1 . Вы быстро узнаете его, так как на нем написано connected и показано активное разрешение.
Чтобы изменить разрешение на основном мониторе, вам требуется выполнить следующую команду.
xrandr —output [monitor-alias] —mode [resolution]
Например работающей команду.
Изменения будут происходить автоматически.
Заключение
Это был короткий пост, с его помощью вы узнали, как изменить разрешение экрана в Ubuntu, используя графический интерфейс и терминал. Надеюсь, вам понравилось.