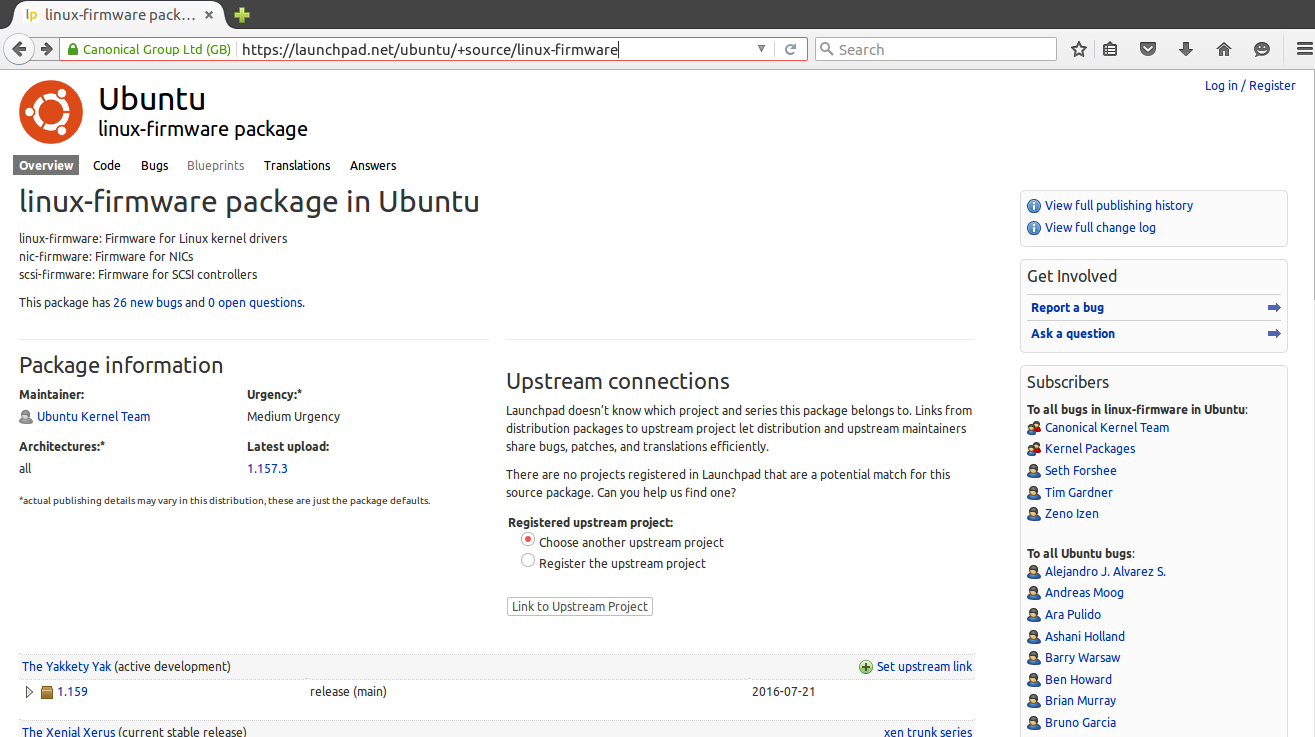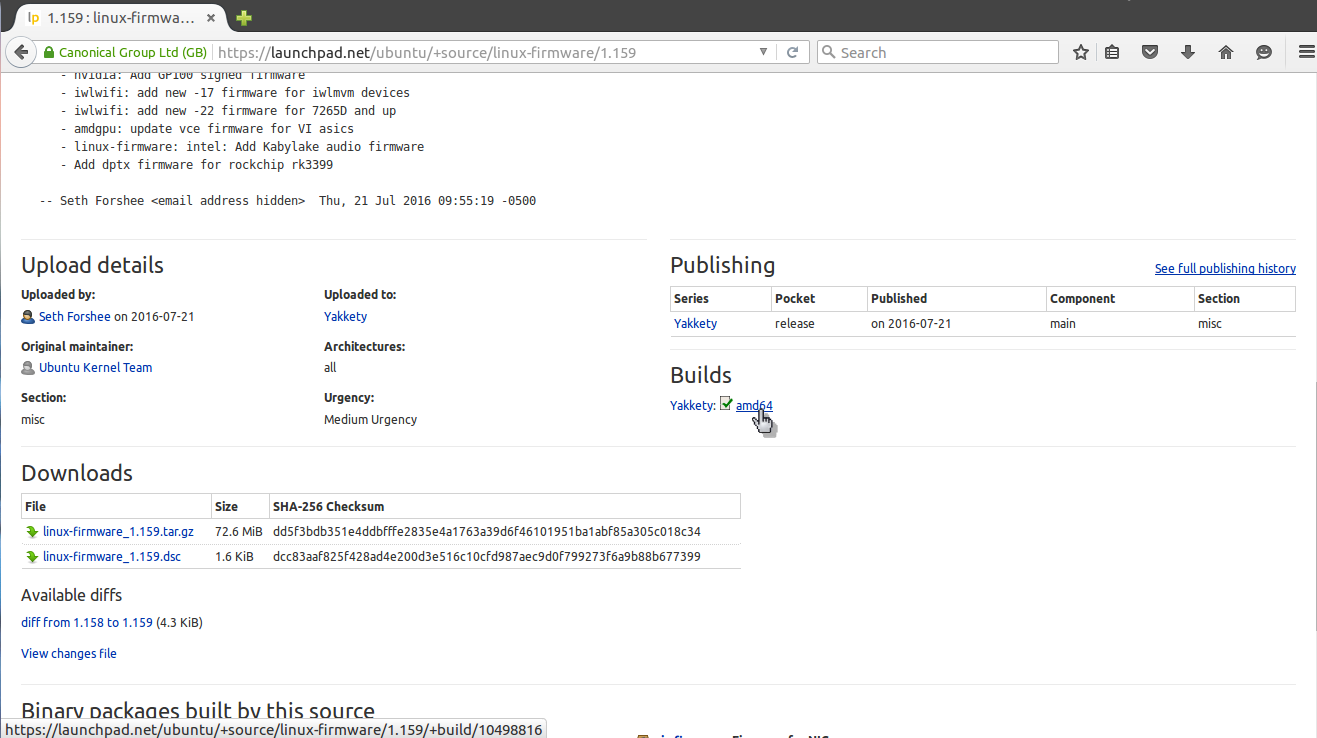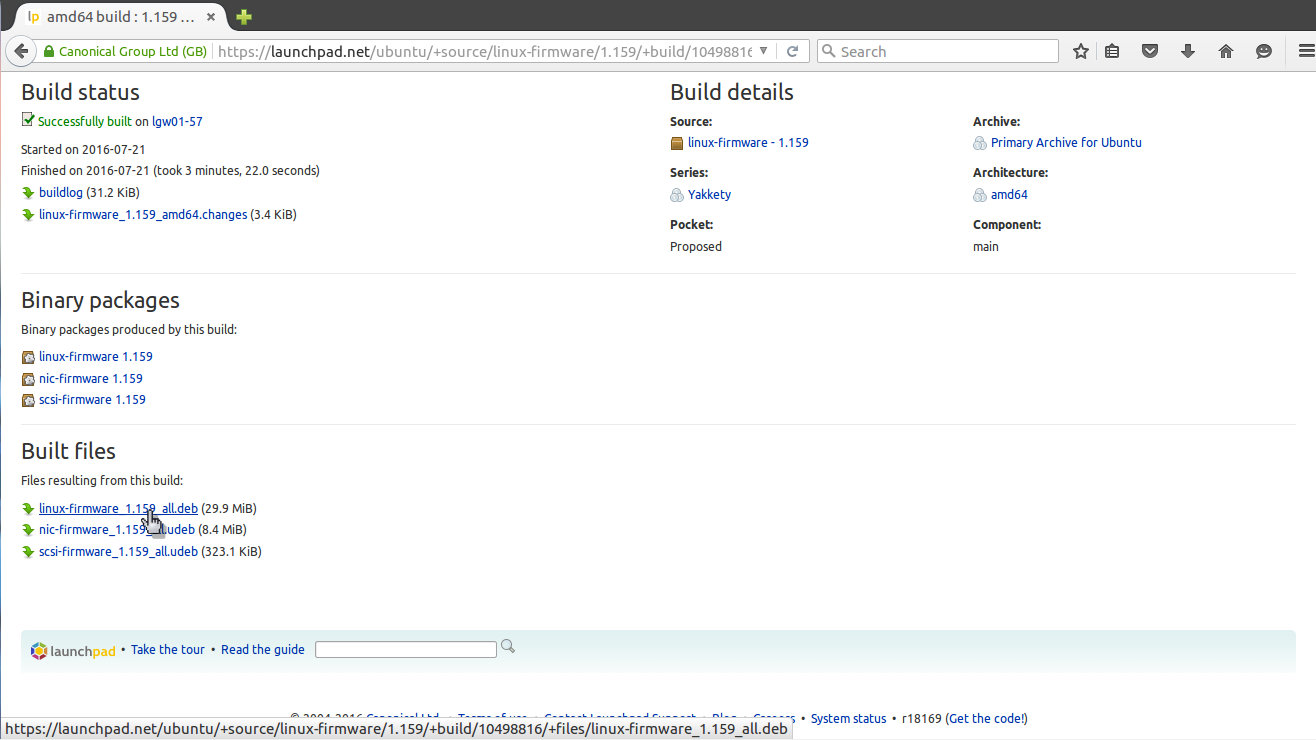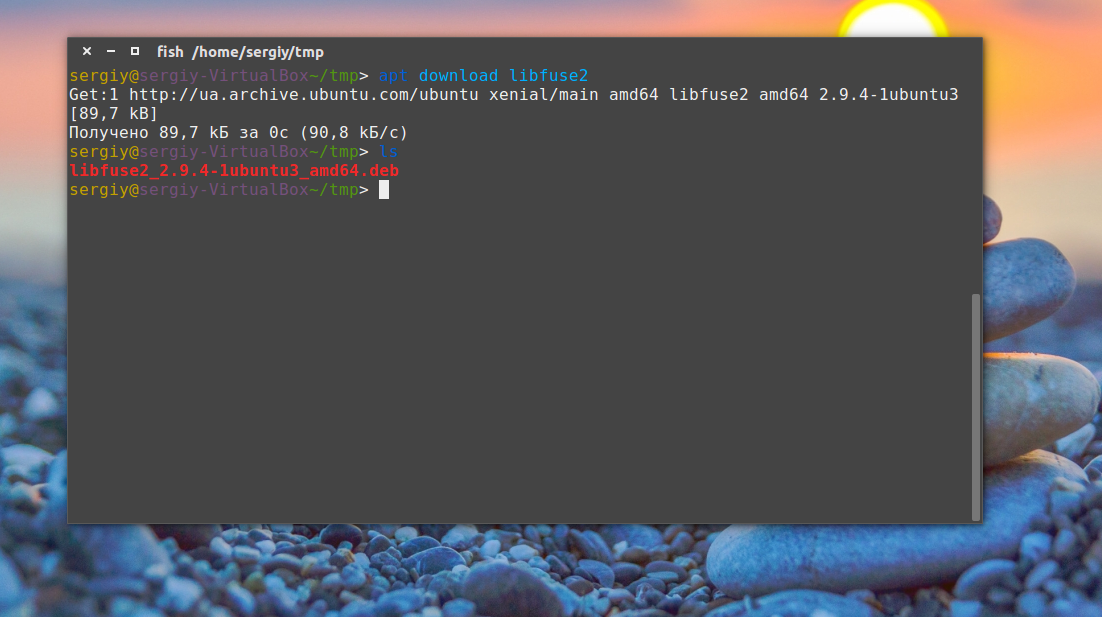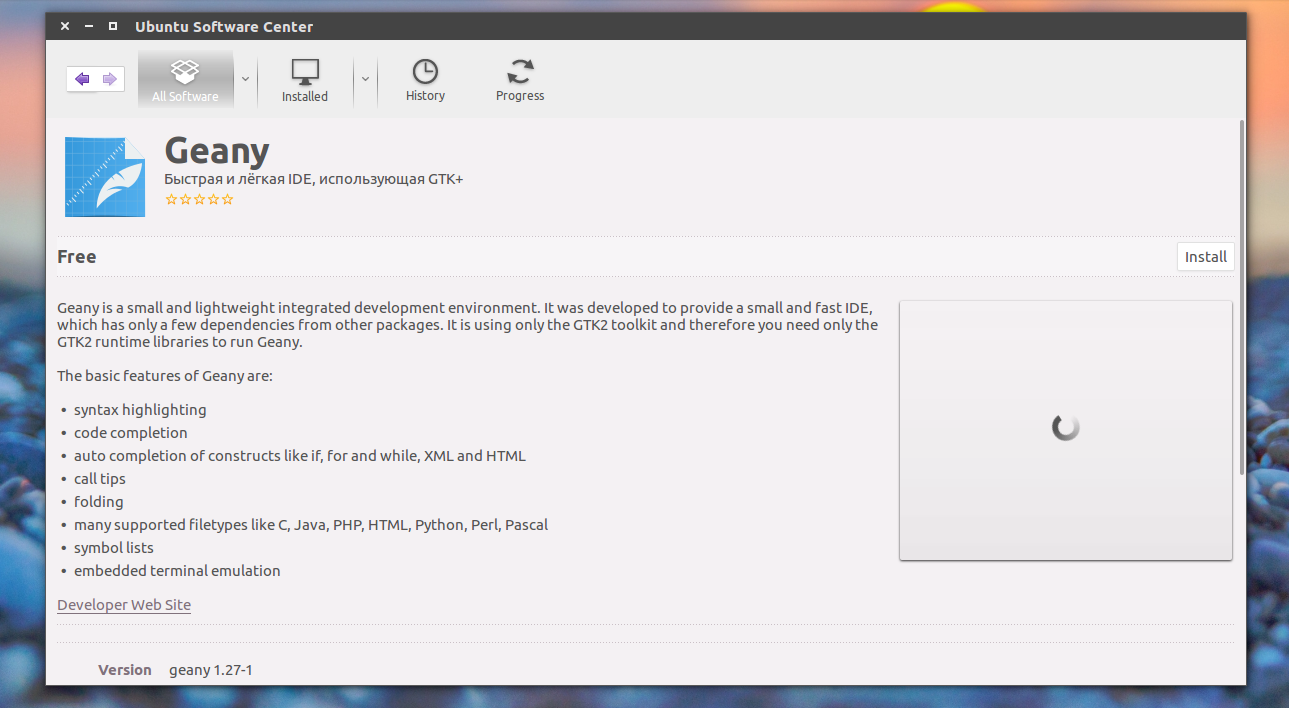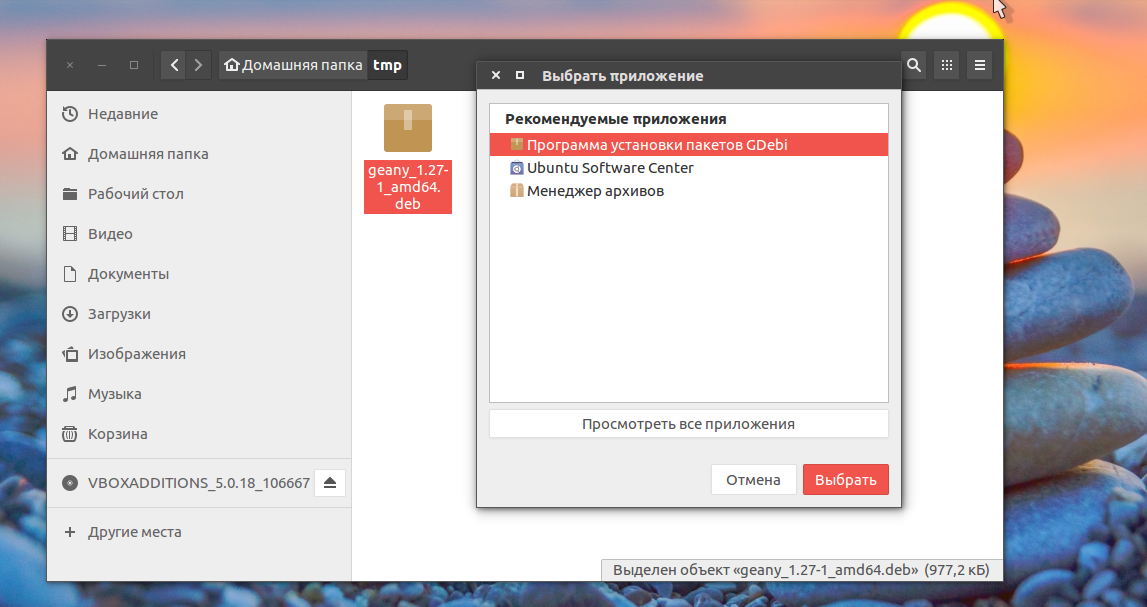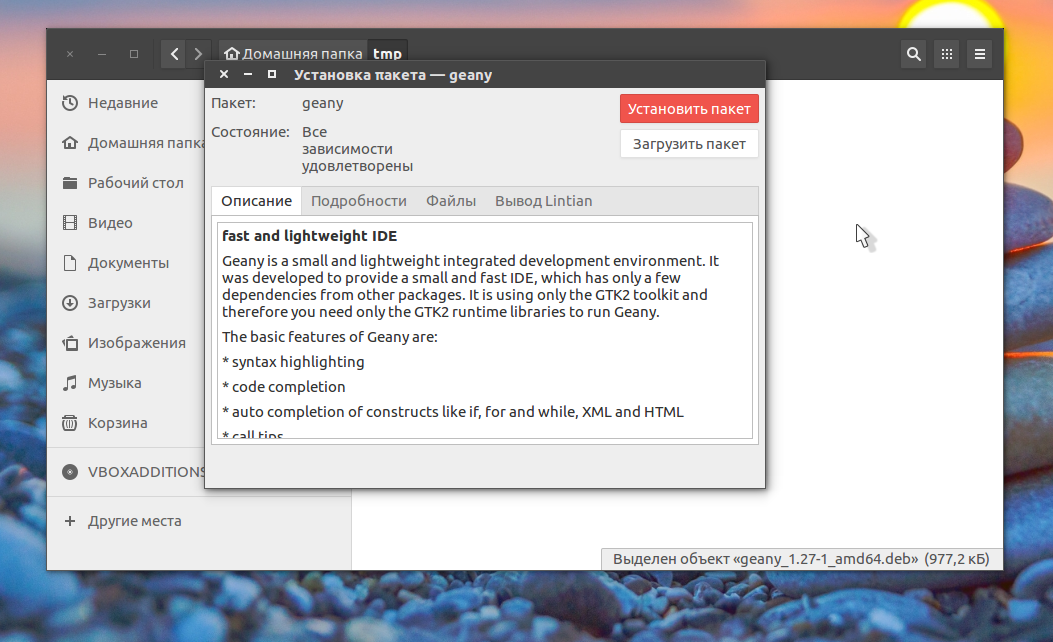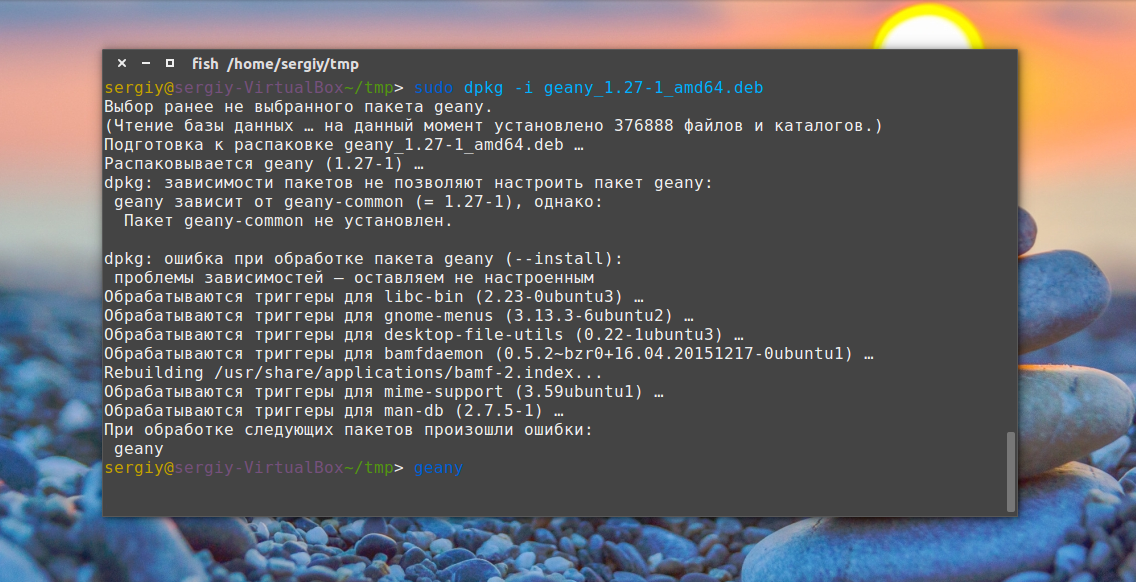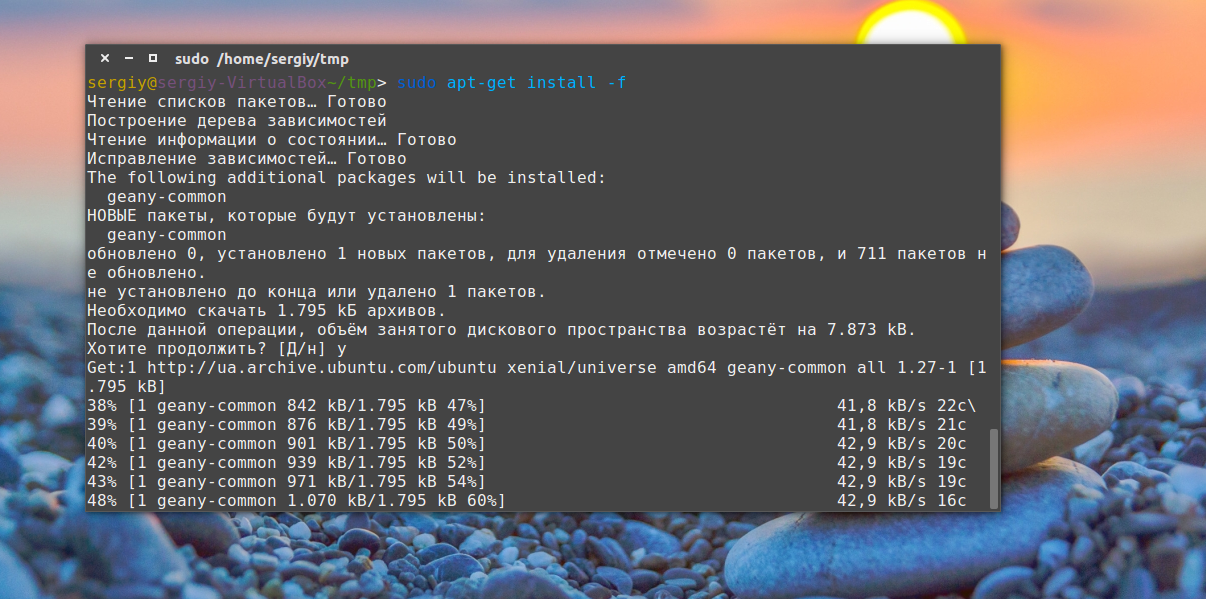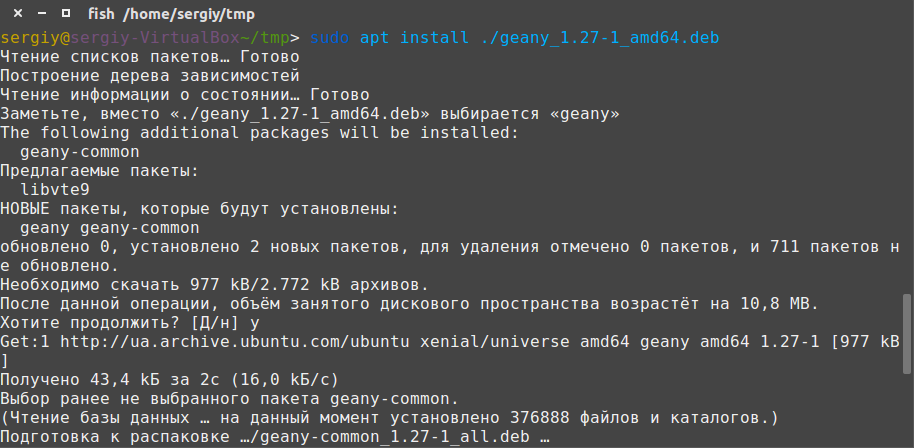- Установка deb пакетов в Ubuntu
- Где взять deb пакеты?
- Установка deb пакетов Ubuntu
- Выводы
- Как установить пакеты DEB в Ubuntu и Linux Mint
- Установка пакетов DEB в Ubuntu и Linux Mint
- Метод I: Установка пакетов Debian через командную строку
- Метод 2: Установка пакетов Debian через графический интерфейс пользователя
- Установка пакета Debian с помощью Software Center
- Установка пакета Debian с помощью приложения GDebi
- Установка программ и пакетов формата .deb
- Утилита APT
- Как установить deb-пакет на Ubuntu и Debian из официального репозитория
Установка deb пакетов в Ubuntu
Установка новых программ — один из самых важных моментов при работе с вашей системой. Раньше мы уже рассматривали добавление PPA в систему и установку программ из исходников. Но даже в PPA есть далеко не все пакеты, а установка из исходников слишком сложна для новичков.
Нередко возникает необходимость поставить программу, для которой уже есть собранные deb пакеты в интернете. Это может быть какая-нибудь не очень популярная программа или даже драйвера, которые вы скачали и хотите установить на компьютер где нет сети. На компьютере без сети установка программ с флешки ubuntu может стать единственным решением. В этой статье будет рассмотрена установка deb пакетов в ubuntu. Мы рассмотрим где их взять и как установить deb в ubuntu.
Где взять deb пакеты?
Ответ прост — на просторах интернета. Если это нужная вам программа, то вы уже знаете где взять для ее пакет. В случае с драйверами ситуация немного сложнее. Все программы и драйвера, которые находятся в официальных репозиториях Ubuntu вы можете найти на сайте launchpad.net, это очень удобно, если на машине, где они должны быть установлены нет интернета. Например, ищем linux-firmware и открываем ее страницу на Launchpad, внизу выбираем версию программы:
Дальше выбираем архитектуру:
И осталось получить deb файл для нашей системы:
Если у вас есть другой компьютер с интернетом или вы планируете устанавливать программы потом, а сейчас нужно только скачать deb пакеты, то это можно сделать с помощью apt:
Пакет будет сохранен в текущей папке и дальше вы сможете все без проблем установить. Но будет скачан только сам пакет, без его зависимостей. Зависимости мы можем получить только в системе с интернетом используя команду apt-rdepends:
apt download имя_пакета $(apt-rdepends имя_пакета|grep -v «^ «)
Теперь у вас есть не только пакет, но и все его зависимости.
Установка deb пакетов Ubuntu
Установить Deb пакет Ubuntu не так уж сложно, для этого даже есть несколько утилит. Можно устанавливать как с помощью графического интерфейса, так и в терминале.
Самый простой способ установки — в графическом интерфейсе, с помощью центра приложений, с него и начнем. Откройте файловый менеджер в папке с пакетом:
Выполните двойной клик по deb пакету, далее откроется центр приложений, где вы посмотреть информацию о пакете и запустить установку нажав кнопку установить.
Установка программ Ubuntu с помощью центра приложений мне не очень нравится, он обычно очень долго думает и не всегда правильно открывает программу, но можно воспользоваться другой графической утилитой — gdebi. Сначала ее нужно установить:
sudo apt-get install gdebi
Теперь кликаем правой кнопкой мыши по файлу, выбираем открыть с помощью и gdebi:
Дальше осталось нажать кнопку установить и дождаться завершения установки пакета ubuntu. Программа автоматически установит все зависимости, если есть доступ к сети.
Установка deb из консоли Ubuntu выполняется не намного сложнее. Для этого используется утилита dpkg. Сначала переходим в папку куда был загружен deb пакет:
sudo dpkg -i имя_пакета.deb
Для этой команды доступны символы сокращений, например, можно написать вот так, чтобы установить все deb пакеты из этой директории:
Программа не умеет разрешать зависимости, даже если есть доступ к сети, она только устанавливает пакет, поэтому для установки зависимостей после установки deb ubuntu выполните:
Теперь, когда зависимости были загружены, вы можете запускать и использовать программу.
Это не единственный способ установки пакетов ubuntu через терминал, утилиту gdebi тоже можно запустить таким способом:
Возможно, вы не знали, но apt тоже умеет устанавливать deb пакеты и даже более чем успешно разрешает зависимости. Только утилите нужно передать полный путь к файлу для установки. Если вы находитесь в папке с deb пакетом выполните:
sudo apt install ./имя_пакета.deb
Программа автоматически установит все зависимости и больше ничего не придется выполнять.
Выводы
Вот и все. Теперь установка deb пакетов в Ubuntu не вызовет у вас проблем. Оказывается, есть несколько способов установки программ в ubuntu и все они имеют свои преимущества. Если у вас остались вопросы, спрашивайте в комментариях!
Обнаружили ошибку в тексте? Сообщите мне об этом. Выделите текст с ошибкой и нажмите Ctrl+Enter.
Как установить пакеты DEB в Ubuntu и Linux Mint
Если вы нашли установочный файл программного обеспечения, заканчивающийся форматом (.deb), это означает, что файл является пакетом Debian, разработанным специально для систем на базе Debian.
Если вы новичок в Linux, это может показаться немного раздражающим, потому что вам может понадобиться несколько дополнительных шагов для установки этих пакетов Debian. Но не волнуйтесь, мы здесь, чтобы помочь вам в этом.
Установка пакетов DEB в Ubuntu и Linux Mint
В этом руководстве мы собираемся показать вам шаг за шагом, как установить пакет Debian в Ubuntu. Мы рассмотрим два основных метода:
- Установка пакетов Debian через командную строку (терминал)
- Установка пакетов Debian через графический интерфейс пользователя (приложение Software Center и приложение GDebi).
Но прежде чем мы начнем наше руководство, давайте сначала убедимся, что у вас есть обновленная система Ubuntu, используя следующие две команды:
sudo apt update
sudo apt upgrade
Метод I: Установка пакетов Debian через командную строку
В методе командной строки мы будем использовать терминал для установки пакета Debian. В принципе, вы можете использовать терминал одним из двух методов:
В общем, если вы используете команду dpkg, вы можете использовать следующий формат команды:
sudo dpkg -i «пакет_debian.deb».
Где вам нужно заменить «пакет_debian.deb» на путь к вашему пакету Debian. Поэтому, например, для установки пакета ASC Music Debian вы используете команду, подобную следующей:
sudo dpkg -i Downloads/asc-music_1.3-4_all.deb
Наш второй метод работы с командной строкой — это использование команды GDebi. Если вы не установили GDebi в вашу систему, то используйте следующую команду для ее установки:
Далее, давайте воспользуемся командой GDebi для установки пакета Debian с помощью следующей команды:
sudo gdebi Downloads/asc-music_1.3-4_all.deb
Метод 2: Установка пакетов Debian через графический интерфейс пользователя
Самый простой метод установки пакета Debian — это использование графического интерфейса пользователя. Опять же, вы можете выбрать один из двух методов:
Установка пакета Debian с помощью Software Center
В этом методе мы будем использовать Software Center по умолчанию, который поставляется с Ubuntu. К счастью, здесь не так много шагов, вы просто дважды щелкаете на пакете, который вам нужно установить. Затем установите его через приложение Software Center. Давайте подробнее рассмотрим следующие шаги:
Шаг 1. Проверьте пакет Debian в каталоге Загрузки.
Дважды щелкните на пакете Debian.
Шаг 2. Как вы можете заметить, откроется Центр программного обеспечения. Теперь вы можете нажать кнопку Install, чтобы начать установку.
Шаг 3. Вам может потребоваться ввести пароль sudo для аутентификации. Как вы видите, установка пакета Debian продолжается.
После успешного завершения установки вы можете получить окно, как показано ниже, с кнопкой Remove. Кнопка Remove может быть использована для удаления пакета Debian из вашей системы.
Теперь вы должны были успешно установить пакет Debian.
Установка пакета Debian с помощью приложения GDebi
Во втором графическом методе мы можем использовать приложение GDebi. В этом методе у вас должен быть установлен пакет GDebi. Если он не установлен, вы можете использовать следующую команду для его установки:
Теперь давайте воспользуемся приложением GDebi.
Шаг 1. Сначала перейдите в каталог, где находится пакет Debian. Затем щелкните правой кнопкой мыши на пакете Debian и выберите «Открыть с помощью другого приложения».
Шаг 2. В меню рекомендуемых приложений выберите GDebi Package Installer. Затем нажмите кнопку «Выбрать».
Шаг 3. Приложение GDebi откроется и загрузит пакет Debian.
Шаг 4. После загрузки пакета Debian вы можете нажать кнопку Установить пакет, чтобы начать установку.
Шаг 5. Как вы можете заметить, панель установки находится внизу программы установки GDebi.
Шаг 6. После успешного завершения установки вы должны получить сообщение, как показано ниже.
Поздравляем, вы только что узнали несколько методов установки пакета Debian на вашу систему Ubuntu Linux. Это руководство должно работать на дистрибутивах Linux на базе Ubuntu, включая Linux Mint, elementary OS, Pop!_OS и других.
Установка программ и пакетов формата .deb
В этой статье мы расскажем, как проходит установка deb-пакета Ubuntu и Debian, установка приложений, и какие для этого нужны инструменты.
Для использования операционной системы мало просто установить её. В процессе работы могут понадобиться дополнительные программы, которые нужно загружать отдельно.
Для установочных пакетов Debian (и производных дистрибутивов — Linux Mint, Kali Linux, Ubuntu) было разработано расширение .deb. Где можно найти debian-пакеты? Создать deb-пакет может любой разработчик, поэтому найти этот формат можно на любом сайте или в официальных репозиториях Debian и Ubuntu.
Для поиска, установки, обновления и удаления пакетов программ в Debian (и других основанных на нём ОС, в частности, Ubuntu) используется APT.
Утилита APT
APT (Advanced Packaging Tool) ― это инструмент командной строки, который помогает взаимодействовать с программами. Этот пакетный менеджер был разработан для Debian, однако позже стал использоваться и в других дистрибутивах, основанных на нём.
Обратите внимание! Раньше использовалась команда apt-get. В последних версиях Debian произошло обновление и есть возможность использовать просто apt. Инструмент apt совмещает функциональность apt-get и apt-cache. Старый вариант команды работает в современных системах. Для использования сложных сценариев всё ещё предпочтительнее использовать apt-get. Однако в своей инструкции мы будем использовать новый вариант, так как в этом случае он подходит лучше.
Синтаксис для работы с утилитой:
sudo apt опции команда имя_пакетаКоманды apt для управления пакетами:
- download ― скачать, но не устанавливать пакет;
- update ― обновление информации о списках пакетов в репозиториях,
- upgrade ― обновление системы без удаления пакетов,
- full-upgrade ― полное обновление системы с удалением конфликтующих зависимостей,
- install ― установка пакета,
- remove ― удаление пакета, но без удаления конфигурационных файлов,
- purge ― полное удаление пакета,
- autoremove ― автоматическое удаление ненужных пакетов,
- search ― поиск пакета в локальной базе данных,
- show ― узнать информацию о пакете.
- c ― сторонний конфигурационный файл,
- o ― строка конфигурации,
- t ― версия релиза, для которой устанавливать пакет,
- f ― выполнить операцию принудительно.
Как установить deb-пакет на Ubuntu и Debian из официального репозитория
Установка программ в Debian и Ubuntu происходит одинаково.