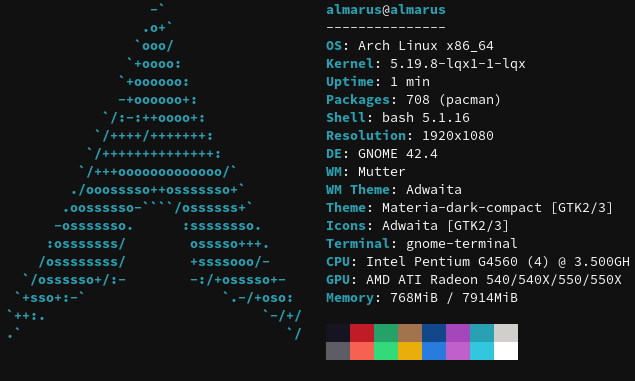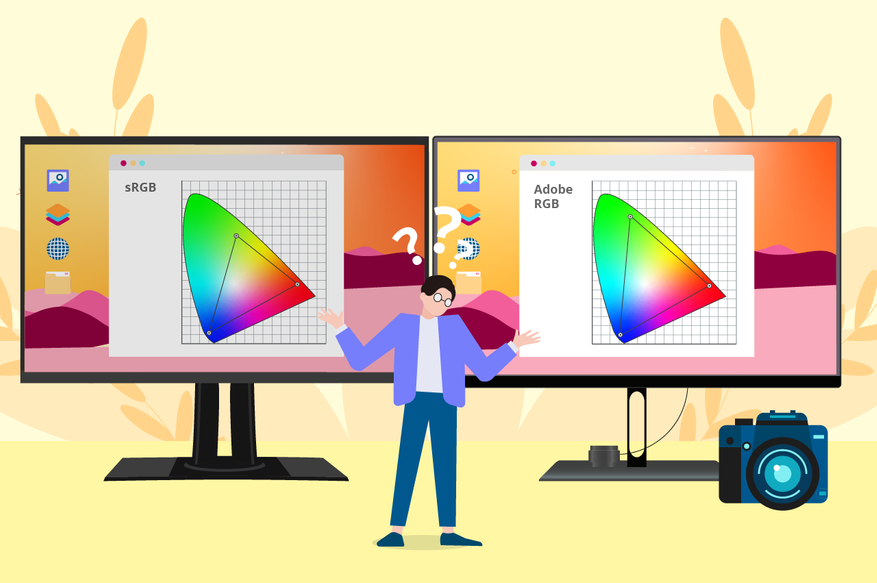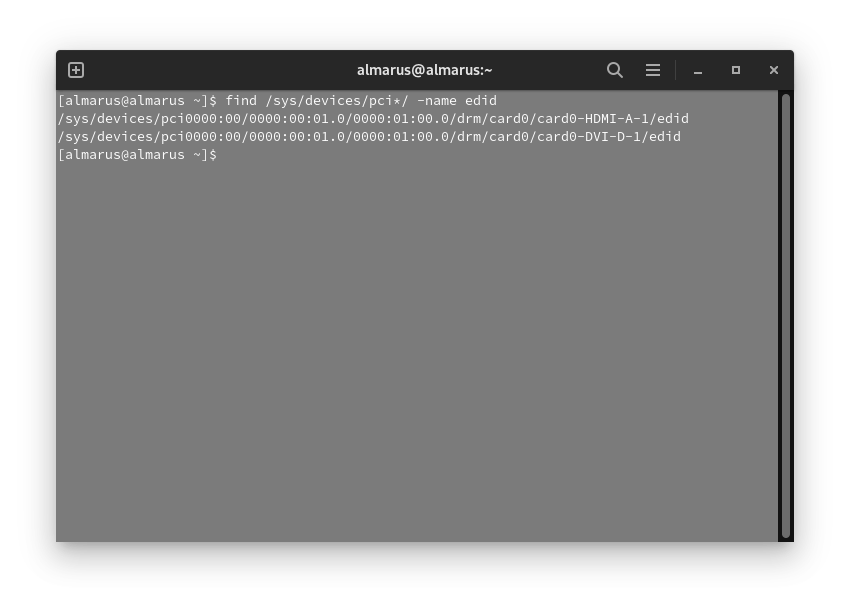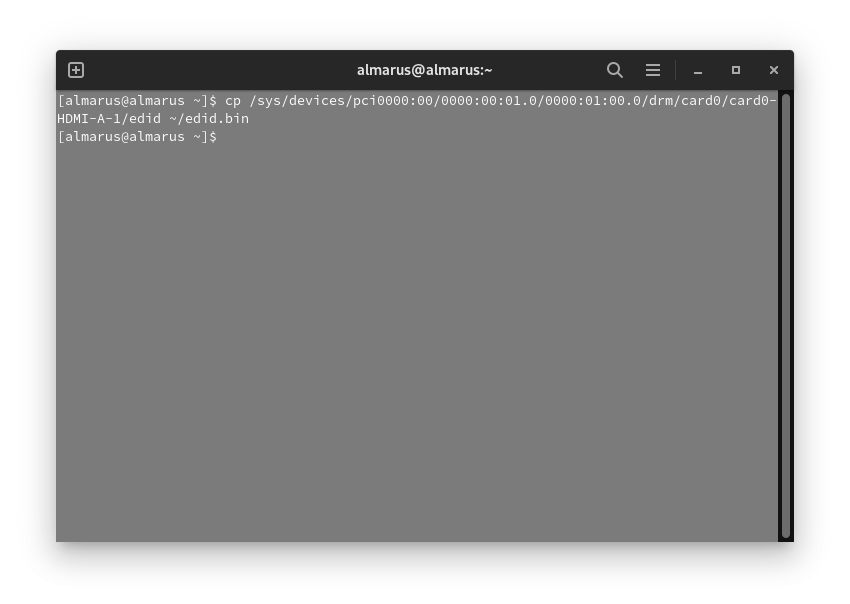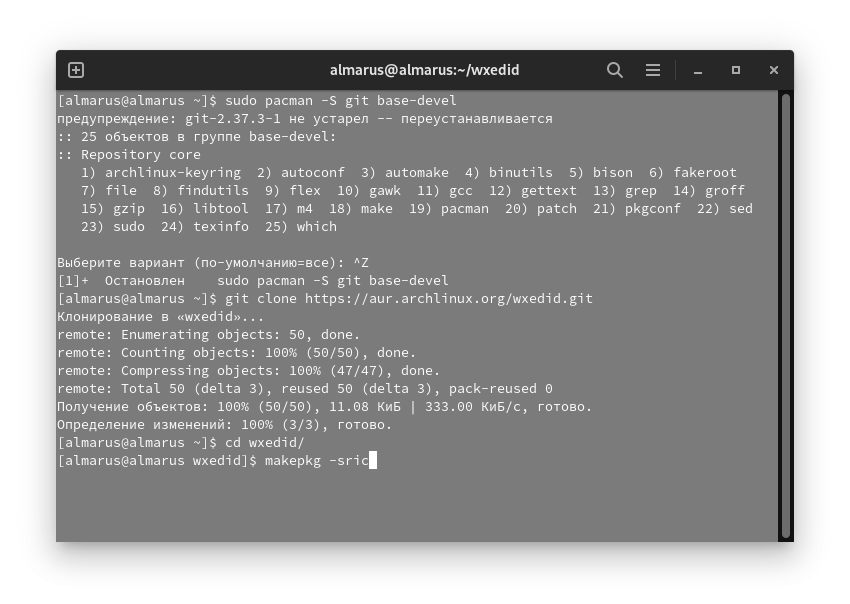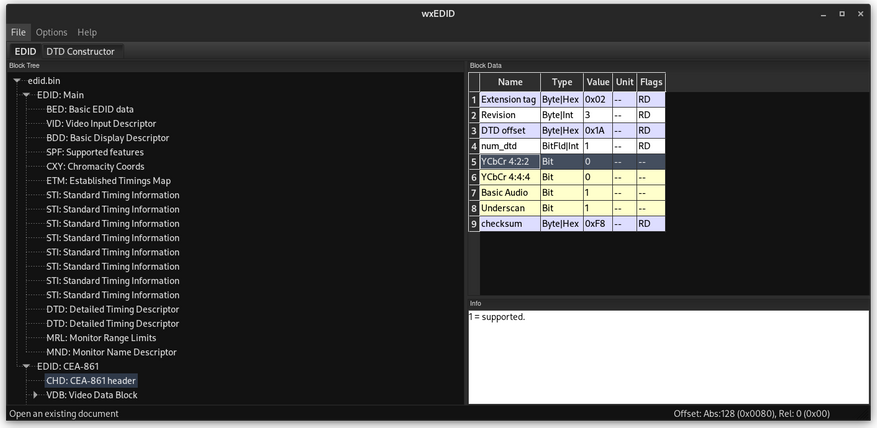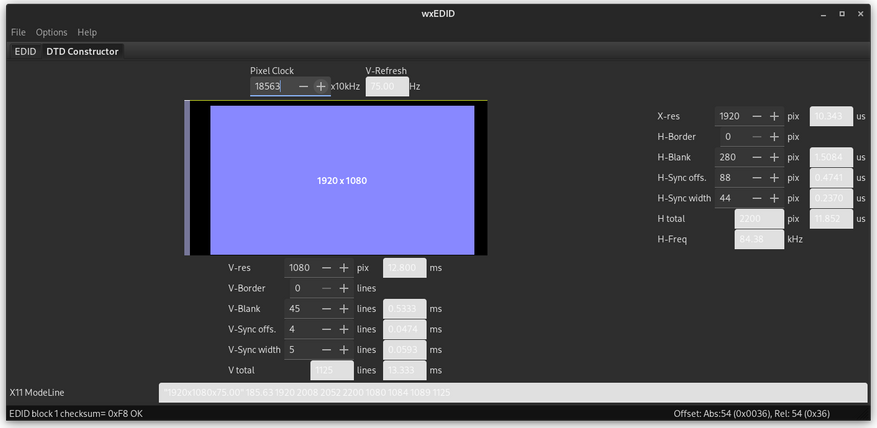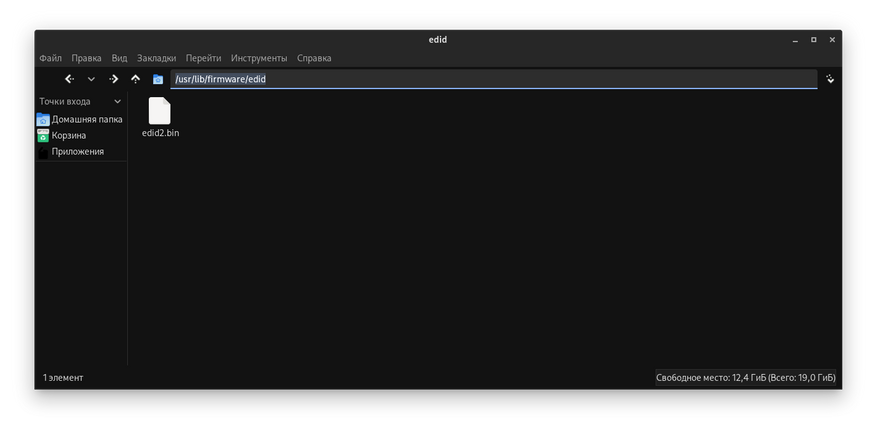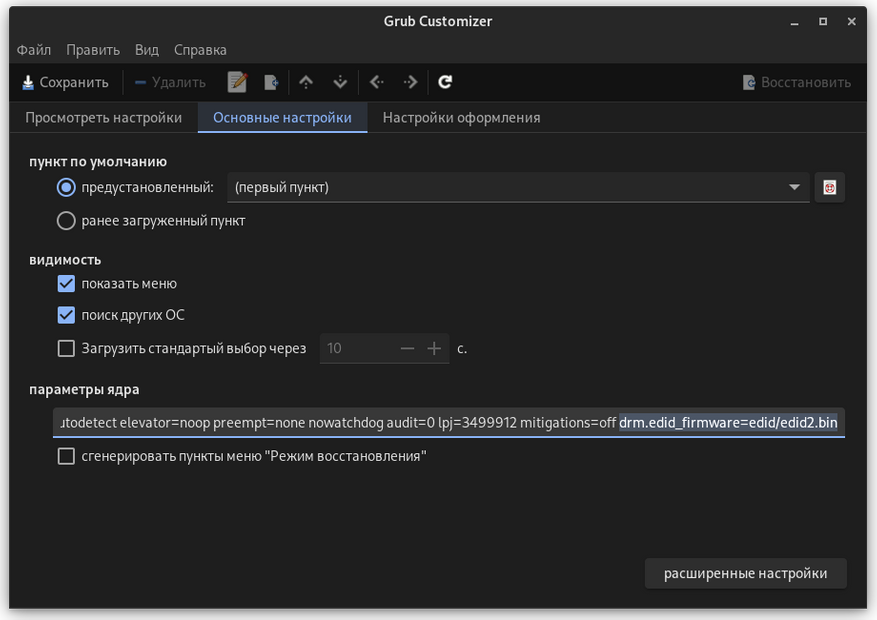Как изменить разрешение экрана в Linux Mint 20.1 MATE
После установки операционной системы она должна сама установить оптимальное разрешение экрана. Но иногда этого не происходит и пользователю приходиться самостоятельно изменять его. Если взять Windows то там все просто а вот с системами Linux могут возникнуть трудности. Изменить разрешения в них можно двумя способами, используя терминал но с этим справятся только опытные пользователи или используя графический интерфейс. Но даже используя графическую оболочку не опытному пользователю все равно будет сложно это сделать. Так как найти данные настройки будет не просто. Сегодня хочу рассказать и показать как это делается в операционной системе Linux Mint 20.1 MATE. Рассмотрим оба варианта.
Прежде чем продолжить дальше хочу вам порекомендовать ранее написанные мною статьи на тему настройки ОС Linux Mint 20.1.
Как поменять разрешение Linux Mint 20.1
Найти настройки экрана можно в «Центре управления» который в свою очередь находиться в пуске.
В открывшемся окне переходим в раздел «Оборудование» и выбираем пункт «Экраны».
Вот тут и можно изменить разрешение экрана, указать частоту обновления Гц и ориентацию.
Теперь рассмотрим второй вариант изменения разрешения экрана через терминал. Первое что нужно сделать это узнать все доступные разрешения введя команду
После этого вы должны увидеть количество подключенных мониторов и доступных для разрешений экрана. Так как у меня Linux Mint 20.1 установлена на виртуальную машину, монитор называется Virtual1 и ниже отображен список, из которого я могу выбрать.
Для того чтобы изменить разрешение нужно ввести команду.
xrandr —output Virtual1 —mode 1280×768
Кстати таким образом можно изменить разрешения экрана практически в любой операционной систем Linux. Так же кода будет вводить команду не ставьте лишних пробелов. Например, если вы напишите так.
xrandr —output Virtual1 — mode 1280×768
Команда не сработает, если кто не заметил то я постав пробел вот тут —_mode.
В общем все достаточно просто, главное нужно быть внимательней.
Разгон монитора и исправление цветового диапазона в Linux
Здравствуй, многоуважаемый читатель! Мы продолжаем серию материалов, посвящённых настройке и оптимизации систем на базе ядра Linux. В этой небольшой инструкции вы узнаете, как исправить давнюю проблему с ограниченным цветовым диапазоном в Linux, а также как всего за пару кликов разогнать матрицу монитора вне зависимости от используемой модели видеокарты, протокола графического сервера (Xorg, Wayland) или рабочего окружения (Gnome, KDE, Xfce, I3).
Система автора
Пояснение проблемы
Прежде чем переходить к исправлению проблемы, необходимо чуть подробней разобрать, что она из себя представляет.
При использовании цифрового подключения HDMI/DVI-D, Linux не всегда правильно выставляет цветовой диапазон и частоту обновления экрана монитора, что приводит к плохому качеству отображаемой картинки и потери плавности мыши.
Наглядно продемонстрировать проблему весьма сложно, так как это не связано с параметрами цветовой палитры файла, а является ограничением передаваемого сигнала на ваш монитор. То есть видите это только вы. Тем не мене, если вы заметили, что тёмные цвета стали отдавать белизной, а былые яркие картины потускнели и как-то выглядят не так, то эта инструкция вам точно необходима!
Full RGB и разгон монитора
В настоящее время в Linux происходит плавная замена протокола графического сервера Xorg на более новую и быструю реализацию Wayland, что приносит настоящий хаос в настройку конфигурации. Но мы воспользуемся не стандартным методом и создадим универсальный конфигурационный файл для нашего монитора.
1. Открываем терминал и вводим команду find /sys/devices/pci*/ -name edid. Она нам необходима, чтобы узнать, где хранится файл конфигурации edid.
У меня монитор подключен по HDMI, а значит я просто выделяю и копирую всю первую строку.
2. Копируем файл edid в домашнюю директорию с помощью команды:
cp /sys/devices/pci0000:00/0000:00:01.0/0000:01:00.0/drm/card0/card0-HDMI-A-1/edid ~/edid.bin
Если вы всё сделали правильно, то в /home/ваше_имя появится файл edid.bin.
3. Теперь нам необходимо установить ПО для чтения и внесения изменений в файл edid.bin. Я рекомендую использовать нативный редактор wxEDID.
Выполняем установку wxEDID и зависимостей:
sudo pacman -S git base-devel grub-customizer # Скачать зависимости и редактор grub
git clone https://aur.archlinux.org/wxedid.git # Стянуть исходники ПО
cd wxedid # Перейти в папку с исходниками
makepkg -sric # Собрать и установить программу
4. Запускаем программу через команду в терминале sudo wxedid и в окне программы выбираем наш edid.bin. File -> Open EDID binary.
Для активации полного цветового диапазона меняем данные в строках:
- SPF: Supported features -> изменить значение vsig_format на 0b00
- CHD: CEA-861 header -> изменить значение YCbCr4:2:2 и YCbCr4:4:4 на 0
- VSD: Vendor Specific Data Block -> изменить значение DC_Y444 на 0
Для разгона матрицы монитора выбираем изменяем данные (Пропустите раздел, если вам не нужен разгон):
Выбираем DTD: Detailed Timing Descriptor и переключаемся на вкладку DTD Constructor, где в поле Pixel clock постепенно повышаем частоту обновления монитора до необходимых значений. Для различных мониторов пределы разгона отличаются.
Сохраняем изменения через File-> Save EDID Binary. Для удобства я назову новый конфигурационный файл edid2.bin.
5. Теперь необходимо заставить систему использовать модифицированный файл edid2.bin вместо системного. Создаём по пути /usr/lib/firmware/ папку edid и переносим туда наш модифицированный edid2.bin.
cd /usr/lib/firmware/ # Перейти в нужный раздел
sudo mkdir edid # Создать папку от администратора
cd # Перейти в домашнюю папку
sudo cp edid2.bin /usr/lib/firmware/edid # Скопировать файл edid2.bin
6. Добавляем модифицированный файл в наш загрузчик.
Запускаем grub-customizer и добавляем в параметры ядра (в самый конец) команду drm.edid_firmware=edid/edid2.bin, которая заставит Linux подхватывать наш изменённый конфигурационный файл при загрузке ядра.
Сохраняем изменения через кнопку «Сохранить» в левом углу ПО и смотрим на представленную ниже картинку.
Если всё было сделано правильно, то после перезагрузки вы сразу почувствуете разницу в плавности движения мыши, а картинка с прекрасной Morrigan засияет новыми красками.
Заключение
Вот, собственно, и всё! Не знакомому с Linux-миром человеку вся эта инструкция может показаться пугающим шаманством, но она и не рассчитана на него, а повествует лишь о необычном способе исправления древнего бага и существенного повышения комфорта при использовании Linux. Уважайте свободу, используйте Linux и ни в коем случае не предавайте себя.
Видеоверсия

Как настроить монитор в Linux?
Чтобы настроить экран в Linux, нужно открыть в меню команды Система | Параметры | Экран (System | Preferences | Display). Настройка монитора в Linux не сложнее, чем в Windows и не должна вызвать у вас проблем. Как настроить монитор в Linux?
В этом окне доступен целый ряд конфигурируемых параметров, но на данный момент наибольший интерес для нас представляет раскрывающийся список Разрешение (Resolution). Щелкнув по нему кнопкой мыши, вы увидите все возможные разрешения, с которыми ваша видеокарта и монитор (по «мнению» Ubuntu) способны отображать данные.
Кроме того, в данном окне можно изменить частоту обновления экрана вашего монитора (обычно в этом нет необходимости) и его ориентацию экрана (если эта возможность поддерживается). Наконец, можно решить, следует ли дублировать (или отображать) изображение с главного монитора на любые другие мониторы, подключенные к вашему компьютеру.
А если несколько мониторов?
Если у вас несколько мониторов, и получение одинакового изображения на всех мониторах отключено, вы можете перетащить мониторы, изменив их взаимное расположение. Если у вас действительно имеется несколько мониторов, но не все из них отображены в данном окне, можно щелкнуть мышью кнопку Определить мониторы (Detect Monitors) и заставить Ubuntu найти их все. На этом настройка монитора не заканчивается.
Я обычно после установки новой версии Ubuntu устанавливаю флажок Показывать экраны на панели (Show displays in panel), чтобы поместить на верхней панели рабочего стола, справа вверху, маленькую пиктограмму, похожую на монитор компьютера, и иметь возможность использовать ее для быстрой настройки параметров экрана. А если вы решили купить сплит систему, то лучше выбрать Samsung. Скоро лето, так что лучшие сплит системы Samsung с установкой ждут вас. Это небольшое лирическое отступление, продолжим.
Но, как я уже писал, наибольший интерес для нас сразу же после установки Ubuntu имеет настройка Разрешение (Resolution), которая может указывать совсем не то разрешение, с которым вы предпочитаете работать. Щелчок кнопкой мыши по нужному вам разрешению переведет Ubuntu в требуемый экранный режим.
В некоторых случаях в этом окне может отсутствовать возможность установки нужного вам разрешения. Это происходит потому, что подходящие для этого драйверы еще не загружены. Если вы их загрузите, то нужное разрешение появится в списке, и вы сможете его выбрать. Вот так всё просто, не сложнее чем в Windows и Mac, правда?