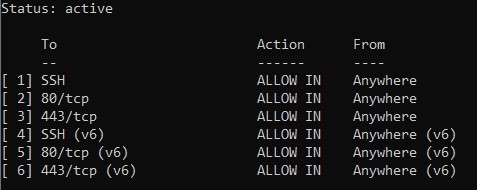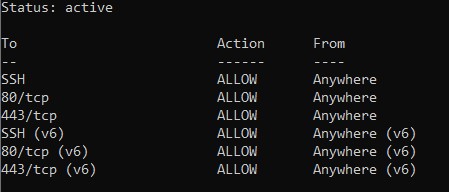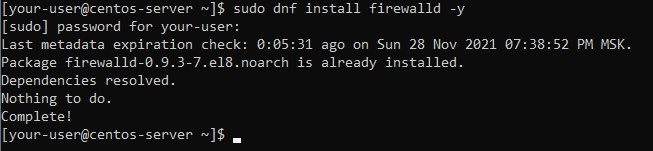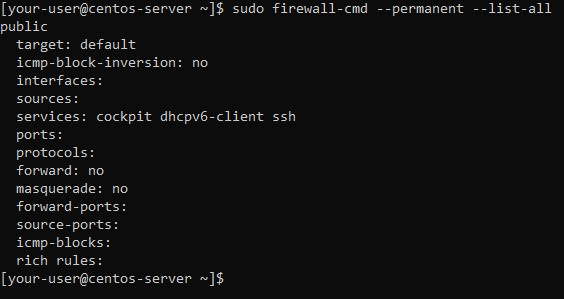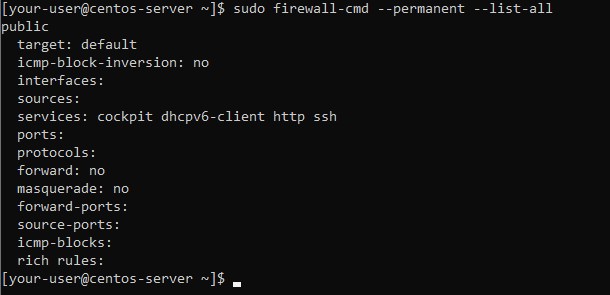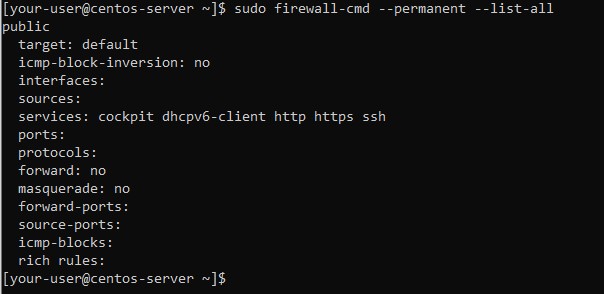Управление портами в Linux (Ubuntu/Debian/CentOS)
Как много времени проходит с момента заказа сервера на хостинге до первого подключения к готовому серверу? Несколько минут. На сколько полученный сервер готов к тому, чтобы использовать его на полную? На 100%. Ну или почти на 100. Точнее, совсем не на 100. Новый сервер подобен новорождённому ребёнку. У него одежды, нет приобретённого иммунитета и нет почти никаких навыков. Он уязвим для любого внешнего воздействия. И защиту от окружающих угроз мы должны ему дать. Наш новый сервер на начальном этапе не готов противостоять всему, что приходит к нему извне. А значит, его необходимо оснастить защитой. Такая защита для сервера – брандмауэр, или файрвол (firewall), или межсетевой экран.
Обмен информацией между узлами сети происходит посредством портов открытых для использования на узлах. Для того, чтобы иметь гарантии прохождения исключительно легитимного трафика, следует уметь управлять портами нашего сервера при помощи брандмауэра.
Управление портами в Ubuntu и Debian
В операционных системах Ubuntu и Debian для управления брандмауэром довольно часто применяется утилита iptables. Её упрощённым интерфейсом является UFW (Uncomplicated Firewall). Открытие доступа к серверу для какого-либо приложения происходит путём регистрации этого приложения в UFW.
В Ubuntu интерфейс UFW как правило присутствует по умолчанию, в Debian же необходимо будет сначала его проинсталлировать. Перед установкой брандмауэра рекомендуется обновить репозитории:
$ sudo apt update $ sudo apt install ufw
Список приложений, зарегистрированных в брандмауэре, доступен по следующей команде:
Если вы производите первоначальную настройку межсетевого экрана используя подключение к серверу по ssh , логично было бы сразу же прописать в UFW соответствующее этому протоколу правило:
Эту команду также можно применить используя соответствующий номер порта вместо имени протокола. Для ssh это, как правило, порт 22:
В Ubuntu команда для разрешения подключения по ssh выглядит как:
Для того, чтобы межсетевой экран начал работать, его необходимо запустить:
Теперь, можно добавить в UFW правило, которое позволит разрешить передачу данных, например, по порту 80, или другими словами, при помощи протокола http . Это можно прописать командой:
По аналогии можно также разрешить трафик с использованием порта 443, то есть по протоколу https :
Подобными инструкциями можно давать разрешения для подключений, использующих несколько портов. Например, так выглядит команда на открытие целого диапазона портов (32810-32814):
$ sudo ufw allow 32810:32814/udp Также, помимо номеров портов и названий протоколов, в разрешительных правилах есть возможность использовать IP-адреса. Вот как выглядит команда, разрешающая подключение только с IP-адреса 10.10.10.233:
$ sudo ufw allow from 10.10.10.233 Или из одной определённой подсети:
$ sudo ufw allow from 10.10.10.0/24 Или с одного определённого IP-адреса и только по одному определённому порту:
$ sudo ufw allow from 10.10.10.233 to any port 22 Естественно существует возможность и закрыть доступ для уже открытого подключения через определённый порт. Для этого используется команда deny . Следующей командой можно запретить подключения по протоколу http :
Инструкция для закрытия всех подключений с определённого IP-адреса выглядит следующим образом:
$ sudo ufw deny from 10.10.10.233 где 10.10.10.233 – IP-адрес, для которого будут закрыты все соединения на наш сервер.
Уже созданные правила можно также удалить. Сделать это можно по номеру правила. Чтобы узнать номера правил, используйте следующую команду:
Вывод данной команды выглядит следующим образом:
Номера правил указаны в скобках в начале строки. Например, правило для подключения по 443-му порту имеет номер 3. Исходя из этого, команда для удаления этого правила будет выглядеть как:
То же самое можно сделать командой:
$ sudo ufw delete allow 443/tcp
Посмотреть текущее состояние межсетевого экрана позволяет команда:
Для отключения брандмауэра служит следующая инструкция:
Управление портами в Centos
Клиентским интерфейсом для работы с межсетевым экраном в Centos является программа firewalld. Как правило, firewalld уже по умолчанию входит в состав служб Centos. Но если вдруг это не так, для его установки используйте следующие команды:
$ sudo dnf update -y$ sudo dnf install firewalld -y
Если окажется, что firewalld уже был установлен в системе, команда вернёт следующее сообщение:
Текущее состояние службы можно увидеть набрав команду:
$ systemctl status firewalldЕсли служба работает штатно, то вывод команды будет выглядеть так:
Список приложений, которым доступ в firewalld уже предоставлен, можно увидеть с помощью команды:
$ sudo firewall-cmd --permanent --list-all Такие приложения перечислены в строке services :
Чтобы предоставить приложению или протоколу, например, http , возможность производить подключения к нашему серверу, необходимо использовать команду следующего вида:
$ sudo firewall-cmd --permanent --add-service=httpЭтот протокол должен добавиться в строку services :
Аналогичным образом можно открыть доступ для подключений к серверу по протоколу https :
$ sudo firewall-cmd --permanent --add-service=httpsВ firewalld также есть возможность предоставить доступ для подключений по определённому порту. Так, например, будет выглядеть команда для открытия доступа по udp-порту 32810:
$ sudo firewall-cmd --zone=public --add-port=32810/udp
А так пишется команда для открытия доступа по пулу портов, например, для udp-портов с 32811 по 32814:
$ sudo firewall-cmd --zone=public --add-port=32811-32814/udp
И чтобы убедиться, что данные порты добавлены в список открытых, необходимо использовать следующую инструкцию:
$ sudo firewall-cmd --zone=public --list-ports
Доступ для подключений по определённому порту можно также и заблокировать. Например, закрытие доступа по udp-порту 32814 осуществляется командой:
$ sudo firewall-cmd --zone=public --remove-port=32814/udp И наконец, для применения всех внесённых изменений, брандмауэр необходимо перезапустить:
Заключение
Итак, мы рассмотрели установку и запуск межсетевых экранов в операционных системах Linux, таких как Ubuntu, Debian и Centos. А также, мы научились открывать доступ для подключений к нашему серверу через определённые порты и протоколы.
Открытие портов в Linux
Безопасное соединение узлов сети и обмен информацией между ними напрямую связан с открытыми портами. Подключение и передача трафика производится именно через определенный порт, а если в системе он закрыт, выполнить такой процесс не представится возможным. Из-за этого некоторые пользователи заинтересованы в пробросе одного или нескольких номеров для наладки взаимодействия устройств. Сегодня мы покажем, как выполняется поставленная задача в операционных системах, основанных на ядре Linux.
Открываем порты в Linux
Хоть во многих дистрибутивах по умолчанию присутствует встроенный инструмент по управлению сетями, все же такие решения часто не позволяют в полной мере осуществить настройку открытия портов. Инструкции данной статьи будут основаны на дополнительном приложении под названием Iptables — решение для редактирования параметров межсетевого экрана с использованием прав суперпользователя. Во всех сборках ОС на Линуксе она работает одинаково, разве что отличается команда для установки, но об этом мы поговорим ниже.
Если вы хотите узнать, какие из портов уже открыты на компьютере, вы можете воспользоваться встроенной или дополнительной утилитой консоли. Детальные инструкции по поиску необходимой информации вы найдете в другой нашей статье, перейдя по следующей ссылке, а мы же приступаем к пошаговому разбору открытия портов.
Шаг 1: Установка Iptables и просмотр правил
Утилита Iptables изначально не входит в состав операционной системы, из-за чего ее нужно самостоятельно инсталлировать из официального репозитория, а уже потом работать с правилами и всячески изменять их. Установка не занимает много времени и выполняется через стандартную консоль.
- Откройте меню и запустите «Терминал». Сделать это также можно, используя стандартную горячую клавишу Ctrl + Alt + T.



Как видите, в дистрибутиве теперь появилась команда iptables , отвечающая за управление одноименной утилитой. Еще раз напомним, что работает этот инструмент от прав суперпользователя, поэтому в строке обязательно должна содержаться приставка sudo , а уже потом остальные значения и аргументы.
Шаг 2: Разрешение обмена данными
Никакие порты не будут нормально функционировать, если утилита запрещает обмен информацией на уровне собственных правил межсетевого экрана. Кроме всего, отсутствие необходимых правил в дальнейшем может вызывать появление различных ошибок при пробросе, поэтому мы настоятельно советуем выполнить следующие действия:
- Убедитесь, что в конфигурационном файле отсутствуют какие-либо правила. Лучше сразу же прописать команду для их удаления, а выглядит она так: sudo iptables -F .
- Теперь добавляем правило для вводимых данных на локальном компьютере, вставив строку sudo iptables -A INPUT -i lo -j ACCEPT .
- Примерно такая же команда — sudo iptables -A OUTPUT -o lo -j ACCEPT — отвечает за новое правило для отправки информации.
- Осталось только обеспечить нормальное взаимодействие указанных выше правил, чтобы сервер смог отправлять обратно пакеты. Для этого нужно запретить новые соединения, а старые — разрешить. Производится это через sudo iptables -A INPUT -m state —state ESTABLISHED,RELATED -j ACCEPT .
Благодаря указанным выше параметрам вы обеспечили корректную отправку и прием данных, что позволит без проблем взаимодействовать с сервером или другим компьютером. Осталось только открыть порты, через которые и будет осуществляться то самое взаимодействие.
Шаг 3: Открытие необходимых портов
Вы уже ознакомлены с тем, по какому принципу добавляются новые правила в конфигурацию Iptables. Существуют и несколько аргументов, позволяющих открыть определенные порты. Давайте разберем эту процедуру на примере популярных портов под номерами 22 и 80.
- Запустите консоль и введите туда две следующие команды поочередно: sudo iptables -A INPUT -p tcp —dport 22 -j ACCEPT
sudo iptables -A INPUT -p tcp —dport 80 -j ACCEPT . - Теперь проверьте список правил, чтобы убедиться в том, что порты были успешно проброшены. Используется для этого уже знакомая команда sudo iptables -L .
- Придать ей читабельный вид и вывести все детали можно с помощью дополнительного аргумента, тогда строка будет такой: sudo iptables -nvL .
- Поменяйте политику на стандартную через sudo iptables -P INPUT DROP и можете смело приступать к работе между узлами.
В случае когда уже администратор компьютера внес свои правила в инструмент, организовал сброс пакетов при подходе к точке, например, через sudo iptables -A INPUT -j DROP , вам нужно использовать другую команду sudo iptables: -I INPUT -p tcp —dport 1924 -j ACCEPT , где 1924 — номер порта. Она добавляет необходимый порт в начало цепи, и тогда пакеты не сбрасываются.
Далее вы можете прописать все ту же строку sudo iptables -L и убедиться в том, что все настроено корректно.
Теперь вы знаете, как пробрасываются порты в операционных системах Linux на примере дополнительной утилиты Iptables. Советуем обязательно следить за появляющимися строками в консоли при вводе команд, это поможет вовремя обнаружить какие-либо ошибки и оперативно устранить их.