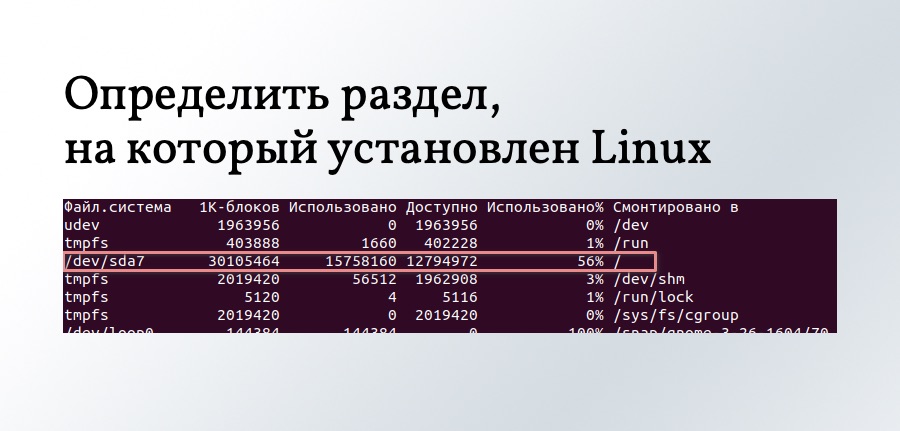- Смотрим список дисков Linux
- Как посмотреть список дисков в Linux
- Посмотреть список дисков в GUI
- Выводы
- 4 способа просмотра дисков и разделов в Linux
- 1. Список дисков Linux с помощью команды fdisk
- 2. Просмотр разделов диска Linux с помощью команды lsblk
- 3. Просмотр дисков Linux с помощью команды hwinfo
- 4. Найдите информацию о разделах Linux с помощью Disk Tool
- Как определить раздел, на который установлен Linux (определить корневой раздел)
- Команда df
- Команда lsblk
- Программа GParted
Смотрим список дисков Linux
Linux отображает подключённые жёсткие диски иначе, чем Windows. В операционной системе от Microsoft мы привыкли к тому, что у нас есть диск C, D, E, и нам не нужно задумываться о реальных именах разделов и жёстких дисков. Все диски размещены в проводнике и очень просто доступны.
В Linux такой возможности нет, как и нет такой абстракции. Диски и разделы именуются как есть, и вы будете иметь дело именно с этими именами. В этой статье мы разберём, как посмотреть список дисков Linux.
Как посмотреть список дисков в Linux
В Linux все отображается в файловом виде, в том числе и устройства. Все подключённые к операционной системе Linux устройства размещаются в каталоге /dev/ здесь вы найдете микрофоны, камеры, жёсткие диски, флешки, одним словом, все внешние и внутренние устройства.
Жёсткие диски имеют особенные названия. В зависимости от интерфейса, через который подключён жёсткий диск, название может начинаться на:
- sd — устройство, подключённое по SCSI;
- hd — устройство ATA;
- vd — виртуальное устройство;
- mmcblk — обозначаются флешки, подключённые через картридер;
В наше время большинство блочных устройств Linux подключаются через интерфейс SCSI. Сюда входят жёсткие диски, USB-флешки, даже ATA-диски теперь тоже подключаются к SCSI через специальный переходник. Поэтому в большинстве случаев вы будете иметь дело именно с дисками sd.
Третья буква в имени диска означает его порядковый номер в системе. Используется алфавитная система. Например sda — первый диск, sdb — второй диск, sdc — третий и так далее. Дальше следует цифра — это номер раздела на диске — sda1, sda2.
Самый простой способ увидеть все подключённые диски — это посмотреть содержимое каталога /dev/ и отфильтровать устройства sd:
Как видите, в моей системе сейчас есть только один диск и два раздела. Дальше мы можем посмотреть, куда примонтирован каждый из разделов:
Здесь, кроме дисков, будут отображаться различные специальные файловые системы: procfs, sysfs, tmpfs, cgroup и так далее. Однако все эти команды не помогут нам получить доступ к информации о дисках. Поэтому нам понадобится кое-что другое. Посмотреть подключённые диски с выводом информации о размере и свободном пространстве можно с помощью утилиты df:
Здесь отображается уже подробная информация. Но вы можете узнать ещё больше с помощью команды lsblk:
В этом случае список примонтированных дисков Linux включает ещё и информацию о точке монтирования, типе раздела (диск, раздел, привод) и его мажорном и минорном номере, по которым можно понять, что это за устройство. Если вам нужна информация о размере, то лучше использовать fdisk:
Это все утилиты, которыми вы можете воспользоваться, чтобы просмотреть список дисков Linux. Но есть ещё и графические утилиты.
Посмотреть список дисков в GUI
Во-первых, если к компьютеру подключено несколько дисков, то вы сможете их увидеть на левой панели файлового менеджера Nautilus или Dolphin. Там будет отображаться список подключенных устройств Linux, их метки и размер:
В Gnome есть программа Disks, которая позволяет настраивать поведение дисков, она же может отображать список подключенных устройств к системе. Вы можете найти её в главном меню:
Утилита отображает всю доступную информацию о дисках и разделах на них, вы можете даже посмотреть информацию о состоянии smart. Список дисков находится на панели слева, а справа разделы на этом диске:
Ещё одна утилита, которую вы можете использовать, чтобы посмотреть список жёстких дисков Linux — это Gparted. Это редактор разделов для Linux, но вы можете посмотреть подключнёные диски и структуру каждого из них. Раскрывающийся список вы найдёте в верхнем правом углу:
А в основной части окна программы отображается список разделов.
Выводы
В этой статье мы разобрали несколько способов посмотреть список примонтированных дисков Linux. Каждый из них может понадобиться в различных ситуациях. Если у вас остались вопросы, спрашивайте в комментариях!
Обнаружили ошибку в тексте? Сообщите мне об этом. Выделите текст с ошибкой и нажмите Ctrl+Enter.
4 способа просмотра дисков и разделов в Linux
В этом руководстве мы покажем, как составить список дисков и разделов хранилища в системах Linux. Мы рассмотрим как инструменты командной строки, так и утилиты с графическим интерфейсом. К концу этого руководства вы узнаете, как просматривать или сообщать информацию о дисках и разделах на вашем сервере Linux, настольном компьютере или рабочей станции.
[Вам также может понравиться: 3 полезных инструмента для сканирования дисков Linux с графическим интерфейсом и терминалом]
1. Список дисков Linux с помощью команды fdisk
fdisk — широко используемый инструмент командной строки для работы с таблицами разделов диска. Вы можете использовать его для просмотра дисков и разделов на вашем сервере Linux следующим образом.
Флаг -l подразумевает список разделов, если устройство не указано, fdisk отобразит разделы со всех дисков. Для его вызова требуются привилегии root, поэтому при необходимости используйте команду sudo:
2. Просмотр разделов диска Linux с помощью команды lsblk
lsblk — это утилита для просмотра блочных устройств. Вы можете использовать его для просмотра дисков и разделов на вашем компьютере с Linux следующим образом. Он хорошо работает без команды sudo:
Чтобы просмотреть дополнительную информацию о дисках, используйте параметр командной строки -f , как показано ниже:
3. Просмотр дисков Linux с помощью команды hwinfo
hwinfo — еще одна полезная утилита для просмотра информации о вашем оборудовании, особенно о дисках. Если вы не можете найти команду hwinfo в своей системе, выполните следующую команду, чтобы установить ее:
$ sudo apt install hwinfo [On Debian, Ubuntu and Mint] $ sudo yum install hwinfo [On RHEL/CentOS/Fedora and Rocky Linux/AlmaLinux] $ sudo emerge -a sys-apps/hwinfo [On Gentoo Linux] $ sudo pacman -S hwinfo [On Arch Linux] $ sudo zypper install hwinfo [On OpenSUSE]
После установки пакета hwinfo запустите команду с параметром командной строки —disk , как показано ниже:
В выводе предыдущей команды есть много информации о диске или его разделах, которые отображает hwinfo. Если вы хотите просмотреть обзор блочных устройств, выполните эту команду:
Чтобы показать сводку по всем дискам, выполните команду:
4. Найдите информацию о разделах Linux с помощью Disk Tool
На настольном компьютере Linux вы также можете использовать приложение с графическим интерфейсом пользователя (GUI) для просмотра списка дисков, подключенных к вашему компьютеру. Сначала найдите приложение disks в системном меню. Затем откройте его, чтобы просмотреть свои диски и их разделы.
Это все на данный момент. Для получения дополнительной информации о командах, используемых в этом руководстве, посетите их справочные страницы. Вы также можете поделиться своими мыслями с нами через форму комментариев ниже.
Как определить раздел, на который установлен Linux (определить корневой раздел)
Предположим, вам потребовалось определить, на какой раздел диска установлена текущая система Linux. Другими словами, на какой раздел диска примонтирован корневой раздел « / ».
Обычно разделы диска имеют названия вида /dev/sda1 . Буква a — определяет конкретный физический диск. Если подключено два диска, то следующий будет иметь индекс b . Число 1 определяет номер раздела.
Рассмотрим различные способы, которые помогут вам определить, куда примонтирован корневой раздел.
Команда df
Команда df выводит в табличном виде список всех файловых систем и информацию о доступном и занятом дисковом пространстве.
df Файл.система 1K-блоков Использовано Доступно Использовано% Cмонтировано в udev 1963956 0 1963956 0% /dev tmpfs 403888 1660 402228 1% /run /dev/sda7 30105464 15758160 12794972 56% / tmpfs 2019420 56512 1962908 3% /dev/shm tmpfs 5120 4 5116 1% /run/lock tmpfs 2019420 0 2019420 0% /sys/fs/cgroup /dev/loop0 144384 144384 0 100% /snap/gnome-3-26-1604/70 /dev/loop1 93312 93312 0 100% /snap/core/6531 . Последняя колонка таблицы с заголовком Смонтировано в ( Mounted On ) показывает точки монтирования.
Нас интересует корневой раздел, который обозначен косой чертой — / . Из таблицы видно, что корневой раздел расположен на разделе /dev/sda7 .
Также можно использовать команду grep, чтобы выбрать конкретную строку таблицы:
df | grep '/$' /dev/sda7 30105464 15758160 12794972 56% /Команда lsblk
Команда lsblk выводит список всех блочных устройств. Чтобы показать информацию о корневом разделе, можно использовать команду:
lsblk -r | grep '/$' sda7 8:7 0 29,3G 0 part /Отсюда видно, что корневой раздел расположен на разделе /dev/sda7
Программа GParted
Можно воспользоваться графической программой GParted, которая используется для работы с разделами диска.
Для установки программы GParted в Ubuntu Linux выполните в командной строке:
Программа выводит список всех разделов диска. По данным из колонки Точка монтирования можно определить, на какой раздел диска установлена текущая система Linux (определить root-раздел / ).