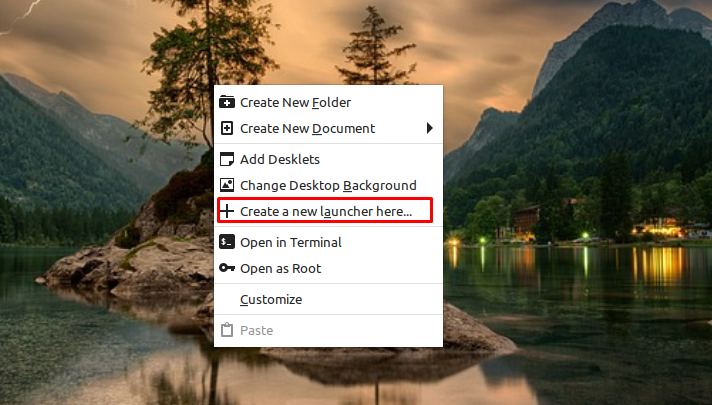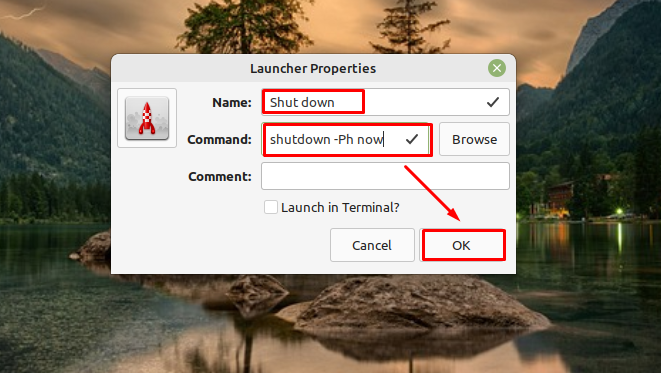- Shut down computer from keyboard
- 19 Answers 19
- Graceful
- Reboot
- Shutdown
- Destructive
- Use in graphical desktop environment
- unixforum.org
- Решено: Кнопка выключения компьютера на рабочем столе
- Решено: Кнопка выключения компьютера на рабочем столе
- Re: Решено: Кнопка выключения компьютера на рабочем столе
- Re: Решено: Кнопка выключения компьютера на рабочем столе
- Re: Решено: Кнопка выключения компьютера на рабочем столе
- Re: Решено: Кнопка выключения компьютера на рабочем столе
- Re: Решено: Кнопка выключения компьютера на рабочем столе
- Как добавить кнопку выключения (выключения питания) на рабочий стол в Linux Mint 21
- Как добавить кнопку выключения (выключения питания) на рабочий стол — Linux Mint
- Заключение
- compizomania
Shut down computer from keyboard
Is there a keyboard shortcut available to shutdown the computer? I know I can use the Power button, but I would like to be able to it from the keyboard. If such a shortcut does not exist already, how do I set one?
19 Answers 19
There are some low level keyboard shortcuts available. They talk directly to the kernel and can break things. You probably shouldn’t use these. But in the interest of counter-acting the atrocious answers recommending this method, here’s how to use the SysReq button to shutdown or reboot your system. If your cpu bursts into flames because of these incantations, well, can’t say I didn’t warn you.
Graceful
Reboot
There is a mnemonic here: busier backwards. As in, you are too busy to shutdown properly, so you are doing it backwards.
alt + SysRq + r , e , i , s , u , b
I borrowed this from wikipedia*:
unRaw (take control of keyboard back from X), tErminate (send SIGTERM to all processes, allowing them to terminate gracefully), kIll (send SIGKILL to all processes, forcing them to terminate immediately), Sync (flush data to disk), Unmount (remount all filesystems read-only), reBoot (durr) Shutdown
This is the same except at the end use o for Off instead of b for reBoot.
alt + SysRq + r , e , i , s , u , o
Destructive
This is like yanking the power cord out. You risk destroying recently saved data (files not quite actually written to disk) and you will definitely lose anything unsaved. On the upside, it is quick and to the point.
reBoot: alt + SysRq + b
shut Off: alt + SysRq + o
Use in graphical desktop environment
Under graphical environments like Unity, alt + SysRq takes a screenshot. You must hold down ctrl as well.
Thank you wikipedia for the information in this post.
In older versions of Ubuntu Ctrl + Alt + Del will bring up options for shutdown, restart, suspend and hibernate. These can then be selected with the arrow keys and Enter .
For a single hit solution in later versions you can use this script to create a keyboard shortcut. First you need to download the script and save it on your computer. Next you need to make it executable by right clicking on it and going to properties → Permissions → Allow executing file as a program. Finally go to System Settings → Keyboard → Shortcuts → Custom Shortcuts and click the small plus symbol. For the command type in
or whatever path you saved the script to.
Suspend, hibernate and restart are also available by this method; just replace shutdown in the above command.
unixforum.org
Решено: Кнопка выключения компьютера на рабочем столе
Решено: Кнопка выключения компьютера на рабочем столе
Как перенести кнопку выключения компьютера из меню „Система” на рабочий стол? При создании кнопки запуска приложения на рабочем столе, какую команду необходимо указать в соответствующей графе меню установки?
Debian GNU/Linux 5.0.2;
Gnome 2.22.3.
Re: Решено: Кнопка выключения компьютера на рабочем столе
Сообщение Uzix » 05.11.2009 10:19
qdbus org.freedesktop.PowerManagement /org/freedesktop/PowerManagement ShutdownRe: Решено: Кнопка выключения компьютера на рабочем столе
Это не совсем то, что мне нужно. Мне нужна кнопка, выводящая диалоговое окно с перечнем действий: выключение системы, перезагрузка системы, выход из сеанса. Либо три кнопки для указанных действий, но выводящие сначала окно подтверждения.
Re: Решено: Кнопка выключения компьютера на рабочем столе
Сообщение Uzix » 05.11.2009 11:28
Re: Решено: Кнопка выключения компьютера на рабочем столе
Сообщение cyxou » 05.11.2009 12:02
Re: Решено: Кнопка выключения компьютера на рабочем столе
Разобрался в данном вопросе.
Для того, чтобы создать на рабочем столе кнопку выключения компьютера с диалоговым окном подтверждения, необходимо указать имя файла с нижеприведенным сценарием в графе „Имя” установочного меню для данной кнопки.
#!/bin/bash # used to check if user realty wants to shutdown. # will shutdown in 60 seconds if no interaction # OK confirms and shutdown now # cancel will cancel the shutdown and close the dialog # Данный скрипт используется для проверки того, хочет ли пользователь выключить # свой компьютер. Машина будет выключена через 60 секунд, если от пользователя # не поступит никаких дальнейших команд. Щелчок по кнопке ОК приведет # к немедленному выключению компьютера. Щелчок по кнопке Cancel отменит # указанное действие и закроет диалог. sudo shutdown -t 60 -h +1 & zenity --question --title="Выключение системы" --text="Компьютер будет выключен через 60 секунд.\n\nВыключить сейчас?" case $? in 0) sudo shutdown -c sudo shutdown -h now; ;; 1) sudo shutdown -c exit ;; -1) sudo shutdown -c exit ;; esac doneСценарий для перезагрузки системы будет несколько другим:
#!/bin/bash # used to check if user realty wants to restart # will restart in 60 seconds if no interaction # OK confirms and restart now # cancel will cancel the restart and close the dialog # Данный скрипт используется для проверки того, хочет ли пользователь # перезагрузить свой компьютер. Машина будет перезагружена через 60 секунд, если # от пользователя не поступит никаких дальнейших команд. Щелчок по кнопке ОК # приведет к немедленной перезагрузке компьютера. Щелчок по кнопке Cancel # отменит указанное действие и закроет диалог. sudo shutdown -t 60 -r +1 & zenity --question --title="Перезагрузка системы" --text="Компьютер будет перезагружен через 60 секунд.\n\nПерезагрузить сейчас?" case $? in 0) sudo shutdown -c sudo shutdown -r now; ;; 1) sudo shutdown -c exit ;; -1) sudo shutdown -c exit ;; esac doneЧтобы сценарии работали, необходимо включить команду shutdown в список /etc/sudoers для текущего пользователя:
= NOPASSWD: /sbin/shutdown # данное правило необходимо для выполнения команды shutdown без запроса на ввод пароля со стороны системы
Вот изображения, которые могут понадобиться при оформлении кнопок запуска:
Uzix, спасибо за помощь.
Как добавить кнопку выключения (выключения питания) на рабочий стол в Linux Mint 21
Добавить в избранное
Главное меню » Linux » Mint » Как добавить кнопку выключения (выключения питания) на рабочий стол в Linux Mint 21
С уществуют разные способы выключения устройства, и выключить Linux Mint тремя щелчками мыши очень просто. Но зачем тратить лишнюю энергию, если можно сделать это в два этапа? Все, что вам нужно сделать, это создать кнопку выключения (Power off) на рабочем столе. В этом руководстве мы продемонстрировали шаги по добавлению кнопки быстрого доступа на рабочий стол в Linux Mint 21.
Как добавить кнопку выключения (выключения питания) на рабочий стол — Linux Mint
Вам не нужно никакого дополнительного программного обеспечения для создания кнопки выключения для вашего рабочего стола Linux. Это просто вопрос создания и добавления нового ярлыка на рабочий стол. Вы можете добавить кнопку быстрого доступа для выключения ноутбука следующим образом:
Шаг 1: В Linux в каталоге /sbin есть утилита выключения. Откройте терминал и выполните приведенную ниже команду, чтобы изменить безопасность исполняемого файла. Вам потребуется добавить пароль:
sudo chmod u+s /sbin/shutdown
После выполнения команды выйдите из терминала.
Шаг 2: Затем щелкните правой кнопкой мыши пустое место на рабочем столе и выберите «Создать новую программу запуска здесь…» из списка контекстного меню:
Шаг 3: Откроется новое окно, введите имя ярлыка, вы можете назвать его по своему выбору, а в поле «Command» введите следующую команду и нажмите «ОК» :
Шаг 4: После сохранения на рабочем столе будет создан ярлык с введенным вами именем. Дважды щелкните по нему, чтобы проверить, работает он или нет, он должен выключить ваше устройство:
Заключение
Добавление кнопки выключения на рабочий стол даст вам более доступный вариант. В Linux есть встроенная утилита для создания кнопки выключения рабочего стола, все, что вам нужно, это сделать файл исполняемым. Выполните вышеупомянутые шаги для создания ярлыка и выключения ноутбука одним щелчком мыши.
Если вы нашли ошибку, пожалуйста, выделите фрагмент текста и нажмите Ctrl+Enter.
compizomania
Я уже писал ранее о том, как выключить/перезагрузить компьютер с клавиатуры для Ubuntu 12.10/12.04 ЗДЕСЬ. Собственно команды на выключение/перезагрузку компьютера не изменились, но изменились диалоговые окна подтверждения для данных функций, в которых теперь нет 60-ти секундного обратного отсчёта для завершения выбранного параметра:
По умолчанию в релизах Ubuntu не предусмотрено выключение/перезагрузка компьютера с использованием клавиатурных назначений, но пользователь, предпочитающий клавиатуру мышке, может сделать это самостоятельно.
За выключение и перезагрузку компьютера отвечают следующие команды:
gnome-session-quit —power-off — выключить
gnome-session-quit —reboot — перезагрузить
Теперь назначим клавишу/клавиши для выполнения данных команд. Откройте Параметры системы ->Клавиатура ->Комбинации клавиш ->Дополнительные комбинации:
Нажмите на знак плюс (указано стрелкой), чтобы добавить дополнительную комбинацию, после чего должно открыться окно с одноимённым названием:
Введите в поле Название — Выключить, а в поле Команда скопируйте/вставьте — gnome-session-quit —power-off и нажмите — Применить. После чего должна появиться новая строка:
Внизу окна есть аннотация, где сказано, что нужно щёлкнуть по стоке и нажать новые клавиши/клавишу. Щёлкаем по строке, появляется надпись Переименовать ускоритель и нажимаете свою комбинацию. Я выбрал для отключения компьютера клавишу F12 ( повторяю, вы можете назначить свою):
Далее вновь нажимаем на плюс, для добавления следующей комбинации, в окне Добавить комбинацию в поле Название введите Перезагрузить, а в поле Команда, скопируйте/вставьте — gnome-session-quit —reboot и нажмите — Применить. После чего должна появиться ещё одна строка — Перезагрузить:
Щёлкнув по строке, нажмите клавишу/комбинацию клавиш на ваше усмотрение. Я выбрал F11 и вот что у меня получилось:
Теперь если применить назначенные клавиши на выключение/перезагрузку компьютера, должно открыться диалоговое окно на подтверждение команды:
Для того чтобы не делать лишних телодвижений, я предлагаю отключить данный диалог, иначе зачем назначать горячие клавиши. Для этого нужно установить, если ещё не установлен Редактор dconf из Центра приложений Ubuntu или выполнить следующую команду в терминале на его установку:
sudo apt-get install dconf-editor
Откройте Редактор dconf, перейдите по адресу: apps — indicator-session и поставьте крыжик в Значении supress-logout-restart-shutdown:
Вот и всё. Остаётся перезагрузить систему обычным способом и после нового входа ваш компьютер будет перезагружен/выключен нажатием горячей клавишей, назначенной вами.