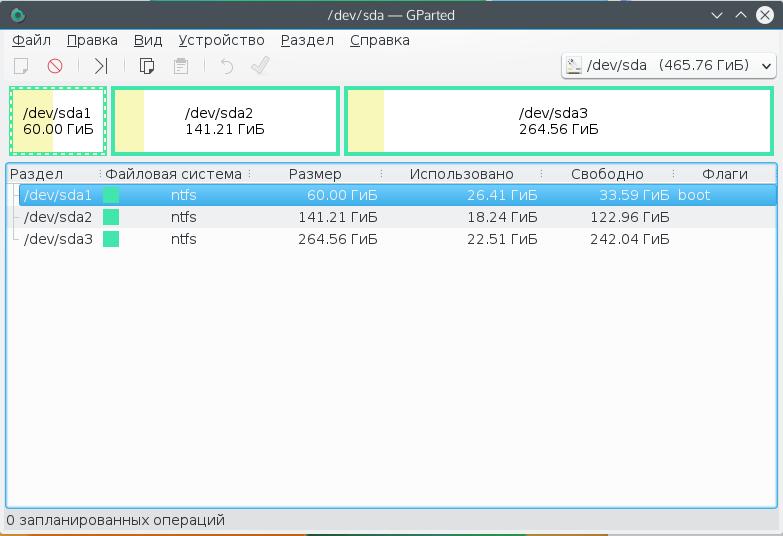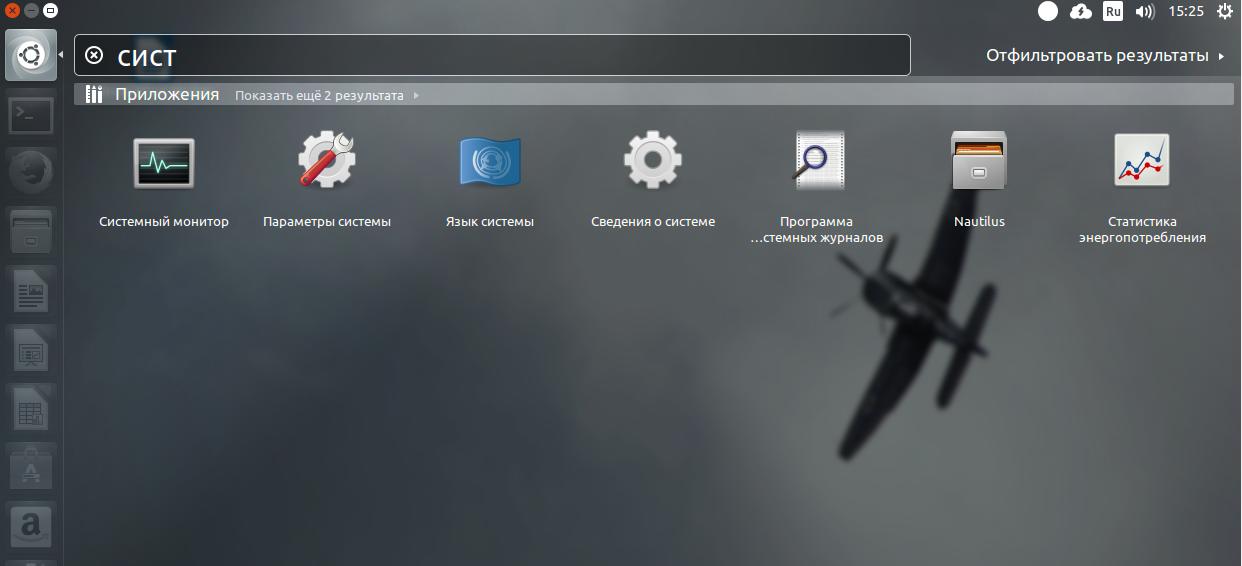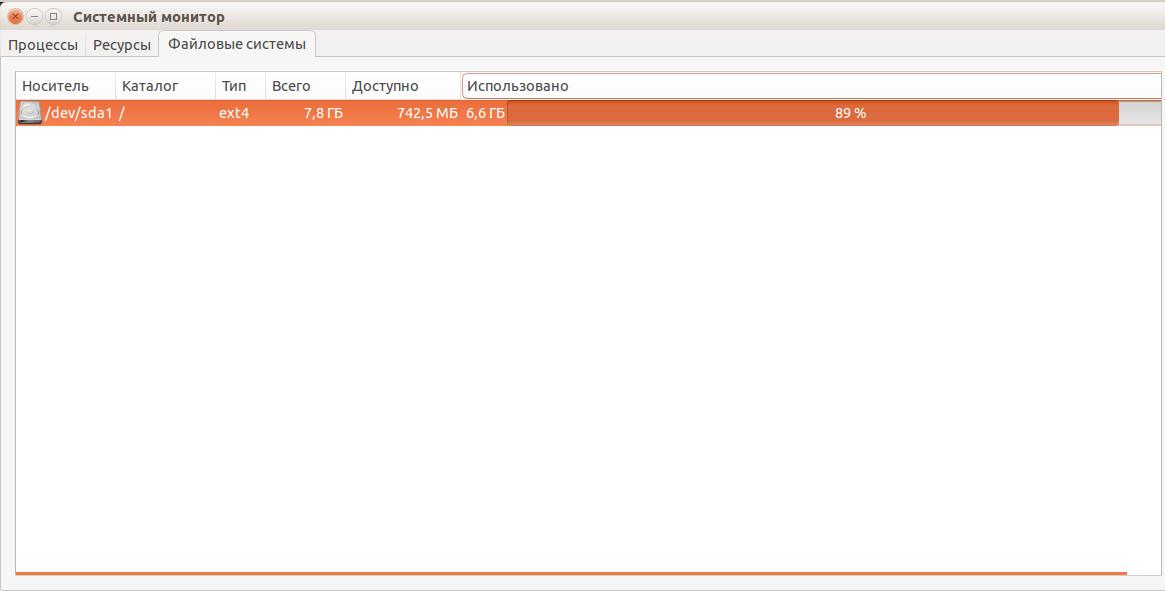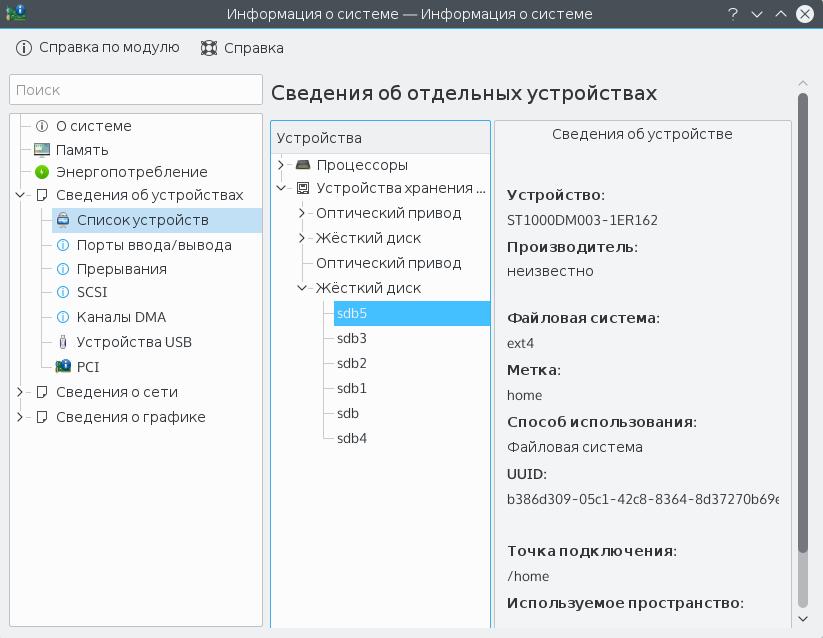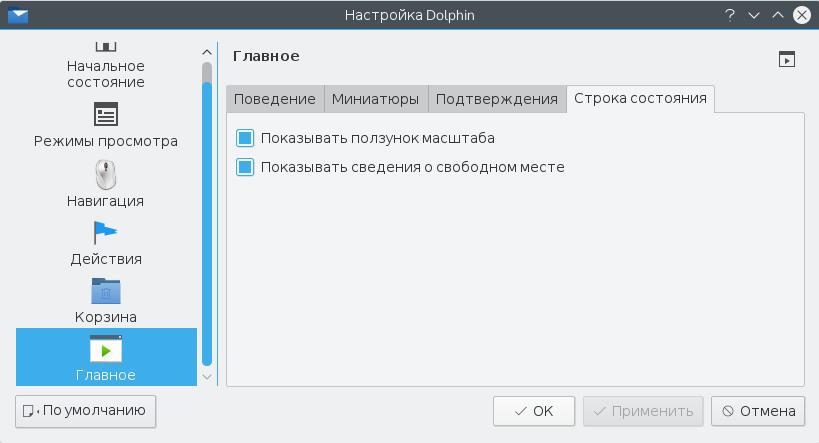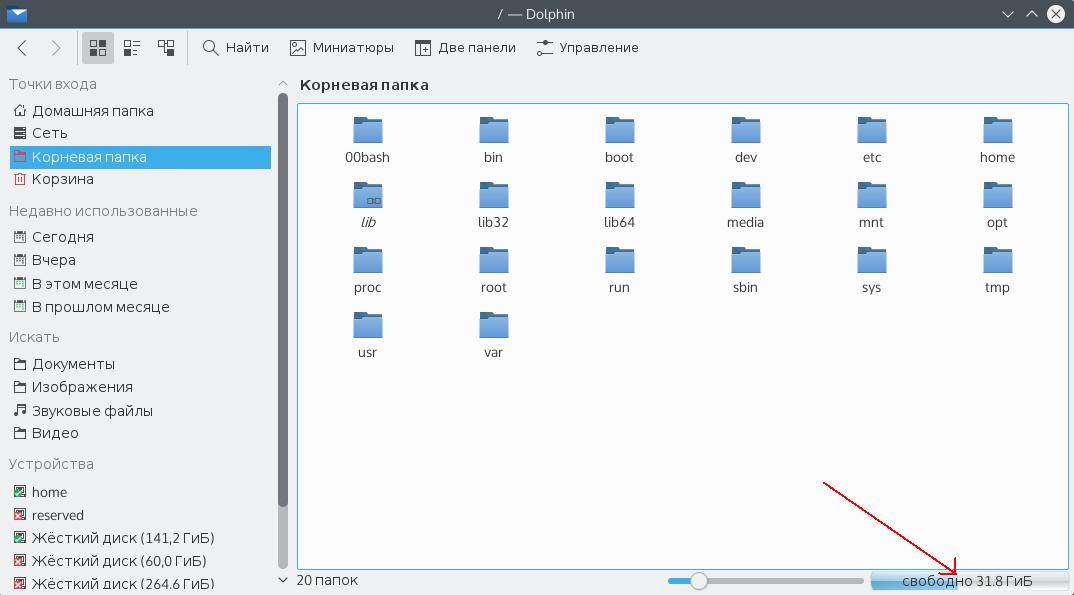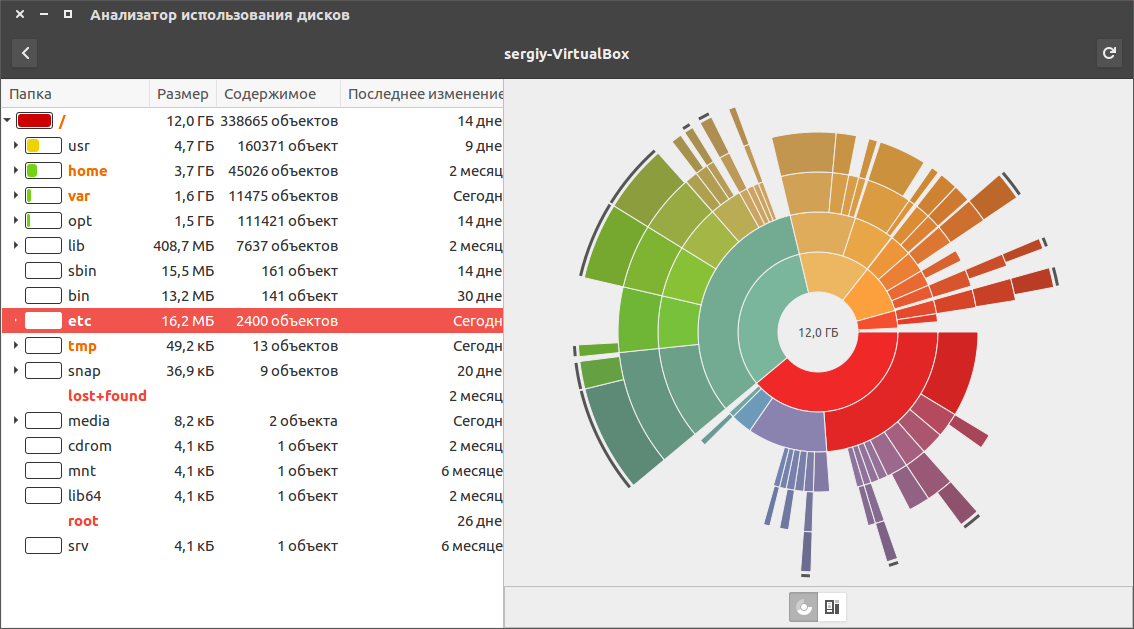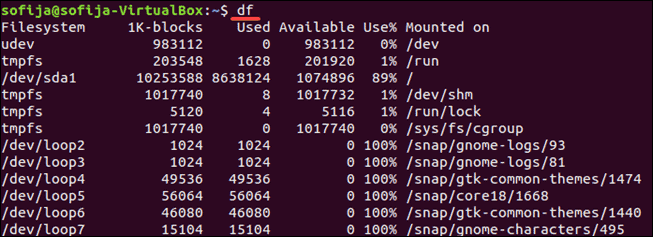- Как узнать свободное место на диске Linux
- Как узнать свободное место в GUI
- Узнать свободное место в терминале
- Выводы
- Как проверить дисковое пространство в Linux
- Проверить дисковое пространство Linux с помощью команды df
- Отображение использования в мегабайтах и гигабайтах
- Понимание формата вывода
- Отобразить определенную файловую систему
- Отображение файловых систем по типу
- Отображение размера в 1000 вместо 1024
- Проверить дисковое пространство Linux с помощью команды du
- Итоги
Как узнать свободное место на диске Linux
В Windows для того чтобы получить представление о свободном месте на дисках компьютера достаточно открыть мой компьютер. Там в очень наглядном виде представлен список дисков и подробная информация сколько места доступно в нашей системе, сколько уже использовано и сколько осталось свободно.
В главном окне файловых менеджеров Linux нет такой возможности, так же как и нет разделения диски, по умолчанию просто открывается домашняя папка. В Linux все разделы диска подключаются к корневой файловой системе, в определенные подкаталоги. При доступе к файловой системе мы невидим никаких дисков, есть только корневая файловая система. При работе с ней возникает ощущение, что это одна файловая система, не разделенная на разделы. Это очень удобно, но по-началу может показаться непривычным. Управление разделами и их размером выполняется с помощью специальных утилит.
В этой инструкции мы рассмотрим несколько способов узнать свободное место на диске linux. Мы рассмотрим как консольные утилиты, так и утилиты с графическим интерфейсом.
Как узнать свободное место в GUI
Новичкам проще обращаться с графическим интерфейсом системы. С него и начнем.
Стандартной утилитой для работы с дисками и разделами в Linux можно считать — Gparted. С помощью этой программы можно не только оценить доступное и использованное место на диске, но и создавать, удалять и изменять размер разделов. Во многих дистрибутивах она уже предустановлена, но если нет, ее можно установить с помощью пакетного менеджера, например, в Ubuntu:
sudo apt-get install gparted
Запускается программа из главного меню. Наберите в поиске gparted или выполните в терминале:
Приставка pexec означает, что будет утилита будет выполняться с правами суперпользователя, поэтому нужно будет ввести пароль. Вот так выглядит главное окно утилиты:
В правом верхнем углу мы можем выбрать диск, с которым хотим работать, а в рабочей области — список разделов на выбранном диске. Здесь указывается название, файловая система, метка, размер и информация об использованном пространстве. Кстати, оценить свободное место можно и визуально, занятое место отмечено желтым, а свободное — белым.
Как я говорил, в этой утилиты еще очень много возможностей, но они выходят за рамки этой статьи.
Узнать свободное место на диске Ubuntu/Gnome можно более простым способом, с помощью утилиты системный монитор. Откройте утилиту системный монитор с помощью Dash или главного меню:
Затем перейдите на вкладку файловые системы:
Здесь отображены все подключенные разделы, а также их размер и количество доступного пространства.
В KDE такая функция не поддерживается системным монитором. Но зато кое-какую информацию можно узнать в утилите информация о системе:
Также Dolphin, файловый менеджер KDE, позволяет отображать свободное пространство на текущем разделе в строке состояния. Для этого откройте Настроить Dolphin, Главное, Строка состояния и включите галочку Показывать сведения о свободном месте:
Вот так это будет выглядеть:
Такая же функция раньше была в Nautilus, но в новых версиях строка состояния в этом файловом менеджере отключена.
Еще один способ выполнить просмотр свободного места на диске linux, это воспользоваться утилитой baobab. Это стандартный дисковый анализатор в Ubuntu, утилита показывает не только занятое и свободное место, но и круговую диаграмму размера папок и файлов на диске, что позволяет очень быстро понять куда же делось место:
В KDE есть свой аналог, это fileslight, принцип работы такой же.
Чтобы проверить свободное место на диске linux можно использовать виджеты. Их довольно много, так что детально останавливаться на этом не будем.
Узнать свободное место в терминале
В Linux почти все действия можно сделать несколькими способами. Просмотр свободного места не исключение. Кроме, утилит с графическим интерфейсом есть несколько консольных утилит.
Утилита df, позволяет проанализировать свободное пространство на всех подключенных к системе разделах:
По умолчанию размер отображается в байтах, чтобы сделать его более читаемым, используйте опцию -h:
Как видите, кроме размера здесь отображается файловая система и точка монтирования.
Если хотите посмотреть только свободное место в определенном каталоге, его можно указать:
Так же само можно указать устройство:
Кроме опции -h утилита поддерживает и другие опции:
- -m — отображать размер в мегабайтах
- -T — отображать тип файловой системы
- -a — включить в список все файловые системы
- -i — отображать используемые иноды
Чтобы проанализировать какие файлы занимают больше всего пространства можно использовать утилиту du. Утилита выводит размер всех файлов в текущей или указанной директории, например:
Мы также можем отсортировать вывод, чтобы его было более удобно анализировать:
Опция -h указывает, что нужно выводить размер в мегабайтах. Здесь есть еще несколько интересных опций:
- -b — выдавать размер в байтах
- -k — показывать размер в килобайтах
- -m — размер в мегабайтах
- -x — не учитывать каталоги, находящиеся в других файловых системах.
Выводы
Вот и все, теперь вы знаете как узнать свободное место на диске linux. Конечно, это еще далеко не все способы для решения этой задачи, но этого будет вполне достаточно. Если у вас остались вопросы или вы пользуетесь другим способом, опишите его в комментариях!
Обнаружили ошибку в тексте? Сообщите мне об этом. Выделите текст с ошибкой и нажмите Ctrl+Enter.
Как проверить дисковое пространство в Linux
Управление дисковым пространством на сервере Linux — важная задача. Например, приложения диспетчера пакетов уведомят вас, сколько места на диске потребуется для установки. Чтобы эта информация была значимой, вы должны знать, сколько места доступно в вашей системе.
В этом руководстве вы узнаете, как использовать команду df для проверки дискового пространства в Linux и команду du для отображения использования дискового пространства файловой системы.

Проверить дисковое пространство Linux с помощью команды df
Вы можете проверить свое дисковое пространство, просто открыв окно терминала и введя следующее:
Команда df означает освобождение диска и показывает количество места, занимаемого различными дисками. По умолчанию df отображает значения в блоках размером 1 килобайт.
Отображение использования в мегабайтах и гигабайтах
Вы можете отобразить использование диска в более удобочитаемом формате, добавив параметр –h :
Здесь отображается размер в килобайтах (K), мегабайтах (M) и гигабайтах (G).
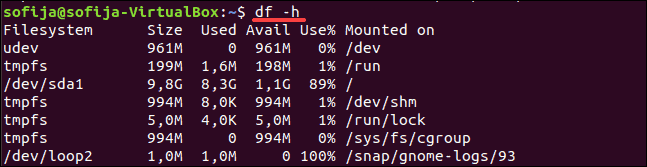
Понимание формата вывода
Команда df выводит несколько столбцов:
Filesystem Size Used Avail Use% Mounted on udev 210M 0 210M 0% /dev tmpfs 49M 1004K 48M 3% /run /dev/sda2 7.9G 4.3G 3.2G 58% /
В вашем выводе может быть больше записей.
- Filesystem — это имя каждого конкретного диска. Сюда входят физические жесткие диски, логические (разделенные) диски, а также виртуальные или временные диски.
- Size — размер файловой системы.
- Used — объем пространства, используемого в каждой файловой системе.
- Avail — количество неиспользуемого (свободного) места в файловой системе.
- Use% — показывает процент использованного диска.
- Mounted on — это каталог, в котором расположена файловая система. Это также иногда называют точкой монтирования.
Список файловых систем включает ваш физический жесткий диск, а также виртуальные жесткие диски:
- /dev/sda2 — это ваш физический жесткий диск. Он может быть указан как /sda1 , /sda0 или у вас может быть даже несколько. /dev означает устройство.
- udev — это виртуальный каталог для каталога /dev . Это часть операционной системы Linux.
- tmpfs — их может быть несколько. Они используются /run и другими процессами Linux в качестве временных файловых систем для запуска операционной системы. Например, tmpfs /run/lock используется для создания файлов блокировки. Это файлы, которые не позволяют нескольким пользователям изменять один и тот же файл одновременно.
Отобразить определенную файловую систему
Команду df можно использовать для отображения определенной файловой системы:
Вы также можете использовать обратную косую черту:
Это отображает использование вашего основного жесткого диска. Используйте точку монтирования (в столбце Mounted on), чтобы указать диск, который нужно проверить.

Примечание. Команда df предназначена только для полной файловой системы. Даже если вы укажете отдельный каталог, df будет читать пространство всего диска.
Отображение файловых систем по типу
Чтобы перечислить все файловые системы по типу, используйте команду:
Здесь перечислены диски с типом ext4 в удобочитаемом формате.
Отображение размера в 1000 вместо 1024
Вы можете отображать использование диска в единицах 1000 вместо 1024:
Это может устранить путаницу в технологии хранения. Производители жестких дисков продают жесткие диски размером 1000 байт = 1 килобайт.
Однако операционные системы делят это пространство так, что 1024 байта = 1 килобайт. Из-за этого на 1000-гигабайтном жестком диске остается примерно 930 гигабайт полезной памяти.
Проверить дисковое пространство Linux с помощью команды du
Команда du отображает использование диска. Этот инструмент может отображать использование диска для отдельных каталогов в Linux, давая вам более детальное представление об использовании вашего диска. Используйте его для отображения количества места, используемого вашим текущим каталогом:
Подобно команде df , вы можете сделать du удобочитаемым:
Он отображает список содержимого текущего каталога и сколько места они используют. Вы можете упростить отображение с помощью опции –s :
Это показывает, сколько места занимает текущий каталог.
Чтобы указать каталог или файл, установите флажок, используя следующие параметры:
При использовании второй команды вы могли заметить сообщение об ошибке «Отказано в разрешении». Это означает, что текущий пользователь не имеет прав доступа к определенным каталогам. Используйте команду sudo для повышения ваших привилегий:
Примечание. Если вы работаете с CentOS Linux, вам может потребоваться использовать команду su , чтобы переключиться на пользователя root для доступа к защищенным каталогам.
Итоги
Теперь вы должны понимать, как использовать команды df и du для проверки дискового пространства в вашей системе Linux. Помните, что для отображения полного списка параметров используйте df ––help или du ––help .