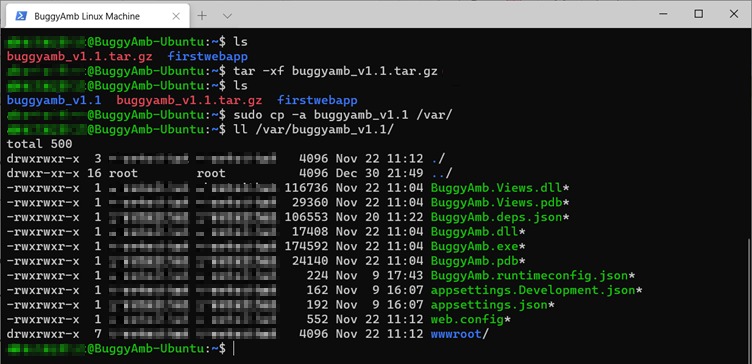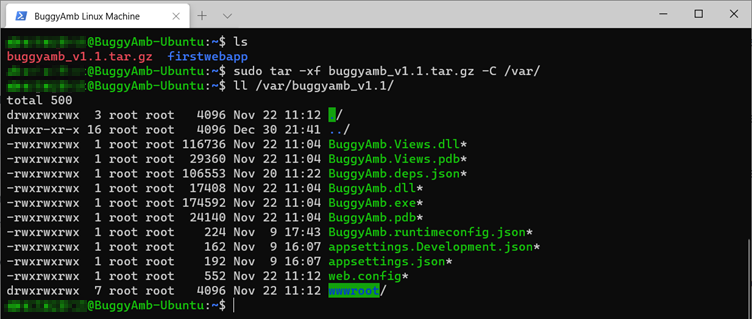- Часть 2.5. Копирование и извлечение файлов из среды разработки в Linux
- Предварительные требования
- Цель этой части
- Копирование файлов из Windows в Linux и наоборот
- Основные параметры pscp
- Копирование файла в Linux и его извлечение в другую папку
- Скачивание примера проекта
- Копирование buggyamb_v1.1.tar.gz на виртуальную машину Linux
- Извлечение файлов и копирование в папку /var/.
- Дальнейшие действия
- Обратная связь
- Как копировать и передавать файлы по SSH
- Для подключения к серверу вам потребуются:
- Как скопировать файл через SSH на Linux
- Как отправить файл по SSH с локального компьютера на сервер
- Как скачать файлы с удаленного сервера на компьютер
- Как скопировать файлы по SSH на Windows
- Как загрузить файл с компьютера на сервер
- Как скачать файл через SSH на локальный компьютер
- Копирование файлов через SSH
- Копирование файлов по SSH на Linux
- Как скопировать файл по SSH с локальной машины на удалённый сервер
- Как скопировать файлы с удалённого сервера на локальный компьютер
- Как скопировать файл по SSH с одного удалённого сервера на другой
- Как скачать папку со всеми файлами и подпапками
- Как подключиться к серверу по нестандартному порту
- Как передать и скачать файлы по SSH на Windows
Часть 2.5. Копирование и извлечение файлов из среды разработки в Linux
В этой статье описывается копирование файлов с компьютера под управлением Windows на виртуальную машину Linux и извлечение файлов.
Предварительные требования
В этой части нет необходимых компонентов.
Цель этой части
Вы узнаете, как копировать файлы с компьютера под управлением Windows на виртуальную машину Linux. Это будет полезно при развертывании приложения в Linux.
Хотя предварительные требования для этой части отсутствуют, идеальный вариант установки будет соответствовать рекомендациям из предыдущих частей. У вас должно быть следующее:
- Nginx выполняется автоматически и настраивается для прослушивания запросов, отправленных через порт 80
- Nginx настроен в качестве обратного прокси-сервера и маршрутизации входящих запросов к приложению ASP.NET Core, прослушиваемом через порт 5000
- Приложение ASP.NET Core, настроенное для автоматического запуска после перезапуска сервера или при остановке или сбое процесса.
- Локальный брандмауэр Linux, настроенный для разрешения трафика SSH и HTTP
Копирование файлов из Windows в Linux и наоборот
Существует несколько вариантов копирования файлов между Windows и Linux. Различные методы можно найти в нескольких хороших статьях, например в этой. Ниже приведены некоторые параметры.
- Совместное использование сетевых папок. См. протокол SMB иSamba.
- Передача файлов с помощью FTP. Одним из наиболее известных FTP-серверов в Linux является PureFTPd.
- Безопасное копирование файлов через SSH. Для копирования по протоколу SSH можно использовать команду SCP. Однако лучше использовать pscp (входит в puTTY).
- Совместное использование данных с помощью программного обеспечения синхронизации. Программа синхронизации помогает создавать точки синхронизации в Windows и Linux, а затем синхронизировать их с помощью ключа шифрования.
- Используйте общие папки, если Linux работает в качестве виртуальной машины на виртуальной машине. Несколько средств, таких как VirtualBox Oracle, помогают создавать виртуальные общие каталоги.
В этой части вы будете использовать pscp для передачи файлов из Windows в Linux.
Основные параметры pscp
Pscp упрощает выполнение основных задач, таких как копирование файла в Linux. Это средство входит в состав PuTTY, поэтому оно должно быть установлено на компьютере под управлением Windows вместе с PuTTY. Если это не так, установите его сейчас.
Ниже приведен пример команды:
Например, чтобы скопировать c:\web\publish.zipв домашний каталог пользователя в Linux, используйте следующую команду:
pscp -i d:\secure\myprivatekey.ppk c:\web\publish.zip @buggyamb:
Закрытый ключ — это тот же ключ PPK , который был преобразован из PEM-файла при попытке подключения к виртуальной машине с помощью PuTTY. Если вы сделали это успешно, у вас уже должен быть этот файл. Если у вас нет PPK-файла , следуйте инструкциям из раздела «Соединение с PuTTY» и преобразуйте PEM-файл в PPK.
Копирование файла в Linux и его извлечение в другую папку
Скачивание примера проекта
В этом руководстве вы скопируете тестовую версию приложения с именем «ВисякAmb». Это приложение доступно в примере приложения для отладки Висяка. Мы рекомендуем использовать этот пример приложения, так как следующие части используют это приложение для имитации проблем с высокой и низкой производительностью ЦП и сбоев в лабораториях по устранению неполадок.
В Приложении Razor Pages на ASP.NET Core Версии 3.1 просто ASP.NET Core.1. Это приложение было намеренно создано в качестве неисправного приложения, которое будет использоваться в качестве учебного ресурса для устранения проблемных сценариев для ASP.NET Core в Linux.
Файлы исходного кода можно найти на ASP.NET Core двоичных файлов для Linux. Это в формате TAR.gz , так как этот формат является распространенным в мире Linux. Вы также можете скачать buggyamb_v1.1 в.zip windows.
Копирование buggyamb_v1.1.tar.gz на виртуальную машину Linux
Откройте окно командной строки на компьютере под управлением Windows и перейдите к папке, в которую установлен PuTTY. Чтобы скопировать файл, выполните следующую команду:
pscp -i d:\secure\myprivatekey.ppk D:\Learn\Linux\buggyamb_v1.1.tar.gz @buggyamb:/home/
Кроме того, выполните pscp команду после изменения, используя собственный закрытый ключ и пути соответствующим образом. На следующем снимке экрана показана успешная передача файлов между Windows и виртуальной машиной Linux.
При первом подключении pscp к виртуальной машине с помощью команды может появиться предупреждение о несоответствии ключа узла.
Подключитесь к виртуальной машине Linux и проверьте, есть ли файл. Это можно сделать с помощью команды ls .
Существуют и другие методы копирования файлов между Linux и Windows. Но этого метода достаточно для работы с этим руководством.
Используйте файл buggyamb_v1.1.tar.gz, чтобы создать второе ASP.NET Core, которое выполняется за Nginx. На этот раз в этом приложении будет настроено использование имени узла для просмотра. Это же приложение будет использоваться в лабораториях по устранению неполадок, составляющих это руководство.
Если при копировании файла buggyamb_v1.1.tar.gz на компьютер Linux возникают трудности, вы можете просто скачать TAR.gz-файл с виртуальной машины Linux wget с помощью этой простой команды:
wget https://buggyambfiles.blob.core.windows.net/bin/buggyamb_v1.1.tar.gz Извлечение файлов и копирование в папку /var/.
Buggyamb_v1.1.tar.gz содержит все необходимое для запуска приложения с ошибками. Как и для первого ASP.NET Core приложения, выполните те же действия, чтобы настроить это приложение для выполнения всегда за Nginx.
Извлеките TAR.gz-файл и скопируйте его в папку /var . Это можно сделать двумя простыми способами:
- Вариант 1. Извлеките файл tar.gz в текущий каталог, выполнив команду tar -xf filename.tar.gz . Затем скопируйте извлеченную папку в папку /var .
- Вариант 2. Извлеките файл tar.gz непосредственно в каталог /var .
Вариант 1. Запустите tar -xf buggyamb_v1.1.tar.gz , чтобы создать папку buggyamb_v1.1 . Затем скопируйте его в папку /var с помощью команды sudo cp -a buggyamb_v1.1 /var/ .
Вариант 2. Извлеките приложение непосредственно в папку /var/ с помощью команды sudo tar -xf buggyamb_v1.1.tar.gz -C /var/ .
Выберите любой из вариантов, чтобы извлечь buggyamb_v1.1 . Их следует извлечь или переместить в папку /var/buggyamb_v1.1 , чтобы завершить настройку. Эта папка будет использоваться в качестве рабочего каталога для нового ASP.NET Core приложения.
Дальнейшие действия
Настройте и запустите ASP.NET Core приложения за Nginx. По завершении этих действий у вас будет два ASP.NET Core, работающих за Nginx.
Обратная связь
Были ли сведения на этой странице полезными?
Как копировать и передавать файлы по SSH
В статье мы расскажем, как передать файлы через SSH на разных операционных системах — Windows и Linux.
Для подключения к серверу вам потребуются:
- IP-адрес или имя сервера,
- логин пользователя (в том числе root),
- пароль пользователя,
- порт.
Чаще всего копирование файлов через SSH делают с помощью двух мини-программ:
- scp (Secure Copy) — утилита для Linux. Она позволяет безопасно передать или скачать файл по протоколу SSH. Программа scp входит в комплект OpenSSH и не требует установки.
- pscp.exe — это утилита для Windows. Она используется по тому же назначению, что и scp: подключение к серверу по SSH и работа с файлами. Эта мини-программа входит в состав PuTTY: ее можно скачать на официальном сайте. Процедура настройки SSH-клиента описана в нашей статье.
Важно: если загружаемый файл существует на целевом хосте, он перезапишется.
Работа через SSH предполагает использование консольных команд. Наиболее популярные из них вы можете найти в статье.
Как скопировать файл через SSH на Linux
Копирование файлов по SSH на Linux можно сделать с помощью scp. Эта утилита позволяет:
- передать файл с локального компьютера на удаленный сервер,
- скачать файл с удаленного сервера на локальный компьютер.
Команда scp имеет следующий синтаксис:
Как отправить файл по SSH с локального компьютера на сервер
- /home/test.doc — путь к файлу на локальном компьютере;
- username — имя SSH-пользователя;
- servername — имя сервера или его IP-адрес;
- directory — директория на сервере, в которую нужно загрузить файл.
Готово, вы загрузили файл на сервер.
Как скачать файлы с удаленного сервера на компьютер
- /directory/test.doc — путь к файлу на сервере;
- username — имя SSH-пользователя;
- servername — имя сервера или его IP-адрес;
- home — папка на компьютере, в которую нужно загрузить файл.
Готово, вы скачали файл на компьютер.
Как скопировать файлы по SSH на Windows
Копирование через SSH на ОС Windows выполняется с помощью утилиты pscp.exe из набора PuTTY.
Как загрузить файл с компьютера на сервер
- /documents/test.doc — путь к файлу на локальном компьютере;
- username — имя SSH-пользователя;
- servername — имя сервера или его IP-адрес;
- directory — директория на сервере, в которую нужно загрузить файл.
Если название файла или путь содержит пробелы, заключите его в кавычки:
Готово, вы загрузили файл на сервер.
Как скачать файл через SSH на локальный компьютер
- username — имя SSH-пользователя;
- servername — имя сервера или его IP-адрес;
- directory/test.doc — путь к файлу на сервере;
- /documents — директория на локальном компьютере, в которую нужно загрузить файл.
Если название файла или путь содержит пробелы, заключите его в кавычки:
Готово, вы скачали файл на компьютер.
Копирование файлов через SSH
В статье мы расскажем, как копировать файлы в Windows и Linux-системах, и покажем основные команды, с помощью которых происходит передача файлов по SSH.
Для копирования файлов по SSH в Linux-системах и Windows используют разные инструменты:
- scp (Secure CoPy) — утилита для безопасного копирования данных между Linux-системами по протоколу SSH. Она входит в состав OpenSSH, поэтому для работы с утилитой не нужно устанавливать дополнительное ПО;
- pscp.exe — утилита для загрузки файлов по SSH в ОС Windows. Она обладает теми же возможностями, что и scp. Утилита входит в состав программы Putty — SSH-клиента для Windows. Скачать программу можно по ссылке.
Если файл, который вы хотите скопировать, уже существует на целевом хосте, при копировании он будет перезаписан.
Копирование файлов по SSH на Linux
Для Linux копирование файлов по SSH происходит с использованием команды scp. С её помощью можно копировать файлы:
- с локального компьютера на удалённый сервер,
- с удалённого сервера на локальный компьютер,
- с одного удалённого сервера на другой.
scp [опция] [источник] [получатель]Как скопировать файл по SSH с локальной машины на удалённый сервер
Как загрузить файл на сервер по SSH? Для этого используйте команду вида:
scp [путь к файлу] [имя пользователя]@[имя сервера/ip-адрес]:[путь к файлу]scp /home/test.txt root@123.123.123.123:/directoryФайл test.txt будет скопирован на хост 123.123.123.123 в директорию «/directory».
Как скопировать файлы с удалённого сервера на локальный компьютер
При подключённом SSH скачать файл на локальный компьютер с удалённого сервера можно с помощью команды:
scp [имя пользователя]@[имя сервера/ip-адрес]:[путь к файлу] [путь к файлу]scp root@123.123.123.123:/home/test.txt /directoryФайл test.txt будет загружен с сервера 123.123.123.123 на локальный компьютер в папку «/directory».
Как скопировать файл по SSH с одного удалённого сервера на другой
Подключитесь по SSH к серверу, на котором расположен файл. Затем выполните команду:
scp [путь к файлу] [имя пользователя]@[имя сервера/ip-адрес]:[путь к файлу]scp /home/test.txt root@123.123.123.123:/directoryФайл test.txt будет скопирован на хост 123.123.123.123 в директорию «/directory».
Как скачать папку со всеми файлами и подпапками
Если вы хотите скачать папку со всеми файлами и подпапками, используйте ключ -r:
scp -r [источник] [получатель]Как подключиться к серверу по нестандартному порту
Бывает, что для подключения по SSH нужно указать нестандартный порт. Без указания порта команда подключается к серверу по стандартному 22 порту. Чтобы указать нестандартный порт, введите команду с ключом -P:
scp -P [источник] [получатель]scp -P 12345 /home/test.txt root@123.123.123.123:/directoryЭта команда подключается по порту 12345 к серверу 123.123.123.123 и копирует на него файл «test.txt» с локального компьютера в директорию «/directory».
Как передать и скачать файлы по SSH на Windows
Скопировать файл по SSH на сервер можно командой:
pscp [путь к файлу] [имя пользователя]@[имя сервера/ip-адрес]:[путь к файлу]Скачать файл по SSH с сервера командой:
pscp [имя пользователя]@[имя сервера/ip-адрес]:[путь к файлу] [путь к файлу]Увидеть список папок и файлов на сервере можно через pscp.exe. Для этого введите:
pscp -ls [имя пользователя]@[имя сервера/ip-адрес]:[путь]Если в пути или в названии файла есть пробелы, используйте кавычки:
pscp “C:\files or docs\file name” root@123.123.123.123:/home