- Как установить дату и время в Linux Mint 21
- Как установить дату и время в Linux Mint 21
- 1: Установите дату и время в Linux Mint 21 через командную строку
- 2: Установите дату и время в Linux Mint 21 через графический интерфейс
- Заключение
- Установка времени linux mint
- Как работает время на компьютере?
- Установка времени Linux
- Установка времени через терминал
- Выводы
- Настройка даты и времени в Linux Mint
- Как настроить дату и время в Linux Mint 18.3?
Как установить дату и время в Linux Mint 21
Наличие точной даты и времени в системе полезно. Если в вашей системе установлены неправильные дата и время, это может привести к проблемам с сетью или файлу, отображающему неправильное время. Причиной неверной даты и времени является плохое подключение к Интернету или вы, возможно, путешествуете в другой регион. Системы Linux могут быть автоматически настроены на определение времени в зависимости от вашего региона. Однако, если вы хотите установить дату и время вручную, вы можете попробовать методы, упомянутые в этой статье.
Как установить дату и время в Linux Mint 21
В Linux Mint изменение даты и времени легко обрабатывается и позволяет устанавливать дату и время двумя разными способами:
1: Установите дату и время в Linux Mint 21 через командную строку
У вас должны быть привилегии sudo, чтобы вносить изменения в вашу систему через командную строку. В Linux Mint 21 есть две разные команды, которые позволяют отображать и вносить изменения в ваше время, дату и часовой пояс:
i: используйте команду даты
Выполните приведенную ниже команду, чтобы получить текущую дату и время вашей системы. Терминал отобразит дату в день недели, месяц, день и год и время будет отображаться в Часы, минуты и секунды:
Измените дату и время с помощью одной команды, используя следующий синтаксис:
судо дата -с «ДД ММ ГГГГ чч: мм: сс»
Например, я изменил дату и время в своей системе. Как только вы нажмете Enter, отобразится вывод, указывающий, что дата и время обновлены:
судо дата -с «21 Фев 2023 10:06:07»
ii: Используйте команду timedatectl
timedatectl это утилита Linux, которая позволяет пользователям отображать и изменять текущую дату и время, сначала проверьте текущую дату и время в Linux Mint, выполнив:
Пользователи могут изменить дату системы через командную строку, используя следующий синтаксис:
судо timedatectl установка времени ГГГГ-ММ-ДД
Например, установите текущую дату вашей системы как 2023-02-21:
судо timedatectl установить время 2023 -02- 21
Для изменения времени вашей системы используйте следующий синтаксис:
судо timedatectl установка времени ЧЧ: ММ: СС
Изменим системное время на 4:00:60:
судо timedatectl установить время 4 :00: 60
Примечание: При изменении даты или времени с помощью timedatectl использование команды установить время с обеими командами.
2: Установите дату и время в Linux Mint 21 через графический интерфейс
Другой способ установки даты и времени в Linux — через графический интерфейс. Чтобы продолжить, перейдите в меню приложений Linux Mint и найдите Дата и время, оттуда установите дату самостоятельно:
Здесь вы можете выполнять три разные функции:
-
- Установите правильный Область, край.
- Нажмите на Сетевое время для автоматического выбора даты и времени.
- Щелкните дату и время напротив Вручную установить дату и время для ручных изменений.
Заключение
Правильная дата и время важны для безопасности вашей системы, а также для правильной работы приложений. Если ваша система Linux показывает неправильную дату и время, вы можете изменить их двумя разными способами, в том числе через командную строку и через графический интерфейс. В командной строке используйте дата и время команды, чтобы изменить правильную дату и время или перейти к настройкам даты и времени из меню приложения Linux Mint. В этом руководстве содержится вся информация, необходимая для установки правильной даты и времени на вашем Linux Mint 21.
Установка времени linux mint
Время от времени часы на компьютере могут сбиваться по различным причинам, время может быть установлено изначально неправильно или неправильно выбран часовой пояс. Хотя в системе по умолчанию настроена синхронизация времени с интернетом и я уже давно забыл что значит постоянно перенастраивать часы, если они отстают, такая необходимость может появиться.
В этой статье мы рассмотрим как выполняется установка времени Linux различными способами, через терминал, графический интерфейс и так далее. Но сначала нам нужно понять как работает время.
Как работает время на компьютере?
Статья ориентирована на новичков, в первую очередь на них, потому что профессионалы уже и так знают как это сделать. Поэтому сначала рассмотрим как работает время в Linux. Когда компьютер работает часы идут, это ясно, но когда вы его отключаете, а затем включаете снова часы показывают не то время, на котором остановились, а правильное время. Это происходит потому, что часы на материнской плате идут постоянно. Таймер питается от той же батарейки, что и энергозависимая память BIOS. Операционная система передает значение таймера в память BIOS при выключении и берет его оттуда при включении. Отсюда берутся проблемы со временем при двойной загрузке Windows и Linux, но эта тема раскрыта в другой статье — сбивается время в Ubuntu и Windows. Другая проблема почему может сбиваться время — это неверно установленный часовой пояс. Если вы установили часовой пояс linux неверно, то часы будут постоянно синхронизироваться через интернет и идти неверно. Когда все проблемы с временем будут устранены, можно перейти установить нужное время и быть уверенным что оно не будет сбиваться. Дальше рассмотрим как это сделать.
Установка времени Linux
Вы можете видеть текущее время прямо на вашем рабочем столе, в KDE часы добавлены на панель, да и в Gnome, они размещены по центру панели по умолчанию:
Если навести курсор на время, вы увидите более подробную информацию, область уведомлений и календарь.
Но настроить время здесь уже не получится. Для этого нужно открывать настройки системы. Мы будем рассматривать настройки для Gnome. Откройте меню Dash и наберите в строке поиска «Параметры»:
Дальше откройте «Дата и время»:
Как видите, здесь уже установлено значение по умолчанию «Автоматическое определение даты и времени», а внизу есть пункт, который отвечает за часовой пояс.
Вы можете просто поменять часовой пояс чтобы время синхронизировалось правильно, если что-то не так. Также можно задать время вручную. Для этого сначала отключите автоматическую синхронизацию, а затем выберите дату и время:
Никаких кнопок нажимать не нужно, закройте окно выбора и новое время будет применено. Вы всегда можете вернуть настройки до значения по умолчанию.
Установка времени через терминал
Кроме графического интерфейса, у вас есть возможность делать все необходимые действия через терминал. Для этого есть утилита date. Сначала смотрим текущее время:
У утилиты есть множество опций отображения и настроек, но мы не будем их рассматривать. Есть еще одна команда, которая позволяет посмотреть системное время linux:
Чтобы установить время можно использовать ту же команду date. Для этого ей нужно передать строку со временем и датой, например: В качестве строки можно брать ту, которую возвращает команда date без параметров, только она должна быть на английском, поэтому сразу смотрим: sudo date —set «Wed Sep 6 20:43:36 EEST 2017»
Если у вас включена коррекция даты через интернет, то ее нужно отключить перед этим, потому что вы даже заметить изменений не успеете, как сервер времени linux установит правильное время. Можно сократить эту строку: sudo date —set «Sep 6 20:43:36 2017» Это даст тот же результат. Еще один вариант — указать формат данных, которые вы собираетесь передавать с помощью модификаторов, например, изменить время linux: sudo date +%T -s «20:43:36» Здесь формат очень прост — часы:минуты:секунды. Можно давать время в 12 часовом формате, для этого добавьте модификатор %p: Вы изменяете текущее время, но аппаратное системное время linux не изменяется, чтобы сохранить изменения используйте команду: Еще один новый инструмент от systemd для управления временем — timedatectl. С помощью него можно выполнить те же операции, сначала смотрим доступную информацию о времени:
Текущее системное время отображается в строке Local Time. Чтобы изменить дату, используйте опцию -set-time. Синтаксис передаваемого ей параметра такой: ГГГГ-ММ-ДД ЧЧ:ММ:СС. Думаю тут понятно и без комментариев. Например: sudo timedatectl —set-time «2017-09-06 20:43:36»
Можно задать только время, тогда нужно использовать синтаксис времени ЧЧ:ММ:СС, например: sudo timedatectl —set-time «20:43:36» Еще раз говорю, что если включена синхронизация по сети, то вы не сможете изменить время. Но с помощью timedatectl ее можно отключить:
sudo timedatectl set-ntp no Или включить обратно: sudo timedatectl set-ntp yes C помощью этой же команды можно не только установить время linux, но и настроить часовой пояс, для этого используйте опцию set-timezone: sudo timedatectl set-timezone ‘Russia/Moscov’ Вы можете посмотреть список доступных часовых поясов командой:
Видео о настройке времени с помощью timedatectl:
Выводы
Вот и все. Теперь вы знаете как выполняется установка времени linux. Как видите, это очень просто, вы можете использовать различные способы, в зависимости от того, что вам будет удобнее. Если у вас остались вопросы, спрашивайте в комментариях! Источник
Настройка даты и времени в Linux Mint
Из данного материала Вы узнаете, как настраивать дату и время в операционной системе Linux Mint, а также какие дополнительные параметры формата отображения даты и времени существуют в данной системе. По умолчанию дата и время настраивается автоматически через Интернет в процессе установки дистрибутива, мы указываем только свое местоположение.
Посмотреть полный процесс установки дистрибутива Вы можете в материале Linux Mint 18.3 Cinnamon – установка и обзор дистрибутива, кстати, все, что мы будем рассматривать в сегодняшней статье, будет именно на примере версии Linux Mint 18.3 Cinnamon. В случае если у Вас по каким-либо причинам сбилось время или оно отображается неправильно, в Linux Mint все можно настроить самостоятельно, т.е. вручную с помощью графического интерфейса, давайте я покажу, как это делается.
На заметку! Если Вы хотите научиться пользоваться Linux на домашнем компьютере без использования командной строки, то рекомендую почитать мою книгу – « Linux для обычных пользователей »
Как настроить дату и время в Linux Mint 18.3?
Открываем настройки даты и времени, для этого нажимаем «Меню Mint -> Параметры -> Дата и время» (или открываем «Параметры системы» (Центр управления) и там, в разделе параметры, находим пункт «Дата и время»). Также можно запустить данные настройки и следующим образом, щелкаем левой кнопкой мыши по времени на панели, а затем нажимаем на кнопку «Настройка даты и времени».
В итоге у Вас должно открыться окно для настройки даты и времени.
Чтобы изменить дату или время, необходимо разблокировать соответствующий функционал, так как на текущий момент данный функционал, как видите, недоступен, для этого нажимаем на кнопку «Разблокировать».
Затем вводим пароль от учетной записи и жмем кнопку «Аутентифицировать».
В итоге функционал, с помощью которого мы можем изменить дату или время, станет доступен. Для того чтобы указать вручную дату или время, мы должны сначала отключить автоматическую настройку даты и времени по сети, для этого выключаем соответствующий параметр. После чего указываем нужную дату или время.
Также здесь мы можем изменить свое местоположение и формат отображения даты и времени. Например, для того чтобы на панели отображалась дата или секунды, включите соответствующие параметры.
Вот мы с Вами и рассмотрели настройки даты и времени в операционной системе Linux Mint, пока! Источник

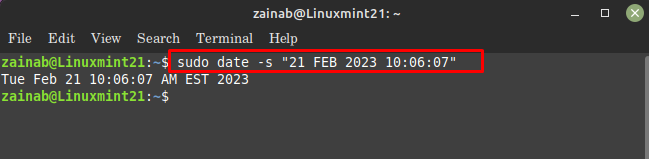

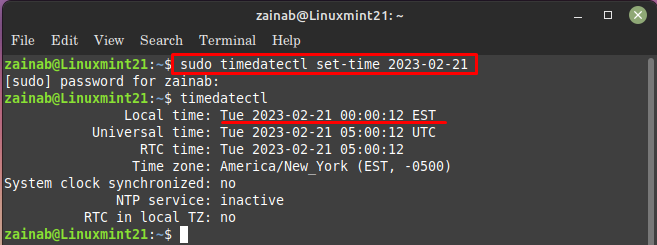
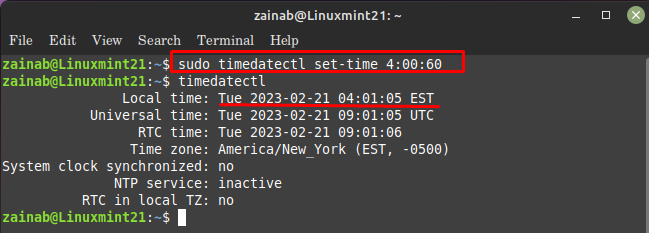
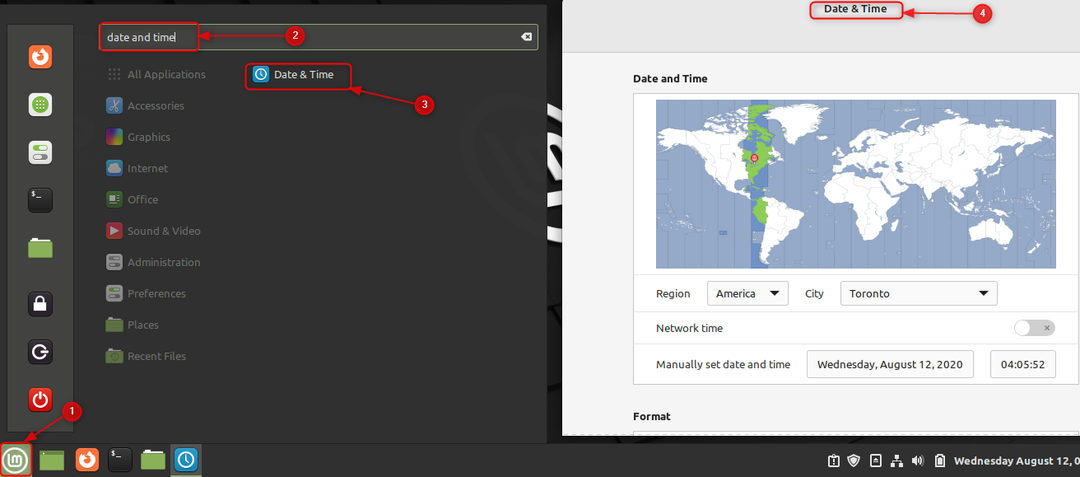
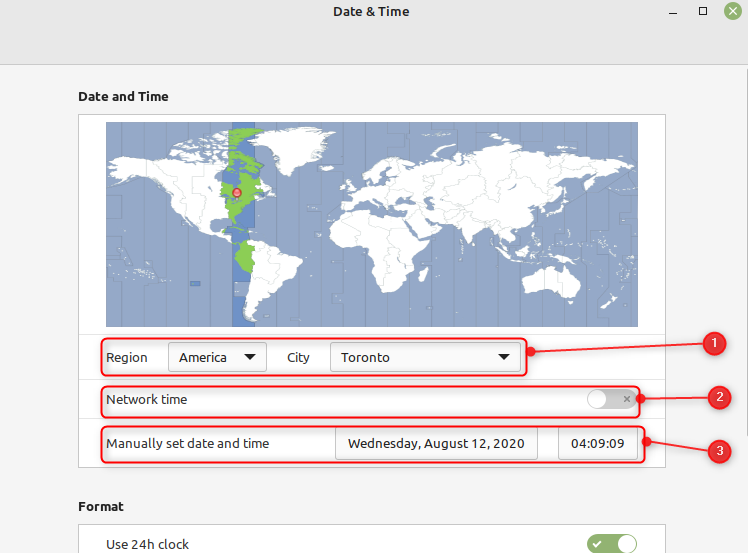
 Если навести курсор на время, вы увидите более подробную информацию, область уведомлений и календарь.
Если навести курсор на время, вы увидите более подробную информацию, область уведомлений и календарь.  Но настроить время здесь уже не получится. Для этого нужно открывать настройки системы. Мы будем рассматривать настройки для Gnome. Откройте меню Dash и наберите в строке поиска «Параметры»:
Но настроить время здесь уже не получится. Для этого нужно открывать настройки системы. Мы будем рассматривать настройки для Gnome. Откройте меню Dash и наберите в строке поиска «Параметры»:  Дальше откройте «Дата и время»:
Дальше откройте «Дата и время»: Как видите, здесь уже установлено значение по умолчанию «Автоматическое определение даты и времени», а внизу есть пункт, который отвечает за часовой пояс.
Как видите, здесь уже установлено значение по умолчанию «Автоматическое определение даты и времени», а внизу есть пункт, который отвечает за часовой пояс.  Вы можете просто поменять часовой пояс чтобы время синхронизировалось правильно, если что-то не так. Также можно задать время вручную. Для этого сначала отключите автоматическую синхронизацию, а затем выберите дату и время:
Вы можете просто поменять часовой пояс чтобы время синхронизировалось правильно, если что-то не так. Также можно задать время вручную. Для этого сначала отключите автоматическую синхронизацию, а затем выберите дату и время:  Никаких кнопок нажимать не нужно, закройте окно выбора и новое время будет применено. Вы всегда можете вернуть настройки до значения по умолчанию.
Никаких кнопок нажимать не нужно, закройте окно выбора и новое время будет применено. Вы всегда можете вернуть настройки до значения по умолчанию. У утилиты есть множество опций отображения и настроек, но мы не будем их рассматривать. Есть еще одна команда, которая позволяет посмотреть системное время linux:
У утилиты есть множество опций отображения и настроек, но мы не будем их рассматривать. Есть еще одна команда, которая позволяет посмотреть системное время linux:  Чтобы установить время можно использовать ту же команду date. Для этого ей нужно передать строку со временем и датой, например: В качестве строки можно брать ту, которую возвращает команда date без параметров, только она должна быть на английском, поэтому сразу смотрим: sudo date —set «Wed Sep 6 20:43:36 EEST 2017»
Чтобы установить время можно использовать ту же команду date. Для этого ей нужно передать строку со временем и датой, например: В качестве строки можно брать ту, которую возвращает команда date без параметров, только она должна быть на английском, поэтому сразу смотрим: sudo date —set «Wed Sep 6 20:43:36 EEST 2017» 
 Текущее системное время отображается в строке Local Time. Чтобы изменить дату, используйте опцию -set-time. Синтаксис передаваемого ей параметра такой: ГГГГ-ММ-ДД ЧЧ:ММ:СС. Думаю тут понятно и без комментариев. Например: sudo timedatectl —set-time «2017-09-06 20:43:36»
Текущее системное время отображается в строке Local Time. Чтобы изменить дату, используйте опцию -set-time. Синтаксис передаваемого ей параметра такой: ГГГГ-ММ-ДД ЧЧ:ММ:СС. Думаю тут понятно и без комментариев. Например: sudo timedatectl —set-time «2017-09-06 20:43:36»  Можно задать только время, тогда нужно использовать синтаксис времени ЧЧ:ММ:СС, например: sudo timedatectl —set-time «20:43:36» Еще раз говорю, что если включена синхронизация по сети, то вы не сможете изменить время. Но с помощью timedatectl ее можно отключить:
Можно задать только время, тогда нужно использовать синтаксис времени ЧЧ:ММ:СС, например: sudo timedatectl —set-time «20:43:36» Еще раз говорю, что если включена синхронизация по сети, то вы не сможете изменить время. Но с помощью timedatectl ее можно отключить:


 В итоге у Вас должно открыться окно для настройки даты и времени.
В итоге у Вас должно открыться окно для настройки даты и времени.  Чтобы изменить дату или время, необходимо разблокировать соответствующий функционал, так как на текущий момент данный функционал, как видите, недоступен, для этого нажимаем на кнопку «Разблокировать».
Чтобы изменить дату или время, необходимо разблокировать соответствующий функционал, так как на текущий момент данный функционал, как видите, недоступен, для этого нажимаем на кнопку «Разблокировать».  Затем вводим пароль от учетной записи и жмем кнопку «Аутентифицировать».
Затем вводим пароль от учетной записи и жмем кнопку «Аутентифицировать». 
 Также здесь мы можем изменить свое местоположение и формат отображения даты и времени. Например, для того чтобы на панели отображалась дата или секунды, включите соответствующие параметры.
Также здесь мы можем изменить свое местоположение и формат отображения даты и времени. Например, для того чтобы на панели отображалась дата или секунды, включите соответствующие параметры.  Вот мы с Вами и рассмотрели настройки даты и времени в операционной системе Linux Mint, пока! Источник
Вот мы с Вами и рассмотрели настройки даты и времени в операционной системе Linux Mint, пока! Источник