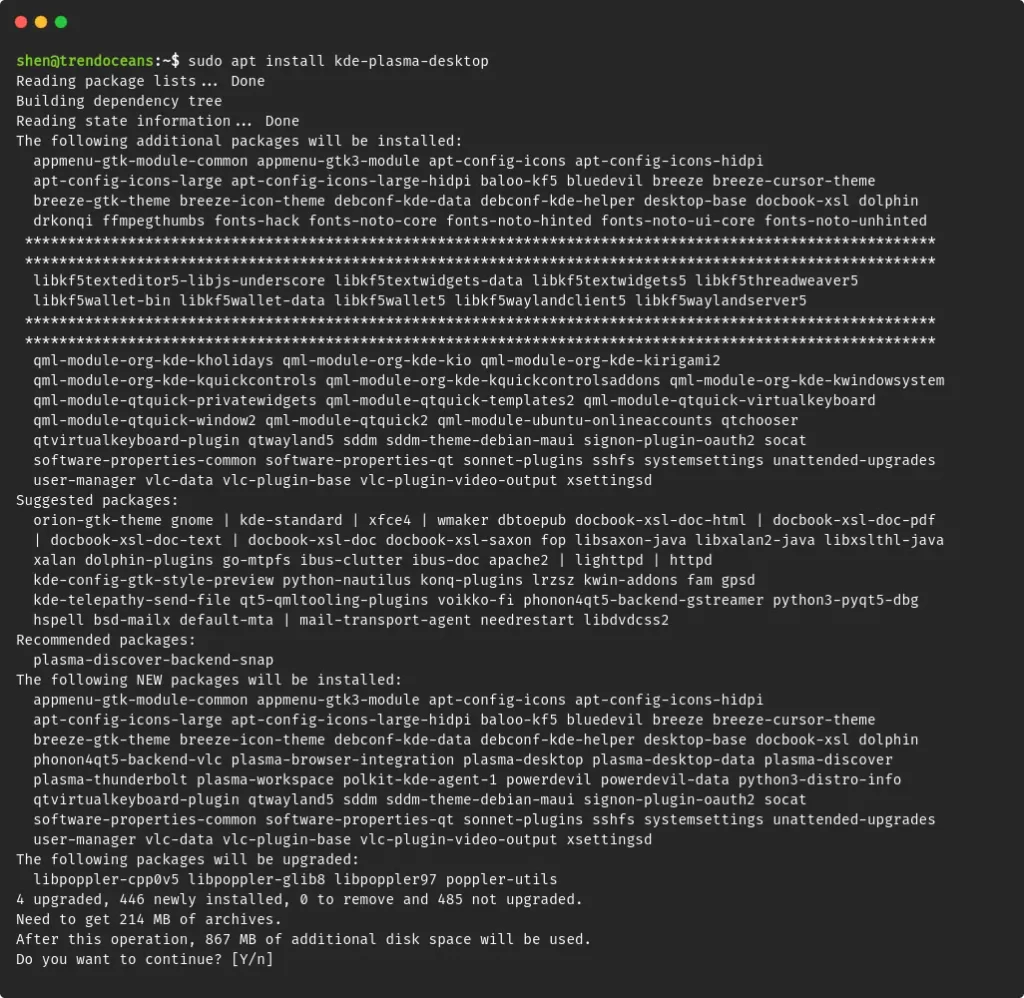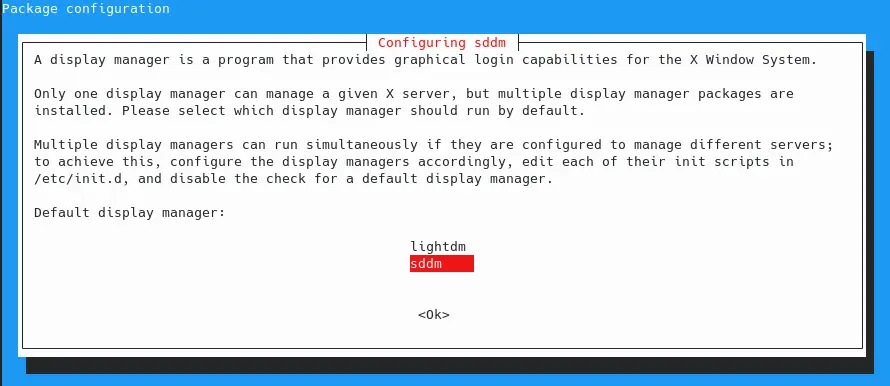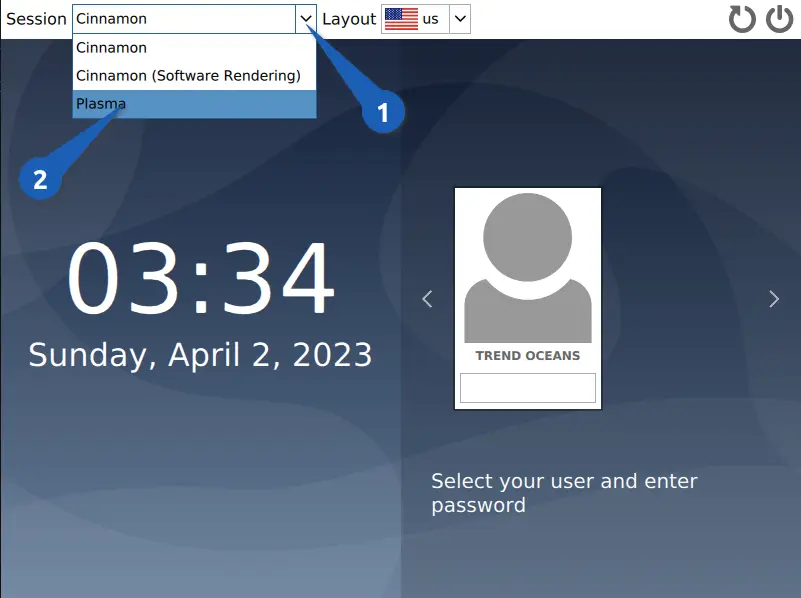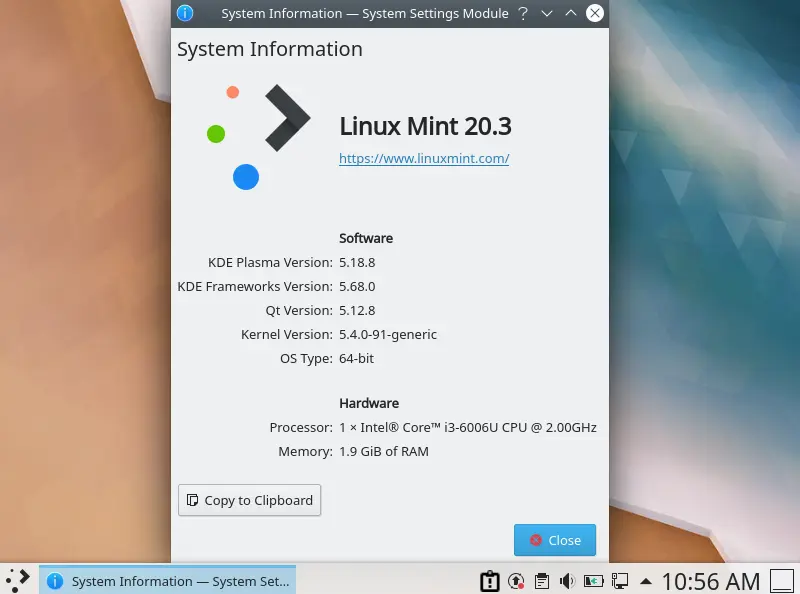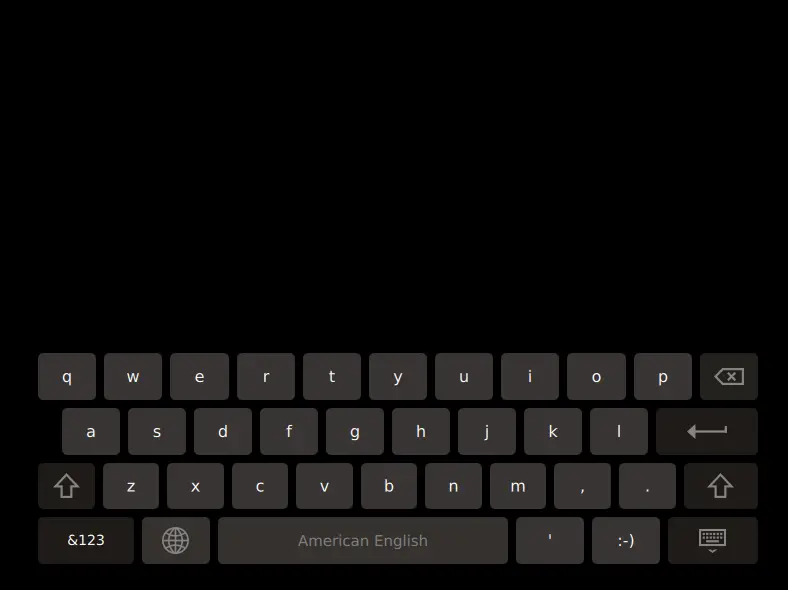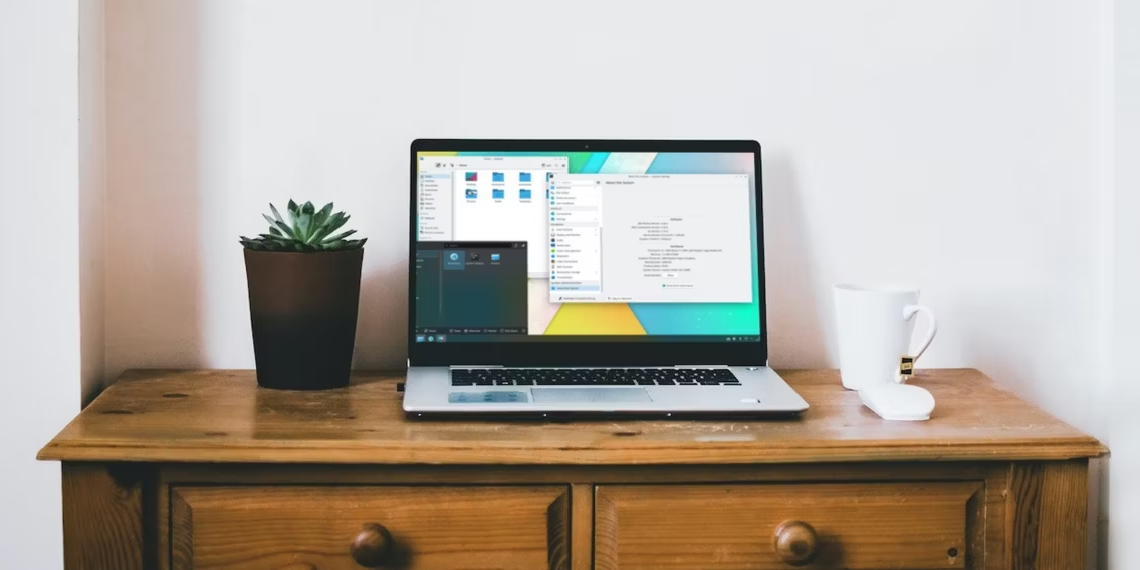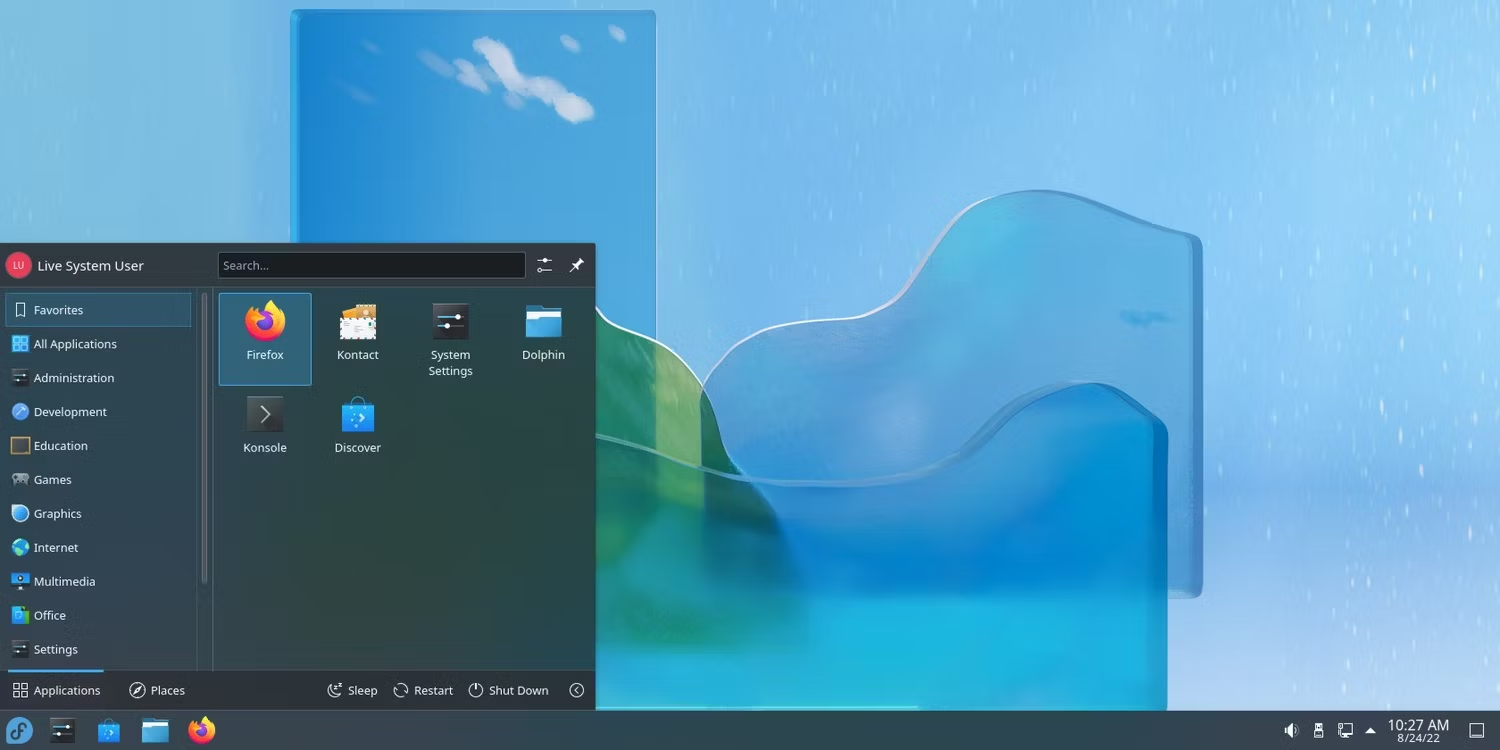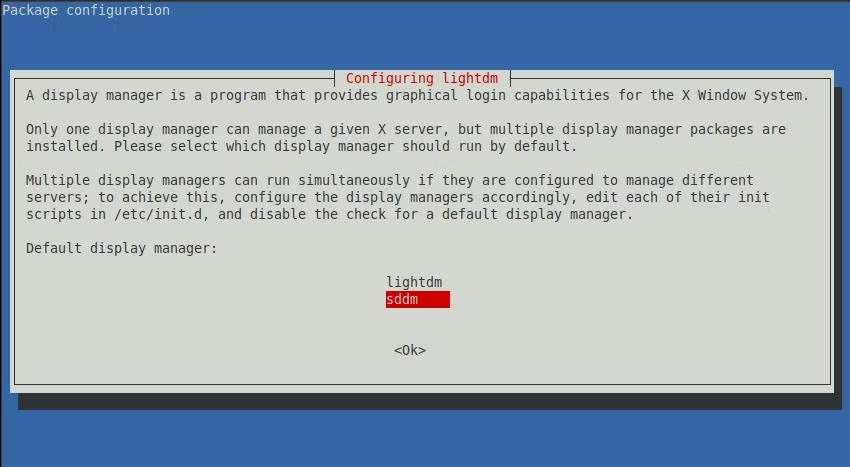- How to Install KDE Plasma on Linux Mint with Very Simple Steps
- Three Choices For You
- Steps to Install KDE Plasma on Linux Mint
- Install KDE Plasma
- Select SDDM
- Restart
- Remove Previous Desktop Environment from Linux Mint
- Troubleshoot
- Wrap up
- Как установить рабочий стол KDE Plasma на Linux Mint 20
- Установка рабочего стола KDE Plasma на Linux Mint 20
- Linux Mint – Установка рабочего окружения KDE
- Устанавливаем KDE в Linux Mint
- Как установить рабочий стол KDE Plasma на Linux Mint
- Установка KDE Plasma в Linux Mint
- Удалить KDE Plasma из Linux Mint
- Linux Mint и KDE Plasma: союз, заключенный на небесах
How to Install KDE Plasma on Linux Mint with Very Simple Steps
A corner of my heart has always been telling me to use the KDE Plasma desktop environment on Linux Mint because it has many features and customization options that are not available in Linux Cinnamon.
I believe if there is a Linux Mint + KDE combination, it will be a superb choice for KDE lovers, but unfortunately, Linux Mint doesn’t come with the KDE variant.
However you can install KDE Plasma Desktop along with Cinnamon, XFCE, or Mate, or you can just get rid of your current desktop environment and make KDE the default one by following a few simple steps.
So let’s start this guide with the choices that you can make to install KDE Plasma on Linux Mint.
Three Choices For You
You can install KDE Plasma on your Linux Mint system in three different ways:
- kde-full: It includes all the applications that come with kde-standard plus additional ones, which take up much more space on your system.
- kde-standard: has all the necessary applications (K*), including a kde-plasma-desktop , and it takes up less space than kde-full.
- kde-desktop-plasma: It contains all the necessary base applications, and the kde-plasma-desktop no extra stuff, which is an ideal option if you don’t want to install any additional applications and want a lightweight KDE Plasma desktop experience on your Linux Mint system.
Now it’s upto you which version of KDE you want to install on your system.
Steps to Install KDE Plasma on Linux Mint
In three simple steps, you will go from a less intuitive desktop environment to the most appealing desktop environment, which always gives you more to discover.
Install KDE Plasma
To install KDE desktop, open your system terminal and first update the system repository, so you can get the latest version of KDE that is available in the system repository.
$ sudo apt update -yOnce you are done with the upgrade, run the following command to install kde-plasma-desktop on your Linux Mint:
$ sudo apt install kde-plasma-desktopAnd when it prompts you for confirmation, type Y.
If you want to install the complete KDE desktop with the applications that come with KDE, then run any of the following commands:
$ sudo apt install kde-standard # Minimal-Version $ sudo apt install kde-full # Complete packageAfter running the command, wait for a while to complete the process.
Select SDDM
During the installation, you will be prompted to select a display manager.
To select the display manager, please use the arrow keys and select “sddm”, which is the default desktop manager in KDE.
If you don’t want to change lightdm, then press “enter” to move the process ahead.
Restart
Once the installation is complete, you need to restart your machine to see the changes. To restart your Linux Mint system, run the following command:
$ sudo rebootAfter restarting, you will find a completely different interface than what you get by default in Cinnamon, XFCE, and Mate. Here you need to select the “plasma” desktop environment from the drop down menu, as shown in the below image.
Next, you need to log into your account.
Congraulation! Welcome to the new desktop environment, where you can customise your desktop as per your preferences and enjoy the new features and functionalities offered by the Plasma desktop environment.
Remove Previous Desktop Environment from Linux Mint
This step is optional, so you can ignore it if you don’t want to remove Cinammon, Mate, or the XFCE desktop environment from your Linux Mint, but if you are interested, then run the below given command.
Remove Cinnamon
The default flavour of the Linux Mint is Cinnamon, which you can remove from your Linux machine by typing the below code:
$ sudo apt purge cinnamon Remove Mate
If you have installed the Mate desktop environment, then you can completely remove it from your system by executing the below command:
$ sudo apt purge --auto-remove mate-desktopRemove XFCE
To remove XFCE, copy and paste the following command into your terminal and press Y to confirm the removal of the desktop environment:
$ sudo apt purge xfconf xfce4-utils xfwm4 xfce4-session xfdesktop4 exo-utils xfce4-panel xfce4-terminal thunarTroubleshoot
Some of the problems I ran into after installing kde-desktop-plasma are described here so that you can use them if you run into the same ones.
Virtual keyboard shows up while logging in KDE
At a time of logging, if you are getting a virtual keyboard display on a screen like shown in the below image, then you need to add a parameter to /etc/sddm.conf.
If the file /etc/sddm.conf is not available, then you can create a new one by editing or running the below command:
$ sudo nano /etc/sddm.confOnce the file is open, add the line from the below code snippet to /etc/sddm.conf and save the file.
[General] InputMethod=Now restart your computer to reflect the changes.
Missing Network Applet in KDE
If you are not getting the network connection applet on the task bar, you need to manually install the plasma-nm package on your computer by running the following command:
$ sudo apt install plasma-nm This error will not encountered if you install kde-standard it will occur if you install kde-desktop .
Wrap up
That’s all for this article, where I have shown you how you can install kde-plasma-desktop on your Linux Mint and the steps to remove the previous installed desktop environment.
and the solutions to the problem that I faced after installing the KDE desktop.
Anyway, if you are having any difficulty following this guide, feel free to comment below or ask for help in the respective forum.
A man with a tech effusive who has explored some of the amazing technology stuff and is exploring more. While moving towards, I had a chance to work on Android development, Linux, AWS, and DevOps with several open-source tools.
Как установить рабочий стол KDE Plasma на Linux Mint 20
KDE — это очень популярная среда рабочего стола, разработанная открытым сообществом, мощная, простая и настраиваемая в соответствии с требованиями пользователей без ущерба для свободы и конфиденциальности.
Plasma поставляется с большим количеством бесплатных приложений, которые позволяют вам выполнять повседневные задачи без смены компьютера — от веб-серфинга, обмена сообщениями, воспроизведения музыки и видео, управления файлами до творческой и продуктивной работы.
В этой статье мы рассмотрим, как вы, как конечный пользователь, можете установить KDE Plasma Desktop на Linux Mint 20.
Установка рабочего стола KDE Plasma на Linux Mint 20
Поскольку Linux Mint 20 основан на Ubuntu 20.04, мы можем использовать репозиторий для Kubuntu 20.04 для установки Plasma Desktop на Linux Mint 20.
Шаг 1: Добавьте репозиторий Kubuntu Backports
Репозиторий backports, который мы добавим, содержит новые версии KDE Platform, Plasma и Applications, а также основные приложения KDE для Kubuntu. Он также должен работать и для Linux Mint 20.
Выполните команду ниже, чтобы добавить репозиторий в вашу систему Linux Mint 20.
sudo add-apt-repository ppa:kubuntu-ppa/backportsШаг 2: Установка рабочего стола KDE Plasma на Linux Mint 20
После добавления репозитория установите KDE Plasma Desktop на Linux Mint 20
sudo apt update
sudo apt install kde-plasma-desktop
Примите установку и имейте в виду, что это может занять некоторое время, особенно если у вас слабое подключение к Интернету.
Вам будет предложено выбрать менеджер дисплеев по умолчанию для управления данным X-сервером
Пожалуйста, выберите, какой менеджер дисплеев должен запускаться по умолчанию.
Подтвердите, что установка завершена без ошибок.
После установки перезагрузите компьютер.
На экране входа в систему выберите Plasma.
Наслаждайтесь использованием Plasma в Linux Mint 20. Мы постараемся добавить статью о настройке рабочего стола KDE Plasma.
Прочтите: KDE Plasma 5.22.5 выпущена как последнее обновление в серии с большим количеством исправлений ошибок
А вам нравится рабочее окружение Plasma? Поделитесь своими мыслями в комментариях ниже.
Linux Mint – Установка рабочего окружения KDE
Linux Mint один из самых популярных дистрибутивов Linux, весьма прост в использовании, поставляется с рабочими окружениями Cinnamon – флагманское окружение, разрабатывается создателями самого дистрибутива. XFCE, обладает весьма скромными системными требованиями и не плохими возможностями по кастомизации и, Mate, которое развивается с оглядкой на GNOME 2. Ранее была редакция с рабочим окружением KDE, но, по какой-то причине разработка Linux Mint с KDE была прекращена.
В данной статье мы установим рабочее окружение KDE в Linux Mint, используя Backports PPA репозиторий от Kubuntu.
Установку KDE в Linux Mint вы осуществляете на свой страх и риск, так как не известно как поведет данное рабочее окружение в Linux Mint. Возможны некоторые глюки и не стабильная работы. Все таки не зря разработчики отказались от KDE, видимо, на это были какие-то основания. Хотя, сама KDE за последнее время стала более стабильная чем была раньше.
В общем, прежде чем устанавливать KDE в Linux Mint, подумайте, а лучше проведите несколько тестов, как вариант на виртуальной машине созданной с помощью VirtualBox или KVM .
Устанавливаем KDE в Linux Mint
Что бы установить KDE в Linux Mint, необходимо добавить PPA репозиторий, можно конечно установить и из репозиториев самого Linux Mint, но в репозитории Backports будут более свежие пакеты. В общем, тут на усмотрение пользователя, если хотите, можете устанавливать KDE из родных репозиториев, а можете подключить Backports. Для подключения репозиторий выполняем команду:
sudo add-apt-repository ppa:kubuntu-ppa/backports
Как установить рабочий стол KDE Plasma на Linux Mint
Linux Mint предлагает три разных выпуска операционной системы, а именно Cinnamon, XFCE и MATE. Беглый взгляд на веб-сайт Linux Mint показывает, что официального варианта на основе KDE Plasma, доступного для загрузки, нет.
KDE Plasma предлагает бесконечные возможности настройки, и лучшая часть использования Linux заключается в том, что вы можете смешивать и сочетать рабочие столы и дистрибутивы для создания операционной системы, которую вы можете с гордостью называть своей. Вот как заменить рабочий стол по умолчанию и установить KDE Plasma в Linux Mint.
Установка KDE Plasma в Linux Mint
Обратите внимание: если вам не нравится, как выглядит ваш рабочий стол Mint, вам следует сначала рассмотреть возможность изменения темы рабочего стола в Linux Mint, а не устанавливать новую среду рабочего стола.
Хотя есть несколько причин, по которым многие дистрибутивы Linux не поставляются с KDE Plasma в качестве среды рабочего стола по умолчанию, KDE по-прежнему остается популярным рабочим столом, любимым всем сообществом Linux, особенно пользователями, которые любят персонализировать свои рабочие столы.
Чтобы установить KDE Plasma в Linux Mint, введите в терминале следующую команду:
Во время установки вам будет предложено настроить диспетчер отображения. Диспетчер отображения — это экран входа в систему, на котором вы вводите свои учетные данные для входа на рабочий стол.
KDE Plasma поставляется с SDDM, но вы можете продолжать использовать LightDM, если хотите. Вы даже можете заменить диспетчер отображения LightDM по умолчанию на GDM в Linux.
При появлении запроса выберите предпочтительный диспетчер отображения и нажмите Enter, чтобы подтвердить свой выбор.
После установки перезагрузите компьютер с Linux. На экране входа нажмите значок «Среда рабочего стола» рядом с вашим именем пользователя и выберите Plasma (X11), если вы используете LightDM. Пользователям SDDM необходимо выбрать «Плазма» в раскрывающемся меню «Сеанс», расположенном в верхнем левом углу экрана.
Обратите внимание: если вы настроили автоматический вход в Linux Mint, LightDM войдет в вас напрямую, не отображая экран входа. Поэтому не забудьте отключить автоматический вход перед перезагрузкой рабочего стола.
Удалить KDE Plasma из Linux Mint
Когда вы закончите работу с рабочим столом Plasma и захотите отключить его от своей системы, выполните следующую команду:
Linux Mint и KDE Plasma: союз, заключенный на небесах
Жаль, что Linux Mint не предлагает официальную версию дистрибутива KDE Plasma. Учитывая огромную пользовательскую базу, которую удалось приобрести KDE Plasma, версия KDE для Linux Mint мгновенно станет хитом среди сообщества.
KDE Plasma славится бесконечными возможностями настройки, которые он предлагает своим пользователям, включая множество скрытых функций, которые часто упускают из виду даже опытные пользователи Plasma.