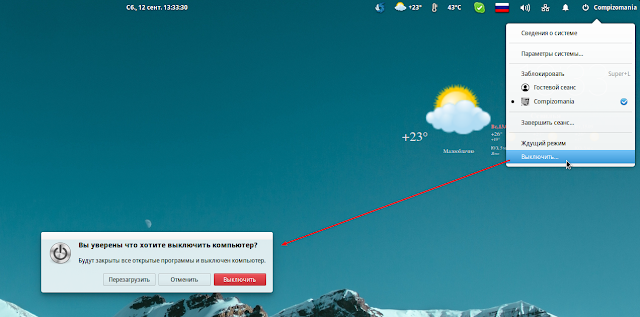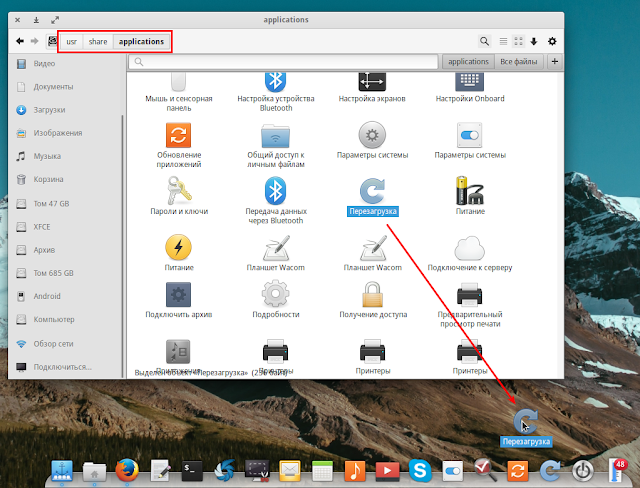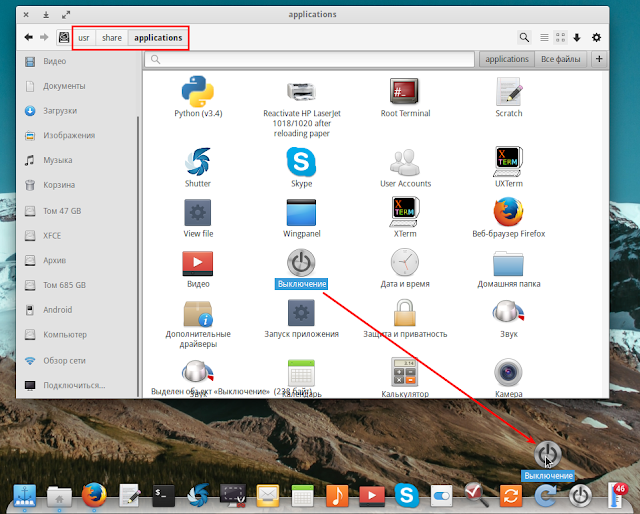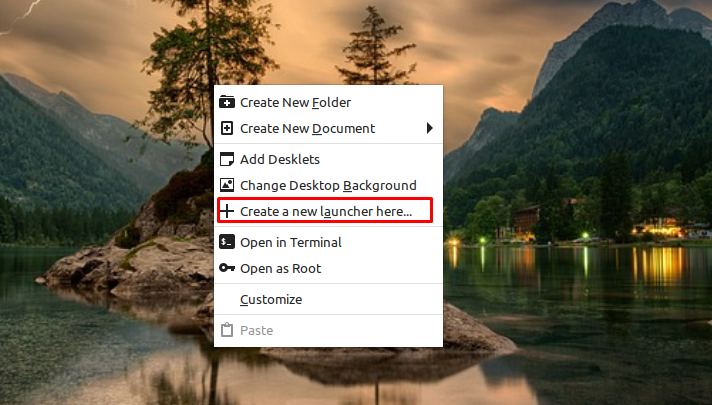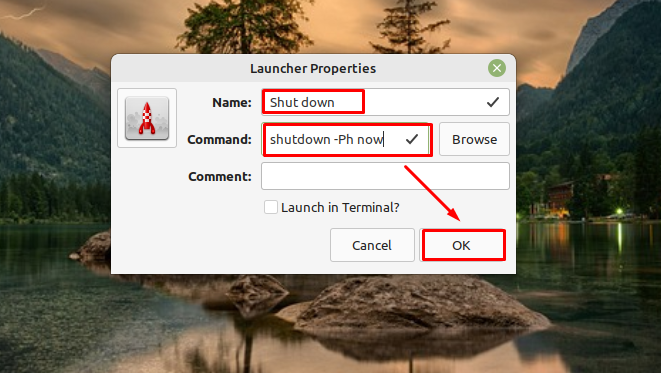- unixforum.org
- Решено: Кнопка выключения компьютера на рабочем столе
- Решено: Кнопка выключения компьютера на рабочем столе
- Re: Решено: Кнопка выключения компьютера на рабочем столе
- Re: Решено: Кнопка выключения компьютера на рабочем столе
- Re: Решено: Кнопка выключения компьютера на рабочем столе
- Re: Решено: Кнопка выключения компьютера на рабочем столе
- Re: Решено: Кнопка выключения компьютера на рабочем столе
- compizomania
- Как добавить кнопку выключения (выключения питания) на рабочий стол в Linux Mint 21
- Как добавить кнопку выключения (выключения питания) на рабочий стол — Linux Mint
- Заключение
- unixforum.org
- Решено: GNOME: пропала кнопка выключения компьютера
- Решено: GNOME: пропала кнопка выключения компьютера
- Re: Решено: GNOME: пропала кнопка выключения компьютера
- Re: Решено: GNOME: пропала кнопка выключения компьютера
- Re: Решено: GNOME: пропала кнопка выключения компьютера
- Re: Решено: GNOME: пропала кнопка выключения компьютера
unixforum.org
Решено: Кнопка выключения компьютера на рабочем столе
Решено: Кнопка выключения компьютера на рабочем столе
Как перенести кнопку выключения компьютера из меню „Система” на рабочий стол? При создании кнопки запуска приложения на рабочем столе, какую команду необходимо указать в соответствующей графе меню установки?
Debian GNU/Linux 5.0.2;
Gnome 2.22.3.
Re: Решено: Кнопка выключения компьютера на рабочем столе
Сообщение Uzix » 05.11.2009 10:19
qdbus org.freedesktop.PowerManagement /org/freedesktop/PowerManagement ShutdownRe: Решено: Кнопка выключения компьютера на рабочем столе
Это не совсем то, что мне нужно. Мне нужна кнопка, выводящая диалоговое окно с перечнем действий: выключение системы, перезагрузка системы, выход из сеанса. Либо три кнопки для указанных действий, но выводящие сначала окно подтверждения.
Re: Решено: Кнопка выключения компьютера на рабочем столе
Сообщение Uzix » 05.11.2009 11:28
Re: Решено: Кнопка выключения компьютера на рабочем столе
Сообщение cyxou » 05.11.2009 12:02
Re: Решено: Кнопка выключения компьютера на рабочем столе
Разобрался в данном вопросе.
Для того, чтобы создать на рабочем столе кнопку выключения компьютера с диалоговым окном подтверждения, необходимо указать имя файла с нижеприведенным сценарием в графе „Имя” установочного меню для данной кнопки.
#!/bin/bash # used to check if user realty wants to shutdown. # will shutdown in 60 seconds if no interaction # OK confirms and shutdown now # cancel will cancel the shutdown and close the dialog # Данный скрипт используется для проверки того, хочет ли пользователь выключить # свой компьютер. Машина будет выключена через 60 секунд, если от пользователя # не поступит никаких дальнейших команд. Щелчок по кнопке ОК приведет # к немедленному выключению компьютера. Щелчок по кнопке Cancel отменит # указанное действие и закроет диалог. sudo shutdown -t 60 -h +1 & zenity --question --title="Выключение системы" --text="Компьютер будет выключен через 60 секунд.\n\nВыключить сейчас?" case $? in 0) sudo shutdown -c sudo shutdown -h now; ;; 1) sudo shutdown -c exit ;; -1) sudo shutdown -c exit ;; esac doneСценарий для перезагрузки системы будет несколько другим:
#!/bin/bash # used to check if user realty wants to restart # will restart in 60 seconds if no interaction # OK confirms and restart now # cancel will cancel the restart and close the dialog # Данный скрипт используется для проверки того, хочет ли пользователь # перезагрузить свой компьютер. Машина будет перезагружена через 60 секунд, если # от пользователя не поступит никаких дальнейших команд. Щелчок по кнопке ОК # приведет к немедленной перезагрузке компьютера. Щелчок по кнопке Cancel # отменит указанное действие и закроет диалог. sudo shutdown -t 60 -r +1 & zenity --question --title="Перезагрузка системы" --text="Компьютер будет перезагружен через 60 секунд.\n\nПерезагрузить сейчас?" case $? in 0) sudo shutdown -c sudo shutdown -r now; ;; 1) sudo shutdown -c exit ;; -1) sudo shutdown -c exit ;; esac doneЧтобы сценарии работали, необходимо включить команду shutdown в список /etc/sudoers для текущего пользователя:
= NOPASSWD: /sbin/shutdown # данное правило необходимо для выполнения команды shutdown без запроса на ввод пароля со стороны системы
Вот изображения, которые могут понадобиться при оформлении кнопок запуска:
Uzix, спасибо за помощь.
compizomania
Во всех операционных системах по умолчанию присутствуют кнопки Перезагрузка/Выключить (Компьютер). Но в большинстве ОС при нажатии на данных кнопках, как правило на мониторе появляется дополнительное окно, так называемый диалог подтверждения, где нужно повторно нажать на нужную кнопку, чтобы перезагрузить/выключить компьютер. Что немного раздражает пользователя.
Я уже писал ранее о том как перезагрузить/выключить компьютер с клавиатуры без подтверждающего диалога ЗДЕСЬ.
Сегодня я хочу поделиться с пользователями, у которых установлена панель Plank, о том как установить на неё исполняемые значки Выключение/Перезагрузка без подтверждающего диалога.
Установка пакета plank-shutdown в elementary OS Luna/Freya; Linux Mint 13/17/17x; Ubuntu 12.04/14.04
Откройте терминал, скопируйте/вставьте и выполните (нажать Enter) данную последовательность команд:
sudo add-apt-repository ppa:yunnxx/gnome3
sudo apt-get update
sudo apt-get install plank-shutdown
По окончании установки вы НЕ найдёте в системном меню данных значков. Для их установки на панель Plank, необходимо открыть файловый менеджер вашего дистрибутива (Nautilus, Nemo, Pantheon-files и пр.), перейти по следующему адресу: /usr/share/applications, где нужно найти значки запуска Reboot и Shutdown, и просто перетащить их на панель Plank:
Вот и всё. Теперь вы можете выключить/перезагрузить компьютер напрямую с панели Plank, без подтверждающего диалога.
Примечание. На моих снимках значки уже были переименованы, как Выключение (Shutdown) и Перезагрузка (Reboot).
Как добавить кнопку выключения (выключения питания) на рабочий стол в Linux Mint 21
Добавить в избранное
Главное меню » Как добавить кнопку выключения (выключения питания) на рабочий стол в Linux Mint 21
С уществуют разные способы выключения устройства, и выключить Linux Mint тремя щелчками мыши очень просто. Но зачем тратить лишнюю энергию, если можно сделать это в два этапа? Все, что вам нужно сделать, это создать кнопку выключения (Power off) на рабочем столе. В этом руководстве мы продемонстрировали шаги по добавлению кнопки быстрого доступа на рабочий стол в Linux Mint 21.
Как добавить кнопку выключения (выключения питания) на рабочий стол — Linux Mint
Вам не нужно никакого дополнительного программного обеспечения для создания кнопки выключения для вашего рабочего стола Linux. Это просто вопрос создания и добавления нового ярлыка на рабочий стол. Вы можете добавить кнопку быстрого доступа для выключения ноутбука следующим образом:
Шаг 1: В Linux в каталоге /sbin есть утилита выключения. Откройте терминал и выполните приведенную ниже команду, чтобы изменить безопасность исполняемого файла. Вам потребуется добавить пароль:
sudo chmod u+s /sbin/shutdown
После выполнения команды выйдите из терминала.
Шаг 2: Затем щелкните правой кнопкой мыши пустое место на рабочем столе и выберите «Создать новую программу запуска здесь…» из списка контекстного меню:
Шаг 3: Откроется новое окно, введите имя ярлыка, вы можете назвать его по своему выбору, а в поле «Command» введите следующую команду и нажмите «ОК» :
Шаг 4: После сохранения на рабочем столе будет создан ярлык с введенным вами именем. Дважды щелкните по нему, чтобы проверить, работает он или нет, он должен выключить ваше устройство:
Заключение
Добавление кнопки выключения на рабочий стол даст вам более доступный вариант. В Linux есть встроенная утилита для создания кнопки выключения рабочего стола, все, что вам нужно, это сделать файл исполняемым. Выполните вышеупомянутые шаги для создания ярлыка и выключения ноутбука одним щелчком мыши.
Если вы нашли ошибку, пожалуйста, выделите фрагмент текста и нажмите Ctrl+Enter.
unixforum.org
Решено: GNOME: пропала кнопка выключения компьютера
Решено: GNOME: пропала кнопка выключения компьютера
Здравствуйте! У меня небольшая проблема — куда-то делась графа меню, через которую можно было выключить компьютер. Завершить сеанс пользователя можно, а выключить или перезагрузить — нет. Причём из GDM тоже пропали все кнопки отключения и т.п. Приходится пользоваться «sudo shutdown -h -P 0» и «sudo reboot» через консоль. Неудобно. Конечно никто ведь не мешает сделать мне красивые иконки для этих комманд, но ведь это будет неправильно, когда есть встроенные в GNOME средства, другое дело — как заставить их работать. Проблемы начались по-моему после того, как я поменяла тему оформления в GDM, сейчас снова стоит стандартная, но проблема не исчезла.
Re: Решено: GNOME: пропала кнопка выключения компьютера
Сообщение deadhead » 28.07.2009 12:30
Re: Решено: GNOME: пропала кнопка выключения компьютера
Re: Решено: GNOME: пропала кнопка выключения компьютера
Сообщение AnViar » 03.08.2009 12:36
Здравствуйте! У меня небольшая проблема — куда-то делась графа меню, через которую можно было выключить компьютер. Завершить сеанс пользователя можно, а выключить или перезагрузить — нет. Причём из GDM тоже пропали все кнопки отключения и т.п. Приходится пользоваться «sudo shutdown -h -P 0» и «sudo reboot» через консоль. Неудобно. Конечно никто ведь не мешает сделать мне красивые иконки для этих комманд, но ведь это будет неправильно, когда есть встроенные в GNOME средства, другое дело — как заставить их работать. Проблемы начались по-моему после того, как я поменяла тему оформления в GDM, сейчас снова стоит стандартная, но проблема не исчезла.
такое может произойти, только если у вас нет прав на выключение компьютера — проверьте членство в группах. смена темы не могла к такому привести.
возможно так же что вы удалили какой-то системный пакет.
Re: Решено: GNOME: пропала кнопка выключения компьютера
Насчёт прав — они есть, могу набрать хоть сейчас «/sbin/shutdown -h 0» и компь.тер выключится без всяких sudo.
На всякий случай — вот мой файл /etc/group
root:x:0: daemon:x:1: bin:x:2: sys:x:3: adm:x:4:marsi tty:x:5: disk:x:6: lp:x:7: mail:x:8: news:x:9: uucp:x:10: man:x:12: proxy:x:13: kmem:x:15: dialout:x:20:anny,marsi fax:x:21:marsi voice:x:22: cdrom:x:24:anny,marsi floppy:x:25:anny tape:x:26:marsi sudo:x:27:anny audio:x:29:anny,marsi dip:x:30:marsi www-data:x:33: backup:x:34: operator:x:37: list:x:38: irc:x:39: src:x:40: gnats:x:41: shadow:x:42: utmp:x:43: video:x:44:anny,marsi sasl:x:45: plugdev:x:46:anny,marsi staff:x:50: games:x:60: users:x:100: nogroup:x:65534: libuuid:x:101: crontab:x:102: scanner:x:103:marsi ssl-cert:x:104: Debian-exim:x:105: mlocate:x:106: ssh:x:107: messagebus:x:108: avahi-autoipd:x:109: avahi:x:110: netdev:x:111:anny,marsi lpadmin:x:112:marsi gdm:x:113: stb-admin:x:114: haldaemon:x:115: powerdev:x:116:anny,marsi anny:x:1000: ntp:x:117: kvm:x:118: vde2-net:x:119: marsi:x:1001: zeroinst:x:120:# /etc/sudoers # # This file MUST be edited with the 'visudo' command as root. # # See the man page for details on how to write a sudoers file. # Defaults env_reset # Host alias specification # User alias specification # Cmnd alias specification # User privilege specification root ALL=(ALL) ALL %users localhost=/sbin/shutdown -h now # Uncomment to allow members of group sudo to not need a password # (Note that later entries override this, so you might need to move # it further down) %sudo ALL=NOPASSWD: ALL