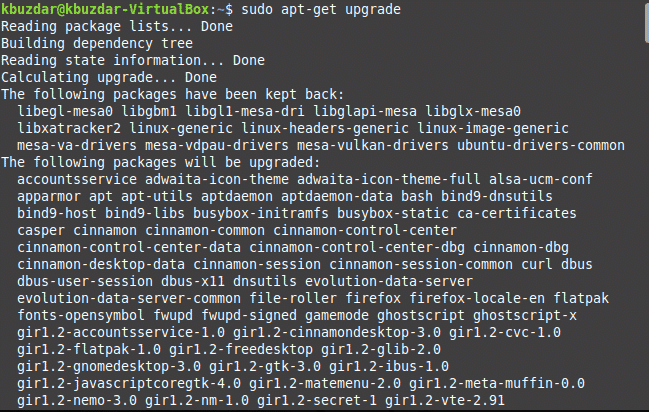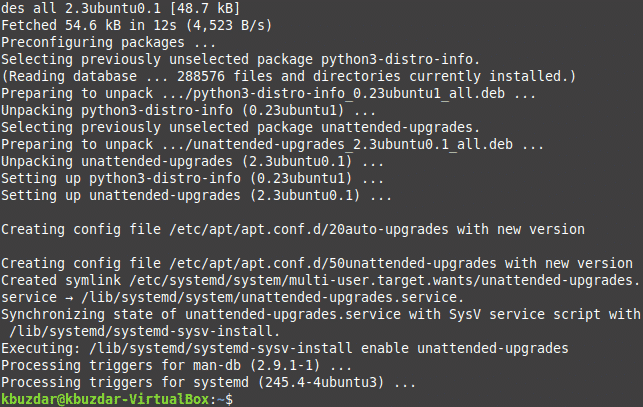- Линукс минт команды обновления
- Обновление linux mint через терминал
- Установка обновлений Linux Mint
- Обновление Linux Mint с одной версии на другую
- Как обновить Linux Mint до новой версии
- Создание резервной копии
- Подготовка
- Обновление Linux Mint
- Перезагрузка компьютера
- Обновление linux mint через терминал
- Linux Mint 20 Update all Packages from Command Line
- Method of Updating all Packages from Command Line in Linux Mint 20:
- Conclusion:
- About the author
- Karim Buzdar
Линукс минт команды обновления
Хотел бы поделиться не большим «джентльменским набором» основных необходимых команд. Буду очень рад, если Вы будете предлагать еще и дополнять список.
КОМАНДЫ:
Обновление базы данных пакетов:
Самый быстрый и удобный способ «обновить» вашу систему использовать команду:
sudo apt update && sudo apt upgrade -y
Команда, которая поможет удовлетворить все зависимости пакета, если они не установлены:
sudo apt install -f
Все пакеты у которых есть новая версии:
apt list —upgradeable
Все установленные пакеты в системе:
apt list —installed
Все пакеты, доступные для вашей системы:
apt list —all-versions
Самый простой способ освободить дисковое пространство, использовать опцию autoremove:
sudo apt autoremove
Размер кеша можно увидеть с помощью следующей команды:
sudo du -sh /var/cache/apt
Для того чтобы очистить кэш, можно использовать несколько вариантов:
Удалить только устаревшие пакеты, например те, которые заменены недавним обновлением:
sudo apt autoclean
Или очистить кэш целиком (освобождает больше места на диске):
sudo apt clean
Очистка кэша миниатюр (2 команды):
rm -v -f ~/.cache/thumbnails/*/*.png ~/.thumbnails/*/*.png
rm -v -f ~/.cache/thumbnails/*/*/*.png ~/.thumbnails/*/*/*.png
Устаревшие файлы конфигурации (2 команды):
dpkg -l | awk ‘/^rc/ ‘ | xargs sudo dpkg —purge
sudo aptitude purge ~c
Самый простой способ удаления не нужных ядер, это набрать в терминале вот такую строку (текущее ядро останется не тронутым):
Выполнить последовательно все команды и перезагрузиться:
sudo apt-get purge $(dpkg -l ‘linux-*’ | sed ‘/^ii/!d;/'»$(uname -r | sed «s/\(.*\)-\([^0-9]\+\)/\1/»)»‘/d;s/^[^ ]* [^ ]* \([^ ]*\).*/\1/;/9/!d’ | head -n -1)
sudo reboot
БОНУС:
Скорость загрузки системы:
systemd-analyze
Скорость загрузки служб ОС:
systemd-analyze blame
Обновление linux mint через терминал
Как и у любой другой операционной системы, в Linux Mint выходят обновления и их необходимо устанавливать. Обновления могут быть в рамках одной версии Линукс Минт, а может быть обновление с одной версии на другу. Именно об этом будет данная статья.
Установка обновлений Linux Mint
Если вы только что установили систему, то вам необходимо обновить ее до актуального состояния. Это можно сделать двумя способами. Первый — это запустить менеджер обновлений. Его можно найти в меню-администрирование-менеджер обновлений. Сначала нажмите на кнопку «проверить обновления», а потом на кнопку «установить обновления».
Второй способ — это обновление через терминал. Запустите терминал и введите команды: sudo apt-get update sudo apt-get dist-upgrade Данные обновления необходимо регулярно проверять и устанавливать, так как это повышает степень безопасности вашего компьютера и данных.
Обновление Linux Mint с одной версии на другую
Разработчики Линукс Минт выпустили уже 17 версий своей операционной системы и у многих возникает вопрос как обновиться с одной версии на другую. Вообще, мы не рекомендуем обновляться с одной версии на другую и лучше установить новую версию с нуля, но если у вас нет на это время, тогда давайте рассмотрим это на примере Linux Mint 17.1. Для этого запустите вышеупомянутый менеджер обновлений. В его меню нажмите на кнопку «правка» и перед вами появится такое подменю: В его нижней части предлагается обновиться до последней версии системы (в нашем случае с Linux Mint 17.1 до 17.3). Нажимаем на эту кнопку.



Нажмите на кнопку «применить и дождитесь окончания обновления. После этого, перезагрузите компьютер. Как видите, ничего сложного, но мы вам рекомендуем обновляться с одной версии на другую следующим образом: 1) Создайте загрузочную флешку с последней версией системы. Скачать Linux Mint вы можете с нашего сайта, а также прочтите как установить Линукс минт на компьютер. 2) Загрузитесь с нее и запустите файловый менеджер с правами администратора из терминала командой sudo caja (актуально для рабочего окружения MATE). 3) Найдите в его меню вкладку «вид» и установите галочку напротив строки «показывать скрытые файлы» 
Теперь закройте терминал и менеджер файлов и приступайте к установке. На стадии разметки диска ни в коем случае не ставьте галочку о форматировании раздела /home, так как это удалит все ваши данные. Остальная установка ничем не отличается от обычной. Мы рассмотрели как обновить Linux Mint, но если у вас остались вопросы, то задавайте их на нашем форуме. Источник
Как обновить Linux Mint до новой версии
Рассмотрим, как обновить установленную систему Linux Mint до свежей версии. Мы будем рассматривать процесс обновления дистрибутива Linux Mint 19.1 до Linux Mint 19.2.
Создание резервной копии
Перед обновлением желательно создать резервную копию важных данных и сделать снимок системы (снапшот).
Снимок системы позволит вам восстановить прежнее состояние системы, если во время обновления возникнут какие-нибудь сбои. Для создания снимка системы можно использовать программу Timeshift. Запустить программу можно из главного меню из раздела Администрирование ( Administration ) . Запуск программы Timeshift
Подготовка
Разработчики дистрибутива рекомендуют отключить экранную заставку (скринсейвер) перед началом обновления, так как в некоторых случаях она может заблокировать вам доступ к рабочему столу. Чтобы отключить заставку в главном меню выберите пункт Параметры→Экранная заставка ( Preferences→Screensaver ) . 

Также, если ранее вы устанавливали дополнения Cinnamon spices, обновите их через системные настройки.
Обновление Linux Mint
Теперь можно выполнить обновление дистрибутива. Запустите утилиту Менеджер обновлений (Update Manager). Для этого в главном меню выберите пункт
Администрирование→Менеджер обновлений ( Administration→Update Manager ) 






Перезагрузка компьютера
Когда обновление завершится, необходимо перезагрузить компьютер. Обновление Linux Mint завершено Источник
Обновление linux mint через терминал
sudo apt autoremove sudo reboot
БОНУС:
Скорость загрузки системы:
systemd-analyze
Скорость загрузки служб ОС:
systemd-analyze blame Источник
Linux Mint 20 Update all Packages from Command Line
Whenever you are using any software or even a hardware device, you must have experienced people advising you for staying up to date. This is so because most of the time, the issues that we face while using any software or hardware are not necessarily because of the entire system rather, they are only with a small component that can easily be fixed by updating that particular component instead of changing the hardware or software altogether.
This is exactly why we are always asked to update our operating systems before installing any new software or package on them. This is required for the smooth functioning of your newly installed packages. Therefore, in this article, we are going to walk you through the method of updating all the packages from the command line while using Linux Mint 20.
Method of Updating all Packages from Command Line in Linux Mint 20:
For updating all packages from the command line in Linux Mint 20, you will need to perform the following steps:
Although you can update the packages using the GUI in Linux Mint 20, however, since this method is directed towards the use of the command-line interface, therefore, we will launch the terminal either by using the Ctrl+ Alt+ T keyboard shortcut or by clicking on the terminal icon located on the taskbar of Linux Mint 20. The newly opened terminal window is shown in the following image:
As we all know, that before installing any new packages, we must update our Linux Mint 20. For doing that, type the following command in your terminal and then press the Enter key:
The update command cannot run properly without providing it with root privileges. That is why be sure to use the “sudo” keyword before this command. It is also shown in the image below:
This command will take some time to execute depending on how recently you ran this command before and also on how good your Internet connection is working at the moment. Once all the relevant packages have been updated successfully, you will be able to see the output shown in the following image on your terminal window:
The next step in this regard is to upgrade your Linux Mint 20 system. For doing that, you will need to type the following command in your terminal and then press the Enter key:
The upgrade command also requires root privileges to function properly because certain packages cannot be upgraded without providing root permissions. That is why we have used the “sudo” keyword before it. This command is also shown in the image below:
During the execution of this command, you will also be asked once to provide your consent to carry on with this upgrade. All you have to do is to type in “Y” for agreeing to proceed with the up-gradation process. As soon as all the necessary packages are upgraded successfully, your terminal window will look something like shown in the following image:
However, at times, the upgrade command mentioned above fails to execute properly, maybe because of longer response times. To prevent such a situation from happening or even if it has already happened, you can still get this issue fixed by typing in the following command in your terminal and then pressing the Enter key:
The major focus of this command is to install the most important packages and dependencies while ignoring the less important ones, if needed, to prevent any failures. This command is shown in the image below:
Again, during the execution of this command, you will be asked to provide your consent by typing in “Y” in your terminal, after which the execution of this command will complete successfully. This is also shown in the following image:
At times, you do not want to upgrade all the packages; rather, you only want the security-related packages to be upgraded. For doing that, type the following command in your terminal and then press the Enter key:
This command is also shown in the image below:
Once this command is executed successfully, your terminal window will look something like this:
Conclusion:
By following the simple steps described in this article, you can easily keep your Linux Mint 20 up to date by updating and upgrading all the necessary packages in it. You can even install only the security updates if you do not want all other packages to be updated using this method. This method is quite quick and convenient to follow. The only time that will be taken to follow this method will be because of a slow running Internet connection. However, if you have a good Internet connection, you can have all your packages updated from the command line while using Linux Mint 20 within no time.
About the author
Karim Buzdar
Karim Buzdar holds a degree in telecommunication engineering and holds several sysadmin certifications. As an IT engineer and technical author, he writes for various web sites. He blogs at LinuxWays.