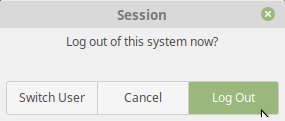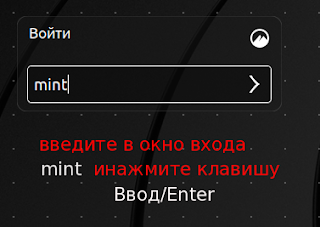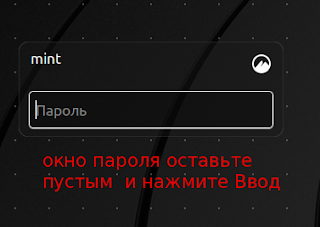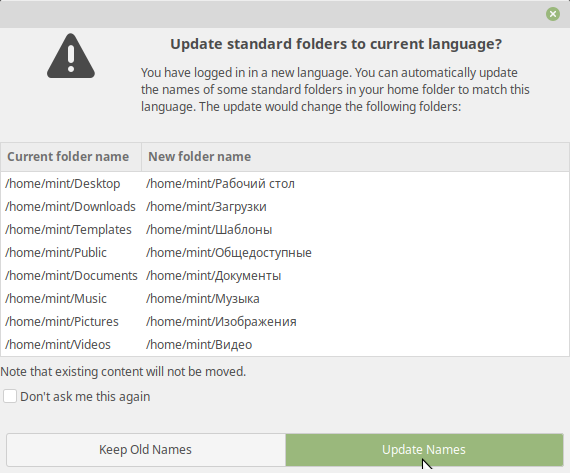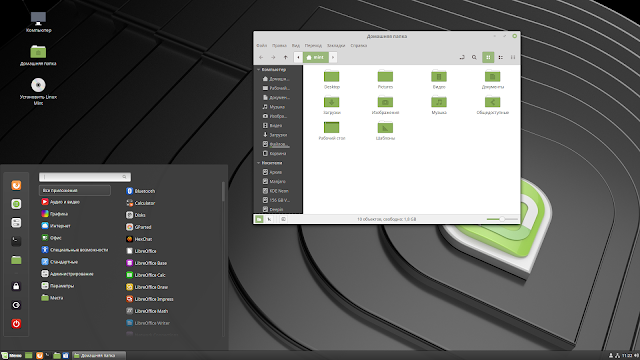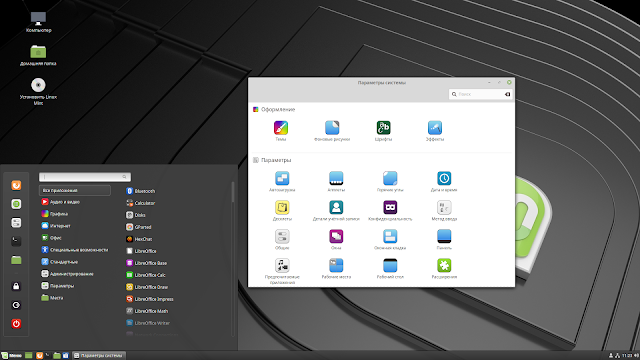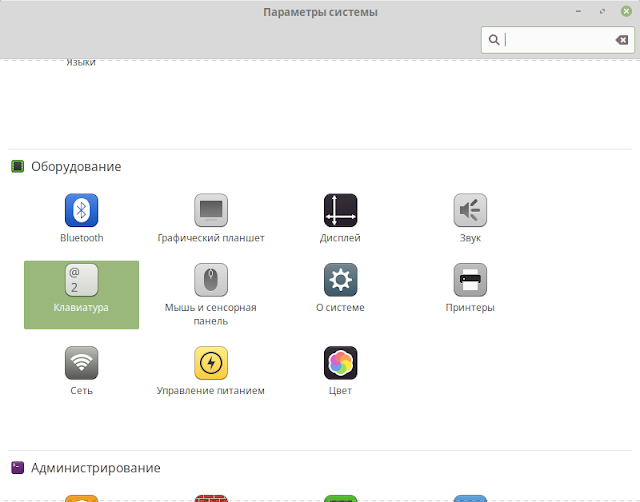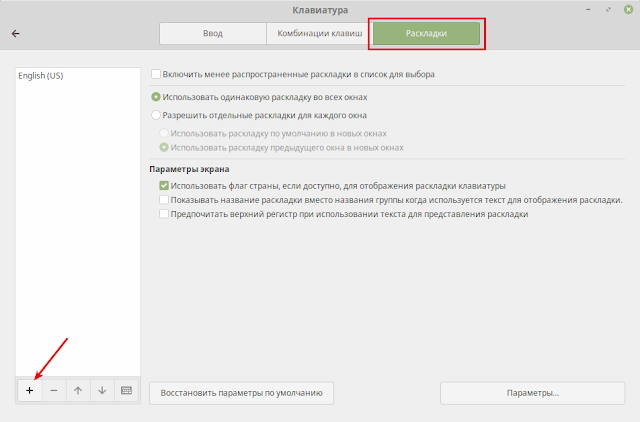compizomania
Linux Mint 12 кодовое название Лиза. Linux Mint является одной из самых популярных, на сегодняшний день, операционных систем Linux – это самый удобный для пользователя Desktop Linux. Если вы были пользователем Windows, то не думайте, что установка Linux Mint сложна. Это довольно просто.
Хотя установка Linux Mint 12 ничем не отличается от установки Linux Mint 11, я хочу лишь показать новичкам, как установить Linux Mint 12 вместо Linux Mint 11 и рядом с Windows 7 или другой операционной системой.
Пошаговая инструкция по установке Linux Mint 12
1. Создать загрузочный носитель (USB / CD / DVD)
2. Установка
Вставьте загрузочный носитель(USB/CD / DVD) и перезагрузите компьютер.
После перезагрузки должна появиться вот такая картинка на экране, как на скрине ниже.
Для установки – двойной клик на диске, указанном стрелкой. Должно открыться приветственное окно. Cкрины ниже.
В этом окне даются пояснения, что нужно для установки. Если оба пункта отмечены галочками, жмём Продолжить.
Для тех кто устанавливает систему впервые и не знает как разбивать диск на разделы, лучше активировать пункт указанный стрелкой. В данном случае система будет установлена рядом с уже существующей и после установки вы сможете выбирать какая из систем будет запускаться первой. И нажмите Продолжить.
Для тех кто уже устанавливал раньше один из дистрибутивов Linux и теперь на этом месте хочет установить Linux Mint 12, активируйте Другой вариант – указанный стрелкой на верхнем снимке и нажмите Продолжить.
В открывшемся окне Тип установки с таблицей разделов вашего диска, выберите тот раздел, где ранее был установлен Linux. Этот раздел в колонке Тип с параметром ext4 (ext3), 1-активируйте строчку(кликните на ней) и 2-нажмите кнопку Изменить.
Проводим в нём следующие действия:
1. Нажимаем на кнопке, где написано не использовать раздел и в выпадающем меню выбираем – Журналируемая файловая система ext4.
2. Поставьте крыжик в пункте Форматировать раздел.
3. Нажмите на кнопке Точка монтирования и выберите в выпадающем меню – знак «/«.
И OK.
Должно получиться как на нижнем снимке.
В окне Где вы находитесь? впишите свой город для отображения в дальнейшем точного времени и нажмите Продолжить.
Проверьте правильность выбора языка для раскладки клавиатуры(если нужно-измените) и нажмите Продолжить.
В первых трёх окнах может быть вписано одно и тоже имя или псевдоним. В окнеЗадайте пароль, введите свой пароль и ниже подтвердите его. Пароль лучше записать, т.к. в последствии его нужно будет употреблять для изменений, производимых вами в системе. Активируйте один из пунктов: Входить в систему автоматически или Требовать пароль для входа в систему. Если вы пользуетесь компьютером один/одна, то лучше-автоматически. Шифровать папку. Подумайте сами или оставьте не активированным. В моём случае это выглядит следующим образом.
Между тем установка продолжается и в следующем окне вы можете познакомится с возможностями Linux Mint 12.
По окончании установки должно появиться окно о перезагрузке компьютера. Вы успешно установили Linux Mint 12.
После перезагрузки компьютера открывается загрузчик GRUB для выбора систем с 10— ти секундным таймером, позволяющим нам выбрать систему, путем перемещения стрелок на клавиатуре вверх/вниз и после выбора нажимаем Enter. Как правило Linux Mint в загрузчике стоит первым и если ничего не трогать, то через 10 секунд произойдет его загрузка. Вот и все. Вы в Linux Mint 12. Скрин ниже.
11 комментариев :
Как правильно установить установить Linux Mint на неттоп Acer Aspire R3700. Atom(TM)D525.1,8GHz.ОЗУ 2ГБ, 64bit.NVIDIA.ST9500325AS ATA Device 500GB.разбит на 2 диска С(Scer) и D(Data) по 225ГБ установлена лицензионная Windous7 которую необходимо сохранить,т.е. разделить диск D выделить под Linux Mint 100GB остальное оставить Windous. Диск D sda4,диск C sda3, sda1 sda2 подкачка и резервирование системы. Ответить Удалить
При установке Linux Mint в окне Тип установки выбери первый пункт и нажми Продолжить, откроется ещё окно с ползунком посередине между дисками, двигай его вправо/влево и выбери размер для Linux Mint. Когда определишься с размером, нажми Продолжить, а дальше по тексту в инструкции. Вот так.
1 В окне УСТАНОВКА ПОДГОТОВКА К УСТАНОВКИ загружаемая операционная система не видит проводного подключения к интернету существующему в Windous.Означает ли это что перед началом установки необходимо сделать подключение на загрузочном диске.
2 В окне УСТАНОВКА ТИП УСТАНОВКИ предлагаются два варианта
1 Стереть установленную Windous7 и установить Linux mint12
2 Другой вариант Произвести разделение самостоятельно
Выбрал вариант 2
В открылось окно
sda1.
sda2.
sda3.
sda4.
Выбрал sda4 активны кнопки ИЗМЕНИТЬ и ВЕРНУТЬ изменял форматировал меняется только размер нового диска и свободного пространства на sda4. Отступать было уже поздно выделил и отформатировал 100ГБ на этом диске и продолжил установку
В следующем окне меня предупредили что нет раздела под подкачки и могут быть проблемы
Продолжил установку и Linux Mint12 установился и сохранился Windous7
Но Linux Mint установлен с косяками и его необходимо будет пере устанавливать.
При загрузке компьютера выводится окно
GNU GRUB, .
Linnux Mint 64 bit.3.0.0.12-generic (dev/sda4)
Linux Mint 64 bit. 3.0.0.12-generic (dev/sda4)—recovery mode
Memory test (memtest 86+)
Memory test (memtest 86+,serial console 115200)
Windous Recovery Enviroment (loader) (on/dev/sda1)
Windous7 (loager) (on/dev/sda2)
С первым и шестым пунктом понятно но что означают остальные и что будет если их случайно загрузить.
Куда установил загрузчик НЕ ПОМНЮ.
Всё правильно ты установил. а строки:
Linux Mint 64 bit. 3.0.0.12-generic (dev/sda4)—recovery mode — режим восстановления системы.
Memory test (memtest 86+) — тест на проверку памяти графически.
Memory test (memtest 86+,serial console 115200) — тест на проверку памяти в терминале.
Но они тебе пока не нужны. В дальнейшем если будешь осваивать, поймёшь для чего. Удалить
compizomania
Практически во всех установочных образах дистрибутивов Linux (в отличии от Windows или MacOS X) присутствует возможность загрузки системы в Live-режиме, т.е. без установки на жёсткий диск компьютера, непосредственно с флешки с образом.
Примечание. Как загрузить и установить образ специальной программой на USB-накопитель (флешку), посмотрите ЗДЕСЬ.
В этой статье я хочу рассказать, как загрузиться и работать в Live-режиме.
Под рукой у меня оказался загруженный на флешку образ Linux Mint 19 Cinnamon. У вас на флешке может быть другой образ c системой, например, Linux Mint 19 MATE, Linux Mint 19 Xfce или любой другой.
Загрузка флешки в BIOS.
Для порядка загрузки системы не с жёсткого диска, с флешки, необходимо войти в настройки BIOS вашего компьютера и выбрать USB Fash Disk первым загрузочным.
Если требуется загрузиться только один раз с определенного загрузочного устройства, например флешки, нажмите соответствующую клавишу (чаще всего F8, F11, или F12), после чего BIOS выведет меню загрузки, как на рисунке ниже. Это позволит вам избежать лишних настроек BIOS.
Клавишами с стрелками вверх/вниз выберите в меню USB Flash Disk и нажмите Enter для начала загрузки, как поясняется внизу меню загрузки, правда на английском языке.
После загрузки дистрибутива с флешки (в данном случае с Linux Mint 19 Cinnamon) откроется меню загрузки.
Первым в меню стоит Start Linux Mint. Нажмите клавишу Ввод/Enter для загрузки дистрибутива в live-режиме и дождитесь окончания загрузки.
Примечание. Во время загрузки дистрибутива в live-режиме, в качестве жёсткого диска используется USB-накопитель, т.е. флешка, но не ж/диск компьютера.
По окончании загрузки дистрибутива откроется рабочий стол системы и значком установки системы.
Практически это операционная система, в которой вы можете делать практически всё, как в установленной системе на ж/диск.
Откройте меню, выберите программу и работайте в ней так, как в обычной системе.
Для примера я выбрал веб-браузер Firefox.
Как обычно путём поиска нашёл телевизионные каналы и смотрю телепередачи.
А также можно пользоваться Youtube.
Либо просто путешествовать в сети интернет или использовать социальные сети для общения.
А также в live-режиме можно устанавливать и полноценно пользоваться программами.
Примечание. Во время установки программ в терминале в live-режиме вам не требуется вводить пароль, т.к. вы являетесь пользователем, так сказать, обезличенным, т.е. пока не зарегистрированным в системе, но программа будет установлена.
А также следует помнить, что в качестве ж/диска используется флешка и если объём флешки невелик (например 2 ГБ), то во время установки дополнительных программ, возможно, система вас известит о том, что «На диске мало места».
Но и это ещё не всё. В live-режиме вы можете изменять любые настройки системы.
Для примера я выбрал изменения языка системы на русский.
Примечание. В live-режиме интерфейс системы отображается на английском языке, но в загрузочном образе дистрибутива присутствуют все языки на выбор пользователя во время установки. Поэтому в live-режиме можно изменить язык системы.
После установки языка и нажатия кнопки Применить его для всей системы (Apply System Wide), необходимо перезагрузить систему (НЕ компьютер).
В окне входа Войти введите mint, т.к. вы являетесь Live user и нажмите клавишу Ввод.
Окно ввода пароля оставьте пустым и нажмите клавишу Ввод, чтобы войти в live-сессию.
После нового входа вам будет предложено изменить название папок файлового менеджера. Нажмите на кнопке Update Names, в знак согласия.
Теперь интерфейс системы и файлового менеджера будет отображаться на русском языке.
Вы также можете добавить раскладку клавиатуры, чтобы в Live-режиме печатать на родном языке.
Примечание. Все изменения, которые вы производили в Live-режиме сохраняются только на текущий сеанс. После повторной перезагрузке флешки с дистрибутивом, ОС сохраняет настройки по умолчанию.
Live-режим в загрузочном образе присутствует для ознакомления с возможностями операционных систем. Таким образом, можно быстро запустить и попробовать в использовании ту или иную ОС Linux, и, если система понравится и ваш компьютер работает без сбоев, установить её на жёсткий диск компьютера.